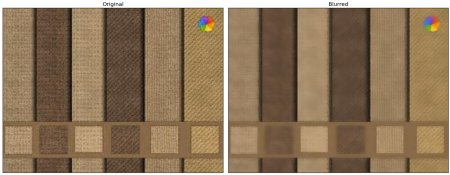Windows 11 文件管理器隐藏主文件夹、图库和OneDrive
- 注册表编辑器
- ⌈ 主文件夹 ⌋
- ⌈ 图库 ⌋
- ⌈ OneDrive ⌋
注册表编辑器
使用 Windows + R 快捷键打开「运行」对话框,执行 regedit 打开注册表编辑器。
⌈ 主文件夹 ⌋
注册表路径 :
计算机\HKEY_LOCAL_MACHINE\SOFTWARE\Microsoft\Windows\CurrentVersion\Explorer\Desktop\NameSpace\{f874310e-b6b7-47dc-bc84-b9e6b38f5903}
将 {f874310e-b6b7-47dc-bc84-b9e6b38f5903} 改个名字,例如增加一个backup-前缀,即可隐藏 「主文件夹」 链接。
建议不要直接删除该项,这样恢复时只需去掉前缀即可。
⌈ 图库 ⌋
注册表路径 :
计算机\HKEY_LOCAL_MACHINE\SOFTWARE\Classes\CLSID\{e88865ea-0e1c-4e20-9aa6-edcd0212c87c}

如果没有 {e88865ea-0e1c-4e20-9aa6-edcd0212c87c} ,就新建一个。
新建/修改名为 System.IsPinnedToNamespaceTree 的 DWORD (32 位) 值 ,并将其值设置为:
0:隐藏「图库」1:显示「图库」
出现编辑错误,是缺少编辑权限

- 定位到上述注册表项
- 在注册表项上单击鼠标右键,选择
权限(P)... - 在弹出的
安全窗口中点击高级(V) - 将
所有者更改为Authenticated Users - 为
Administrators分配完全控制权限
将System.IsPinnedToNameSpaceTree改成0

如需恢复修改,修改前的权限将所有者改回原始值NT Service\TrustedInstaller
⌈ OneDrive ⌋
注册表路径 :
计算机\HKEY_CLASSES_ROOT\CLSID\{018D5C66-4533-4307-9B53-224DE2ED1FE6}
如果没有 {018D5C66-4533-4307-9B53-224DE2ED1FE6} ,就新建一个。
新建/修改名为 System.IsPinnedToNamespaceTree 的 DWORD (32 位) 值 ,并将其值设置为:
0:隐藏「OneDrive」1:显示「OneDrive」