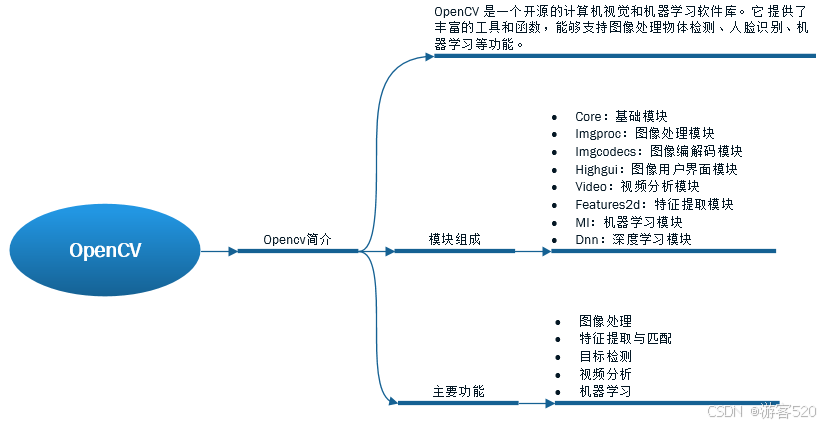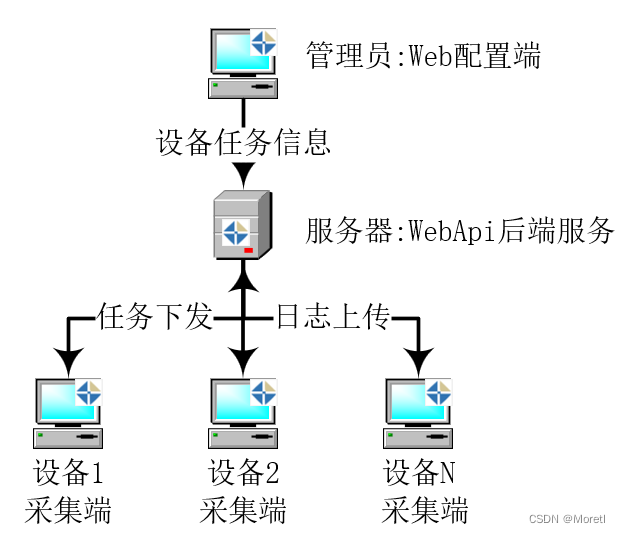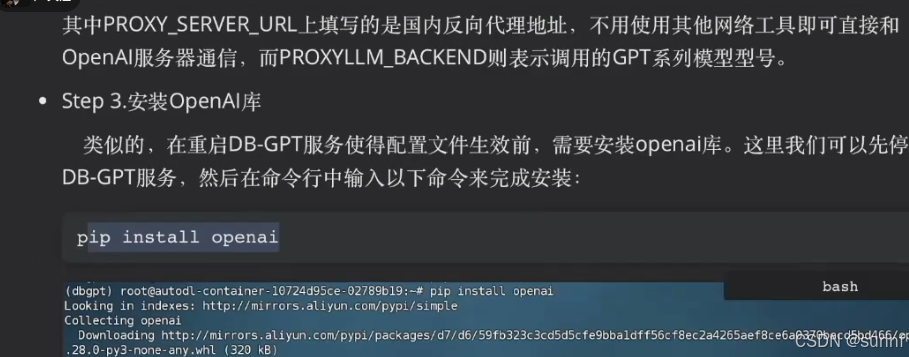深度学习推理速度优化指南
- 简介
- 一、显卡频率设置
- 二、查看当前显卡频率
- 三、调整显卡频率范围
- 注意事项
- 总结
简介
本文旨在探讨深度学习推理过程中 CUDA 或 TensorRT 推理速度变慢的问题,并提供实用的解决策略。我们将从显卡频率设置、模型权重优化等方面出发,为读者提供清晰易懂的操作建议和解决方法。
在深度学习的实际应用中,推理速度往往成为衡量模型性能的重要指标。然而,当我们在使用 CUDA 或 TensorRT 进行推理时,可能会遇到推理速度变慢的问题。本文将从显卡频率设置和模型权重优化两个方面,为大家提供快速解决深度学习推理速度变慢的方法。
一、显卡频率设置
显卡频率是影响深度学习推理速度的关键因素之一。通过合理设置显卡频率,我们可以有效提升推理速度。具体操作步骤如下:
-
打开 Nvidia 控制面板,在首选图形处理器中选择“高性能 Nvidia 处理器”。
-
在低延时模式中选择“超高”,电源管理模式选择“最高性能优先”。
-
以管理员模式打开 cmd,输入以下命令,查看显卡支持的最大频率:
nvidia-smi -q -d SUPPORTED_CLOCKS该命令会列出显卡支持的所有核心频率范围。
-
输入以下命令,将显卡频率设置为支持的最大值。例如,如果显卡频率最大值为 2100 MHz,则执行:
sudo nvidia-smi -lgc 2100 -
重启电脑,打开相关深度学习推理程序,检查推理速度是否有所提升。
需要注意的是,调整显卡频率可能会对电脑性能产生一定影响。在完成推理任务后,建议通过以下命令恢复显卡默认设置:
sudo nvidia-smi -rgc
同时,在 Nvidia 控制面板中将选项调整回原来状态,然后重启电脑。
二、查看当前显卡频率
如果需要查看当前显卡的频率,可以使用以下命令:
nvidia-smi --query-gpu=clocks.gr,clocks.mem --format=csv
clocks.gr表示 GPU 核心频率。clocks.mem表示显存频率。--format=csv用于以 CSV 格式输出结果,方便阅读和解析。
执行上述命令后,终端会显示类似以下的输出:
clocks.gr [MHz], clocks.mem [MHz]
1350, 5001
这表示当前 GPU 核心频率为 1350 MHz,显存频率为 5001 MHz。
三、调整显卡频率范围
我们可以通过 nvidia-smi -lgc 命令来设置显卡核心频率的范围。该命令格式如下:
nvidia-smi -lgc <minFreq>,<maxFreq>
<minFreq>是核心频率的最小值,单位为 MHz。<maxFreq>是核心频率的最大值,单位为 MHz。
例如,将核心频率限制在 1200 MHz 到 1500 MHz 之间,可以执行:
sudo nvidia-smi -lgc 1200,1500
执行该命令后,显卡的核心频率将限制在 1200 MHz 到 1500 MHz 之间。
注意事项
-
权限要求:调整显卡频率需要管理员权限,因此命令前需要添加
sudo。 -
频率范围:请确保输入的频率范围在显卡支持的范围内,否则命令可能会失败。
-
实际效果:设置频率范围后,显卡的实际运行频率可能会根据负载情况动态调整。
-
恢复默认值:如果需要恢复显卡默认的频率范围,可以执行:
sudo nvidia-smi -rgc该命令会重置显卡的频率设置。
总结
通过显卡频率的合理设置和管理,我们可以显著提升深度学习推理速度。结合本文提供的操作指南,您可以有效解决推理速度变慢的问题,为深度学习任务带来更高效的计算性能。