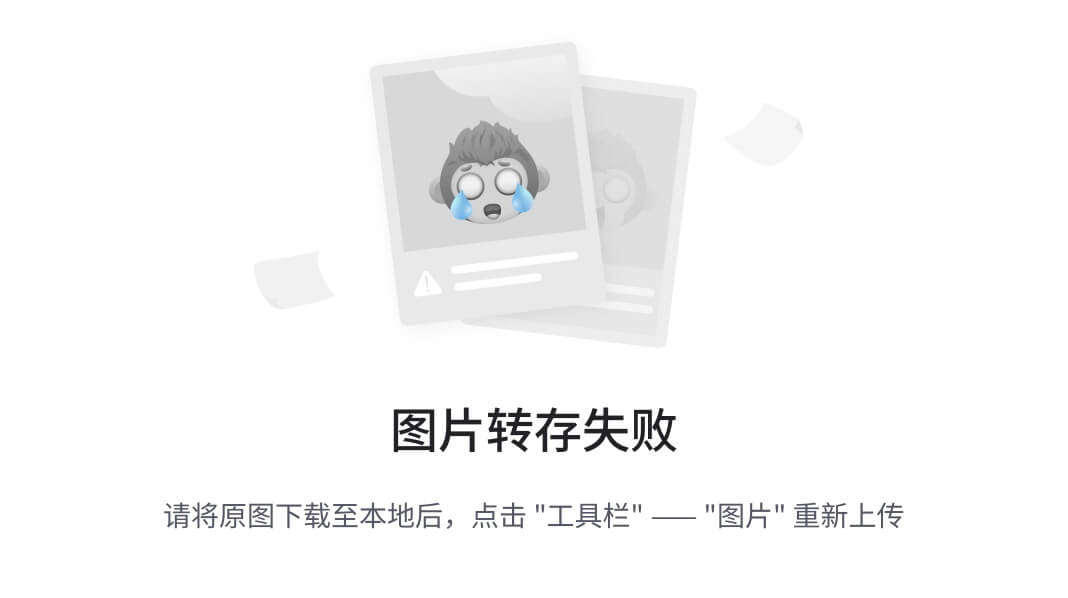设备逻辑的概念:
- 可在布局空间 中和其它对象上放置对象。
- 可将其它对象放置在 3D 对象上。
- 已放置的对象分到组件的逻辑结构中。
将此属性的整体标识为设备逻辑。可使用不同的功能创建和编辑设备逻辑。
设备的逻辑定义
- 定义 / 旋转 / 移动 / 翻转:组件上平面的定义,在此平面上自行放置和对齐 3D 对象。仅可在一个宏项目中定义、显示和编辑放置区域。
- 安装点:点的定义,此点可作为 3D 捕捉点实现在 3D 对象上其它元件的固定。
- 安装线:可以在其上放置元件的长度不可变组件上的线定义;这些线可以有放置时组件旋转的一个方向。
- 安装面:平面的定义,在此平面上可放置元件;由自动激活找到此平面或可有目标的激活。
- 安装栅格:栅格的定义,其可实现在 3D 对象上其它组件的固定。
- 基准点:点的定义,在此点上导入在光标上放置时的 3D 对象;可在放置到其它 3D 对象的 3D 捕捉点上时固定此点。
- 基点:点的定义,这些点上的附件可自动被放置在箱柜内固定定义的回路中。
宏项目中通过命令移动(选项卡 编辑 > 命令组 图形 > 移动)或通过拖放操作移动。
颜色标识符:
| 点 | 显示 |
|---|---|
| 基准点(用户自定义的) | 橙色正方形 |
| 基准点(默认) | 红色正方形 |
| 安装点(用户自定义的) | 绿色正方形 |
| 安装点(默认) | 蓝色正方形 |
| 基点 | 青绿色正方形 |
导入3D模型
新建一个宏项目后,文件 > 设置 > 项目 > 管理 > 细节清晰度 > 高,这样设置后,细节还原度比较高。

打开布局空间导航器

3D模型导入路径:
文件 > 导入 > 命令组项目数据 > 布局空间 > STEP,导入后如下图:

检查功能定义


双击3D模型,检查导入模型的功能定义是否正确。本例中使用的是接触器,是没有问题的。如果是其它设备,可能要作相应的修改。
另外,如果模型导入后,发现是由许多的小组件组成的。通常,我们会先把设备的大框架找出来,删除掉一些不需要的小组件(例如:接触器的安装螺丝、螺母、垫圈等没有用的组件)。然后,选择导入进来的全部组件,进行合并。

到这里,我们设备模型就导入完成了。
相关参考链接:https://www.eplan.help/zh-cn/infoportal/content/plattform/2022/Content/htm/cabinetgui_k_betriebsmittellogik.htm?Highlight=%E8%AE%BE%E5%A4%87%E9%80%BB%E8%BE%91
定义设备逻辑
安装方式一:导轨安装
定义接触器的相关参数
定义放置区域
找到放置的平面。下图中箭头所指的就是接触器卡在导轨后,它是紧贴在导轨的上表面的(不考虑实际间隙,下同)。因此,选择它作为放置区域。

放置完成后,如下图:

自定义基准点
当设备放置后,系统已经自动为设备分配了9个基准点。我们这里讲的是自定义基准点。
当我们要选择接触器底座下面的槽中间作为基准点时,只需要按住Ctrl键,在图示位置点击2下,系统将自动取其中点作为基准点。

定义安装点
我们知道,在实际应用中辅助模块会挂到接触器的前面使用。即接触器前面的小T型台会和辅助模块的凹槽底部接触。因此选择该T型台上表面为辅助模块的安装点。

当我们选择安装点后,系统会提示我们选择参考面,如下图1所示。由于安装的T型台上表面和图1指示的面是平行关系,因此选择哪个面都是可以的。选择后该平面上会有坐标轴显示出来,表示辅助模块会垂直于此平面安装。
然后按住Ctrl键,在T型台上表面的小矩形左边和右边中点各点击一下,系统会自动取中点为安装点。

定义安装点后,效果如下图:

此时,如果双击该安装点,会弹出一个对话框。根据实际需求,填写个比较形象的名称和对应说明即可。此时安装点也定义完毕了。

定义辅助模块相关参数
定义放置区域
当我们为辅助模块定义放置区域的时候,按理说是该定义在凹槽底部的 表面上。但是当我们点击选取的时候,系统告诉我们这个表面不是平面。也就是说该表面不是按照平面建立的模型,系统捕捉不了。

那么怎么定义呢?
这时候我们需要先把放置区域定义到下面的位置(图1),然后通过测量凹槽到放置区域平面的距离,接着再平移该放置区域平面来得到最终的放置区域。

在布局空间中测量
- 选择以下命令: 选项卡 开始 > 命令组 3D 布局空间 > 测量。
- 通过布局空间 中的对象移动光标。
- 通过点击选择所需的第一个点或第一个边缘。
- 通过点击选择所需的第二个点或第二个边缘。
在测量结果对话框中显示已测量的坐标和长度值
自定义基准点
由于该辅助模块是对称结构,自带的中心基准点和我们自定义的是重合的,我们选择一下就可以了。

这时候,如果双击这个基准点会弹出一个对话框。在逻辑选项卡下,系统会自动收索项目中的安装点,此时取消勾选“允许所有的安装点”,选择“下面项目中包含的安装点”分配到右侧确定即可。这样就实现了安装点的自动分配。

此时,我们所有的设备逻辑就定义完成了。
安装方式二:螺栓安装
链接地址:
连接点排列样式
本案例以接触器为例定义连接点,辅助模块请读者自行完成。
连接点定义
在工作区域左下方有一个RGB坐标轴,颜色分别是Red,Green,Blue,这个和XYZ坐标轴是一一对应的。

连接点的路径如下图:

当我们点击定义连接点的时候,系统会提示我们选择一个面,这个面会垂直于布线的方向。以接触器上部为例,把视图切换为后方3D视角,选择一个面(图1)。然后视图切换为上方3D视角,此时我们可以准确定义连接点的X和Y的值,但是Z值不一定正确。依次点击接触器的接线螺钉位置(图2),每次点击后系统会自动拾取坐标值。

那怎样才能准确获取Z值?这时候我们可以多选取一个点,切换视图到后方3D视角,在两个铁片夹紧的地方选取一个点(图4),然后修改表格中的Z值(图5)后删除掉该点。

这样,接触器上部的点就定义好了。同样我们可以定义下部的点,这里就不在赘述。
通过视图下的“连接点方向”,可以检查我们选取的是否正确。


连接点代号
双击模型,进入属性对话框,输入连接点代号。注意:连接点代号一定要和部件中功能模板中的定义保持一致!否则不能形成关联。


输入完成后,我们可以检查一下。

其它说明
布线方向:
自动:以上图为例,结尾是单数的(如1,3,5,13等)系统会从上方找线槽;结尾是双数的(如2,4,6,14等)系统会从下方找线槽。
当我们需要手动调整方向的时候,根据实际情况选择即可。

X 向量、Y 向量、Z 向量
X 向量、Y 向量和 Z 向量列定义连接点方向。如果连接点应指向另一个方向,则请修改向量值。
生成到部件库
如果想把制作好的模型保存到部件库,可以在模型上右键,选择“生成连接点排列样式”。

点击后,会进入部件管理页面下的“连接点排列样式”。

然后在部件中找到设备,把连接点排列样式进行关联。(根据需要确定)

成果展示
生成3D宏
这里我们展示接触器3D宏的生成。在布局空间项目树中,右键点击接触器的组件,选择属性。

在布局空间属性对话框中,选择类别为宏。如果该项下面没有内容,可以通过新建的方式,把所有关于宏的属性添加进来,然后输入对应数值。其实,这个和前面讲过的宏边框的内容是一致的。

同理,辅助模块的参数也配置完成后。我们到主数据》宏》导航器下,发现3D宏已经创建。

然后,选择这两个模块,右键,自动生成宏。

这时候,我们到主数据》部件管理下找到对应设备,将其属性下的安装数据》图形宏,关联进去。
3D效果展示
- 打开项目,在多线原理图中拖入设备。在其属性》部件选项卡下,添加部件。

- 在插入选项卡下,插入安装板。

- 在视图选项卡下,打开3D安装布局导航器。
- 在插入选项卡下,插入安装导轨。

- 在3D安装布局导航器中,拖拽设备K1至导轨。这时接触器和辅助模块就自动安装到位了。

- 检查有无错误。