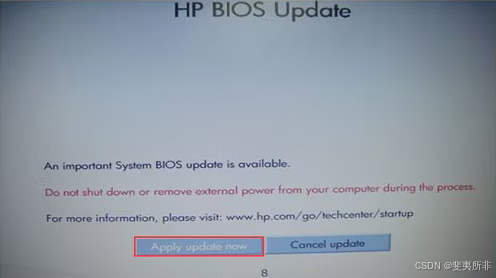观前小提示:本文内容为我原创成果,若您需要转载或引用其中图片或文字内容,请记得标注来源是“璞子的家”哦,感谢您的尊重,理解与支持,谢谢啦!
如果没看过之前的文章,可以先看之前的两篇文章:
█ 《白色背景下的玻璃杯抠图》
█ 《灰色背景下的玻璃杯抠图》
受之前的文章的用户反馈,说是讲解的太过于详细,导致十分啰嗦,所以本篇文章就尽可能用精简的语言来描述,望您知晓。
案例1
打开原图:

抠出来:

将自身作为蒙版添加到自己的蒙版中。

将图层混合模式变为【滤色】后,多复制几层,在蒙版中进行修饰。

最后合并图层:

多复制几层:

最后的效果如下:

案例2
将黑色背景下的透明雕图片的混合模式调整为“滤色”。

展示如下图:

案例3
打开图片:

将图层的混合模式变为“滤色”。
注:我们看到所选图的背景差不多,即都是一个颜色的,所以我们希望与下方的图做出颜色的强烈对比,目的是为了更好的提取出杯子的图。

随后我们打开【色阶】命令,用下图红色标记处的选择图片中的白场,增加白色选区范围。

然后将ctrl+shift+alt+E:合并这两个可见图层,选择其中的白色酒杯的区域,抠出来,然后去色(Ctrl+Shift+U)。

然后Ctrl+Alt+2,选择高光区域,然后反选,最后提取出来。

最后的效果:

案例4
打开图,抠出来。

然后将抠出来的图片,复制为下面图中的两层:
注意:我们这里是将图片分为暗部和亮部两层进行提取,最后合并为一个统一的图片。

我们先提取暗部,我们翻转一下思维,要取暗部,应用【反相】之后,黑色变为白色,所以我们只需要提取白色就行了。

然后再加入【色阶】进行调节:

总体规则是,白色的更加白色,黑色的更加黑色,产生良好的对比,反射对比处不要那么的鲜明,要稍微过度柔和一下。
得到反差比较大的图像。

shift+Ctrl+E:盖印图层:

复制这个最后盖印的图,然后在“暗色”图层中加蒙版。
因为在蒙版中黑色的隐藏,白色的显示,我们就知道了,刚才的反选是为了在这里给原图添加图层用。
至此,我们得到了暗部区域,如下图:

下面就是提取“亮部”的区域。
我们添加【色阶】。
我们为了得到亮部区域,所以我们将暗部区域压暗,亮部提亮。
不过不要压缩的过于厉害。

如下图调节,然后最终合并(三键+E)为一个图层。

和上面一样,将新得到的图层,做成亮部的蒙版。

将得到的两个蒙版的“亮部”和“暗部”叠印合并(三键+E)。

将叠印的图片,加上蒙版(我们可以用钢笔框选,然后获得选区,收缩+羽化)。

我们将上面的修好的图层,混合模式变为“滤色”,然后多复制几层。

我们继续在其后的蒙版上进行调节,我们看到黄颜色处的“别扭”。

然后将图层变为智能对象,然后【滤镜】—【模糊】—【表面模糊】,为的就是将这个“别扭”给消除掉。

我们在【智能滤镜】的蒙版中,进行涂抹黑色,消除模糊。

然后我们用【涂抹工具】,进行“别扭”的涂抹,。

看到最后的效果:

好了,以上是对于黑色背景下的玻璃制品的抠图教程,希望大家慢慢地掌握吧!