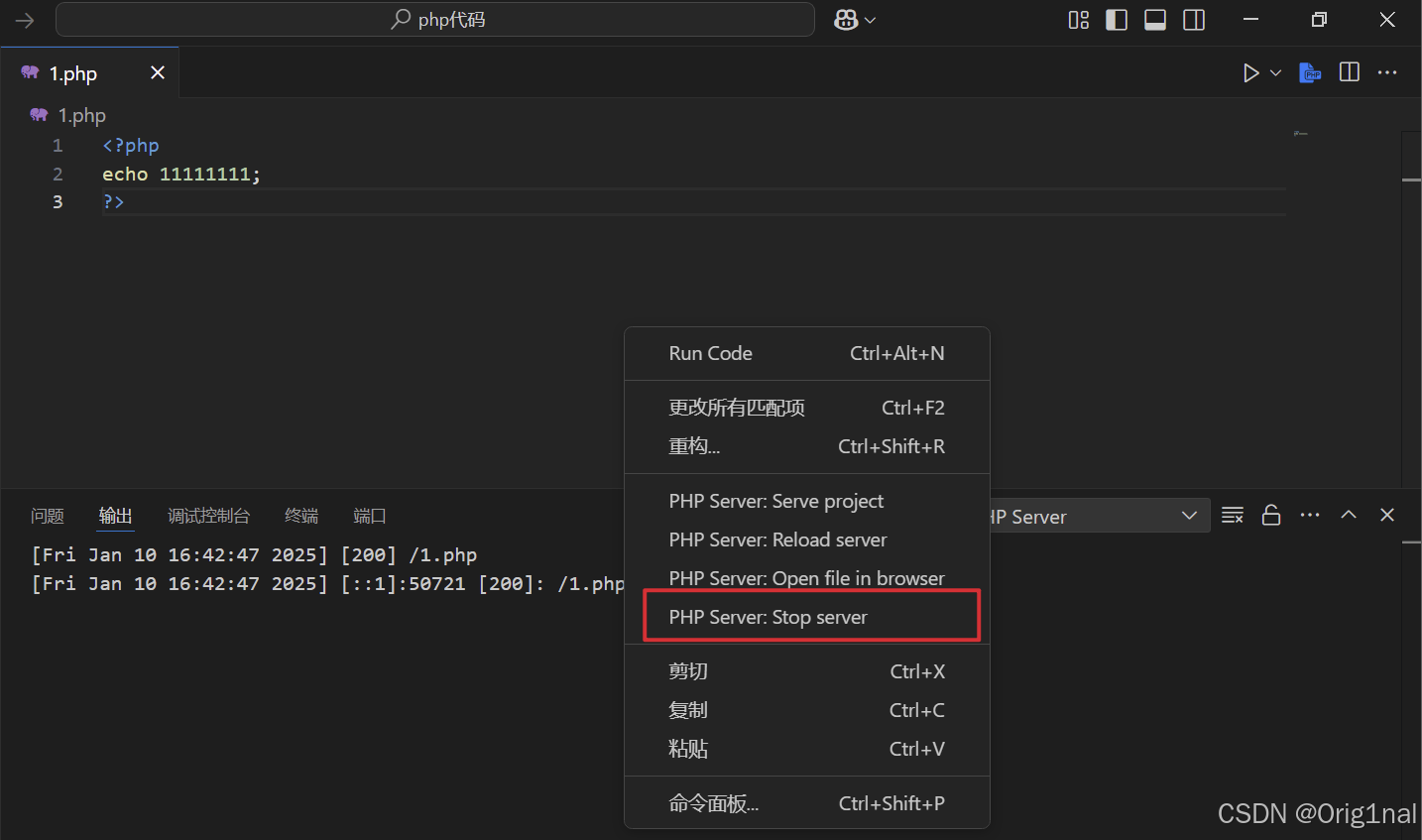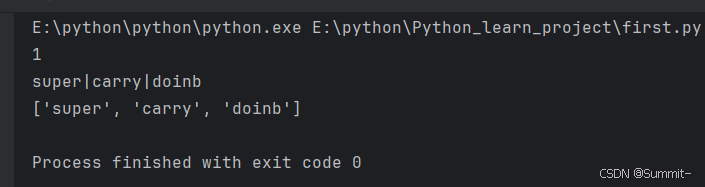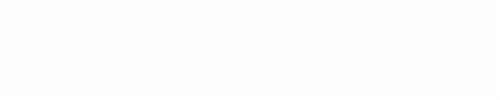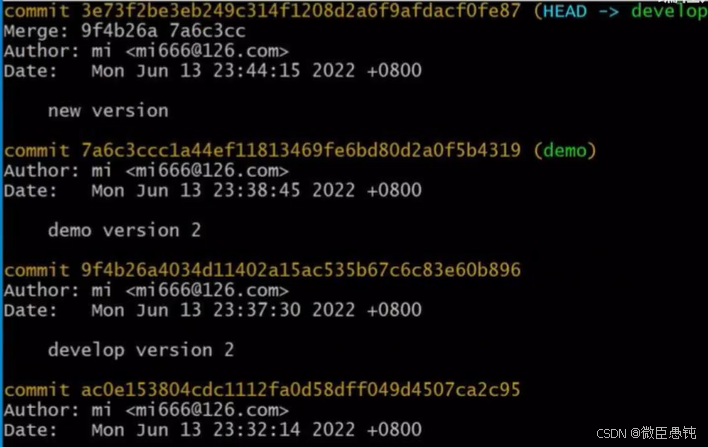安卓手机投屏到电脑的操作可以通过多种方式实现,最常见的方法有使用 Scrcpy、911投屏 或者 Windows 10/11 自带的投屏功能。下面是几个常用方法的详细教程:
方法 1:使用 Scrcpy (推荐,免费的开源工具)
Scrcpy 是一个开源的工具,可以将安卓设备的屏幕投射到电脑上,并且允许通过电脑控制手机。
前提条件:
- 安装 ADB(Android Debug Bridge)工具。
- 开启安卓手机的 开发者选项 和 USB调试。
步骤:
-
安装 ADB 工具:
- 如果没有安装 ADB,可以通过以下方式安装:
- Windows: 安装 ADB 工具。
- macOS: 通过 Homebrew 安装 ADB。
- Linux: 通过命令
sudo apt install adb安装。
- 如果没有安装 ADB,可以通过以下方式安装:
-
开启安卓手机的开发者选项与 USB 调试:
- 打开手机的 设置 -> 关于手机。
- 连续点击 版本号(Build Number) 7 次,开启开发者模式。
- 返回设置,进入 开发者选项,启用 USB 调试。
-
下载并安装 Scrcpy:
- Windows 用户可以直接下载 Scrcpy 的 Windows 版本。
- macOS 用户可以通过 Homebrew 安装:
brew install scrcpy - Linux 用户可以通过包管理器安装:
sudo apt install scrcpy
-
连接手机与电脑:
- 通过 USB 数据线将安卓手机连接到电脑。
- 确认手机上弹出的 USB 调试授权提示,点击 允许。
-
启动 Scrcpy:
- 打开命令行窗口(Windows 上使用 CMD 或 PowerShell),输入以下命令启动:
scrcpy - 如果没有安装路径的配置,可能需要进入 Scrcpy 安装目录后执行上述命令。
- 此时,你的手机屏幕会被显示在电脑上,并且可以用电脑的鼠标和键盘控制手机。
- 打开命令行窗口(Windows 上使用 CMD 或 PowerShell),输入以下命令启动:
其他 Scrcpy 功能:
-
无线连接(WiFi):通过 USB 连接一次后,你可以设置 WiFi 投屏。首先连接 USB 数据线,然后执行:
adb tcpip 5555然后断开 USB 连接,通过 IP 地址连接:
adb connect <your-device-ip>:5555 scrcpy -
设置分辨率:你可以指定分辨率来减少延迟或提高画质:
scrcpy --max-size 1024
方法 2:使用 911投屏(较简单,带有图形界面)
911投屏 提供了简单的投屏功能,支持无线和有线投屏,支持文字输入,文件上传,批量控制,ADB指令,API接口,消息提醒,文案批量输入。可以实现批量管理多台安卓设备,适用于跨境电商,店群运营,APP压力测试等。它的使用相对简单,操控也很流畅,但是免费版有一些功能限制。
步骤:
-
安装 911投屏:
- 访问 911投屏官方网站 下载并安装 911投屏 客户端。
-
开启手机 USB 调试:
- 与 Scrcpy 方法相同,需要在手机上开启 USB 调试。
-
连接手机与电脑:
- 使用 USB 数据线将手机连接到电脑。
-
启动 911投屏:
- 打开 911投屏 客户端, 911投屏会自动检测到连接的安卓设备。
-
投屏和控制:
- 投屏后,你可以直接通过电脑屏幕控制手机。
无线投屏:
- ** 911投屏** 的无线投屏功能需要先通过 USB 投屏一次,连接后你可以选择无线连接。

方法 3:使用 Windows 10/11 自带的投屏功能
Windows 10 和 11 都支持通过 无线显示功能接收来自安卓设备的投屏,但这个功能需要手机和电脑都支持 Miracast。
步骤:
-
启用电脑无线投屏功能:
- 打开 设置 -> 系统 -> 投影到此电脑。
- 选择 可用时要求设备的连接,并启用 在此电脑上投屏。
-
开启手机的无线显示功能:
- 在安卓手机上,进入 设置 -> 连接设备 -> 投屏(具体名称因手机品牌不同而不同,如“无线显示”、“投射屏幕”等)。
- 启用后,手机会搜索可用的无线显示设备。
-
连接手机到电脑:
- 在手机上选择电脑设备进行投屏。
方法 4:使用 AirDroid 或 ApowerMirror
这两款应用都支持无线和有线投屏,且功能比较全面,但一般需要注册账户。
- AirDroid 支持通过 WiFi 投屏,并能控制手机。
- ApowerMirror 支持无线投屏,并提供一些额外的控制选项。
结论
- Scrcpy 是最推荐的工具,完全免费且开源,支持高效的有线或无线投屏,并可以控制手机。
- 如果你需要图形界面的操作,可以使用 911投屏。
- 对于 Windows 10/11 用户,也可以直接使用内置的投屏功能,但兼容性可能会有所限制。
如果你有任何问题或需要进一步的帮助,随时告诉我!