文章目录
- S06L22 Search, Find, and Replace - Part One
- 1 从光标位置起,正向定位到当前行的首个字符 b
- 2 从光标位置起,反向查找某个字符
- 3 重复上一次字符查找操作
- 4 定位到目标字符的前一个字符
- 5 单字符查找与 Vim 命令的组合
- 6 跨行查找某字符串
- 7 Vim 的增量查找
- 8 Vim 搜索的高亮显示
- 9 全局搜索与替换的快速交替操作
- 10 反向全局搜索
- 11 查找光标所在的下一个单词
- 12 查找光标所在的上一个单词
- 13 全局搜索 motion 与 D 命令的组合应用
- 14 全局搜索 motion 与 Y 命令及寄存器的组合应用
写在前面
开年这几天利用假期和难得的空闲时间,突击翻完了李笑来的《自学是门手艺》,收获很大。书中最后也提到了Vim的学习,觉得很有必要把这个专栏笔记整理完,争取在春节前顺利收官。本篇为第 6 章第 22 课的自学笔记,也是全套课程最为核心的几节操作课,主要介绍文本的检索、单词单字的匹配以及常用的替换技巧,因时长限制,Jason 讲师特地分为两部分介绍。本课为第一部分,第 23 课为第二部分。知识点不仅密集而且应用灵活性极强,需要结合示例文件用心体会、反复练习,形成肌肉记忆。如果Vim真的有捷径,那必定是大量实践、反复琢磨这条路。
S06L22 Search, Find, and Replace - Part One
1 从光标位置起,正向定位到当前行的首个字符 b
按 FB(即 F + {char})
查找该行首个大写字母 A:按 F + ShiftA
注意:f 键查找是 区分大小写 的。
2 从光标位置起,反向查找某个字符
反向查找:ShiftF + {char}。例如,反向定位到光标左边最近一个 z,按:ShiftF + Z。
正向查找:forward search
反向查找:backward search / reverse search
3 重复上一次字符查找操作
正向重复查找,按 ;
反向重复查找,按 ,
4 定位到目标字符的前一个字符
正向:按 T + {char}
反向:按 ShiftT + {char}
例如,正向定位下一个 i 左边(前一个)的字符:TI
再如,反向定位上一个 i 右边(即反向的前一个)的字符:ShiftT + I
同理,可使用 ; 和 , 分别重复定位到下一个 {char}、且在它前面(正向为左边,反向为右边)的那个字符。
注意,无论是 f 查找还是 t 查找,; 始终与上一次查找的方向保持一致;而 , 始终与上一次的方向相反。
此外,这两类查找也支持数量词 {count}。例如,从当前位置开始,正向查找当前行的第 2 个空格字符,需键入:2FSpace
【复习】
重复上一次
Vim命令,用的是 .;而这里的f查找和t查找对应的是动作motion,并且可能存在多个匹配项,所以只能按 ; 或 , 进行正反向浏览。与此同时,也正因为这些查找属于
motion动作,而非command命令,它们也可以和前面学过的其它command命令组合使用(如c/d/y命令等)
5 单字符查找与 Vim 命令的组合
对于下列文本内容:
Delete THIS<<--- word.
按 F + ShiftT 将光标定位到大写字母 T 后,需要删除字符 T(包含)到字符 w(不包含)之间的内容,至少有三种解决方案:
- 用 D + TW
- 用 D + FSpace
- 还可以用前面介绍的 D + ShiftW
6 跨行查找某字符串
使用 / + {target_string}
例如:正向跨行查找字符串 and:/ + and
正向快速匹配下一个目标,按:N
反向快速匹配,则按:ShiftN
一直按 N 匹配到当前文件的最后一个目标字符串后,再次按 N,Vim 会提示 search HIT BOTTOM, continuing at TOP,并将光标定位到文件第一处匹配项(反之亦然):

【图 22-1 跨行查找到最后一处关键字后,Vim 提示继续查找将从文件开头重新开始】
想要重新检索其他字符串,键入 / + {new_string} 即可。
7 Vim 的增量查找
增量查找(incsearch,即 incremental search) 是 Vim 中的一个配置项,启用该配置项后,Vim 会在输入搜索关键字的过程中,实时显示最新的匹配结果。也就是说,可以看到搜索结果的 即时反馈,而不必等到输完搜索字符串后再进行查找。
| 相关操作 | 增量搜索命令 |
|---|---|
| 查看 | :set is? / :set incsearch? |
| 开启 | :set is / :set incsearch |
| 关闭 | :set nois / :set noincsearch |
| 切换 | :set is! / :set incsearch! |
8 Vim 搜索的高亮显示
搜索高亮显示(hls,全称 hlsearch,即 highlight search),默认关闭。开启后,当前文件所有的匹配项都将高亮显示,直到换成其他关键词或者关闭高亮。相关配置命令如下:
| 相关操作 | 高亮显示命令 |
|---|---|
| 查看 | :set hls? / :set hlsearch? |
| 开启 | :set hls / :set hlsearch |
| 关闭 | :set nohls / :set nohlsearch |
| 切换 | :set hls! / :set hlsearch! |
| 临时关闭 | :nohls / :nohlsearch |
注意:临时关闭只对当前匹配结果生效;只要用 / 重新检索,Vim 就会重新恢复高亮显示。
关于 Vim 偏好的具体配置,后续还会重点介绍,这里暂不展开。
9 全局搜索与替换的快速交替操作
先用 /{keyword} 搜索,然后用 cw 等命令替换为其他关键词;后续再通过 N 和 . 快速定位、快速替换,实现快速交替操作。
例如:全文检索 and 后,替换为 &,并利用 N 和 . 实现快速交替执行。
10 反向全局搜索
反向搜索(backward search,或者 reverse search),使用:? + {keyword}。
例如,从当前光标位置开始,反向检索关键词 is:? + is
同理,重复下一个匹配项(即向上查找),使用 N;逆向操作使用 ShiftN(即向下查找)。
11 查找光标所在的下一个单词
使用星号键 *。
例如:光标定位到单词 is 的任一字符上,键入 * 可以全局匹配到下一个单词 is,继续按 * 或者 N 可匹配下一处;上一处用 ShiftN。
注意
* 只能匹配单词
is,无法匹配像episode、sister这样关键词出现在中间的情况,因为 * 表示匹配完整单词(matching an entire word)。
12 查找光标所在的上一个单词
使用 $,重复该操作,使用 $ 或 N;逆向操作仍然使用 ShiftN。
13 全局搜索 motion 与 D 命令的组合应用
全局搜索本质上也属于 motion 操作,因此同样可以与 command 命令组合使用。例如,删除当前光标到下一处 This(不含)之间的文本内容:

【图 2:全局搜索与命令的组合示例:删除当前光标到 This 间的内容(操作前)】
键入 D/ + This + Enter,得到如下结果:

【图 3:执行 D/This + Enter 后的最终结果】
14 全局搜索 motion 与 Y 命令及寄存器的组合应用
此外,也可以将组合操作的内容放入某个寄存器。
例如:将文件初始位置到下一个 z 之间的内容,存入寄存器 "a。
操作前(光标位于起初位置):

【图 4:Y 命令 + 全局搜索 + 寄存器操作示例(操作前)】
依次键入 "AY/ + z + Enter,并查看寄存器 "a 的内容,得到如下结果:

【图 5:执行 "ay/z + Enter 操作后,查看寄存器 a 中的内容(操作成功)】
后记
Vim的使用我觉得是计算机领域少有的 “先易后难” 技能,为了今后的流畅体验,现在苦一点累一点是非常值得的。能否熟练使用Vim也是评价一个人计算机综合素养的重要指标之一。
(第一部分完)

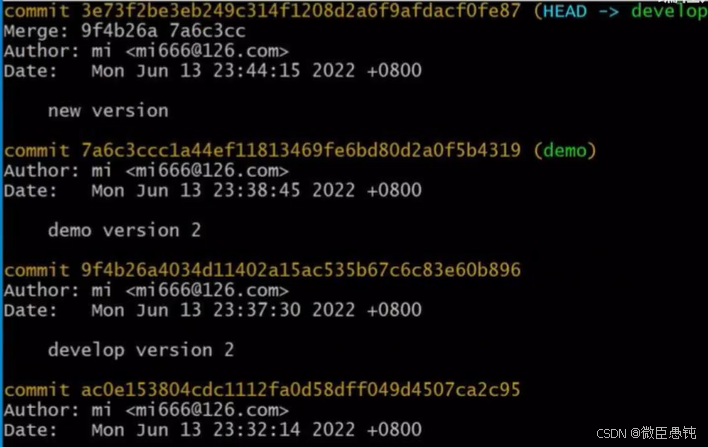








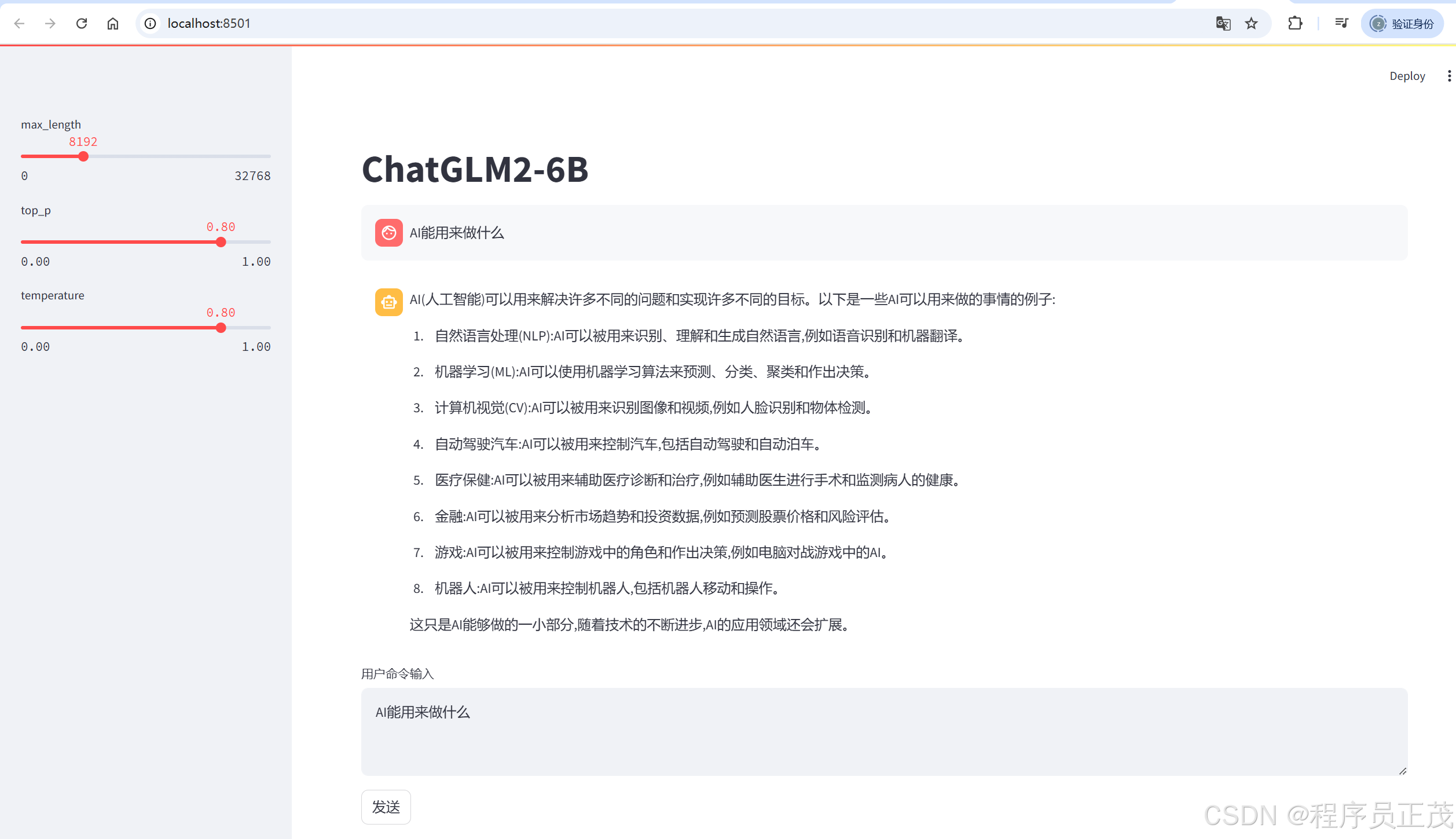


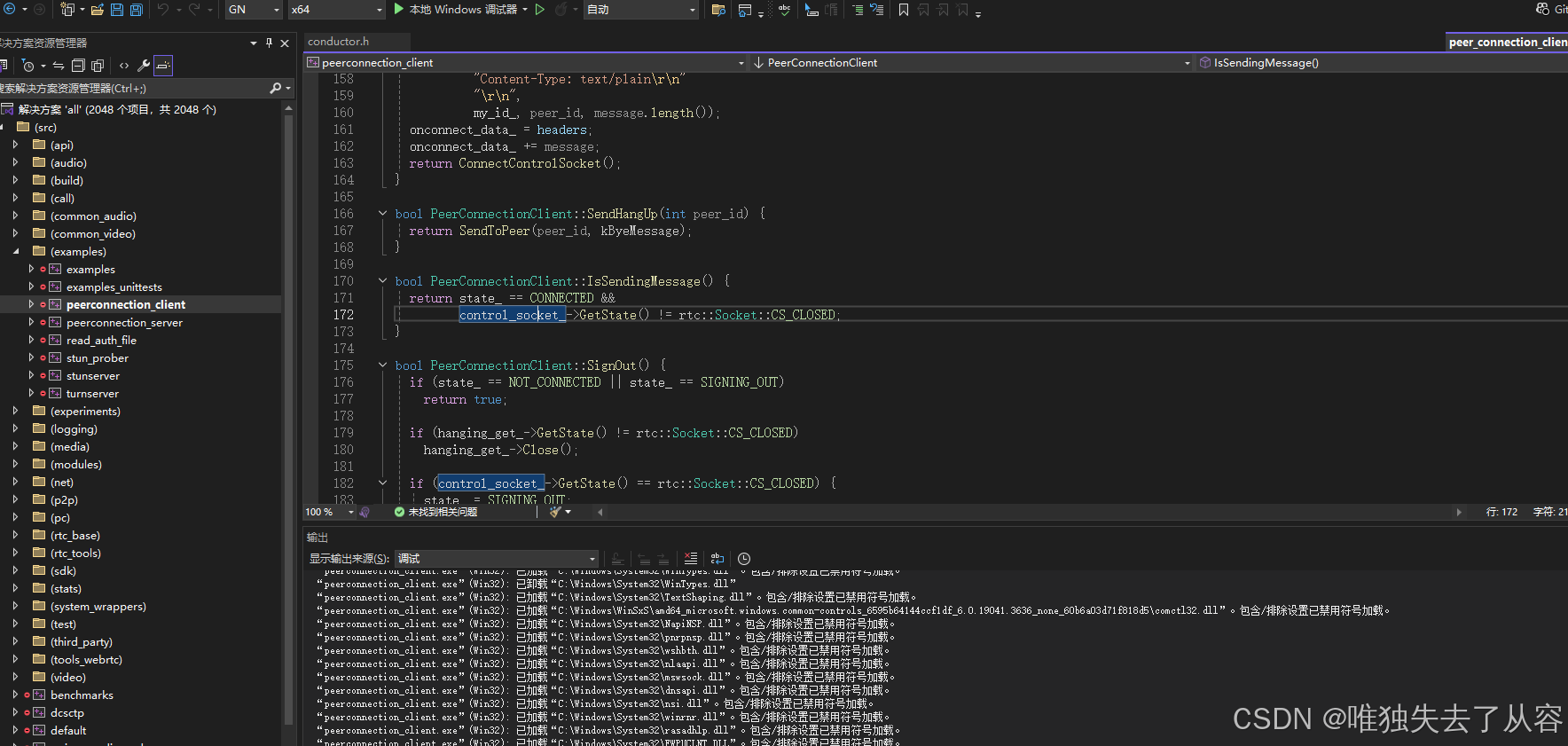

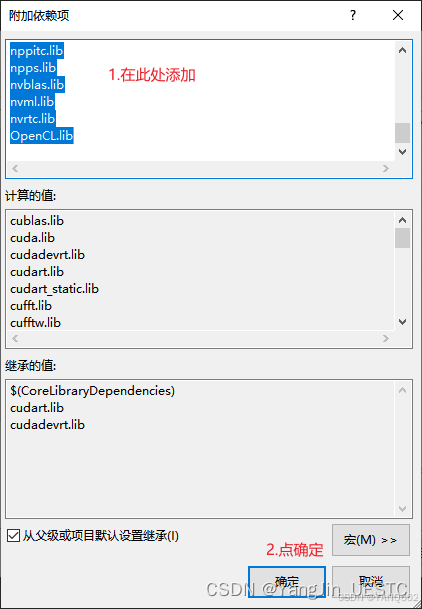
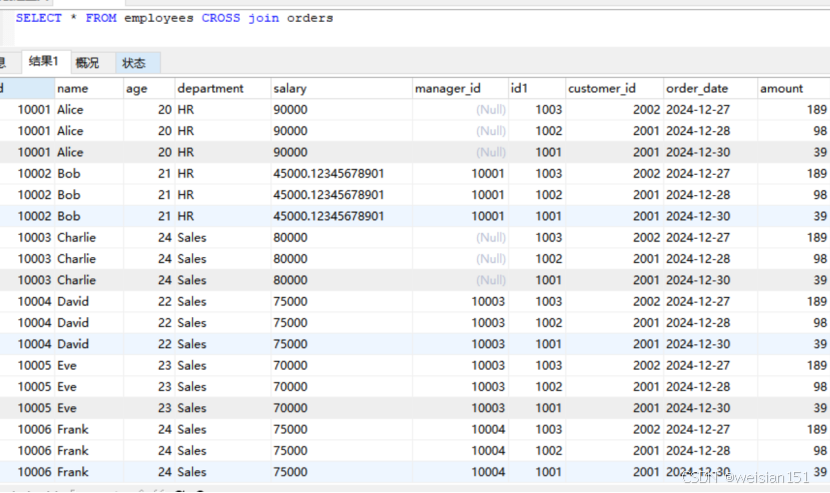
![gesp(C++四级)(11)洛谷:B4005:[GESP202406 四级] 黑白方块](https://i-blog.csdnimg.cn/direct/5407d1c6a81f482aa9d01206dc63032a.png#pic_center)

