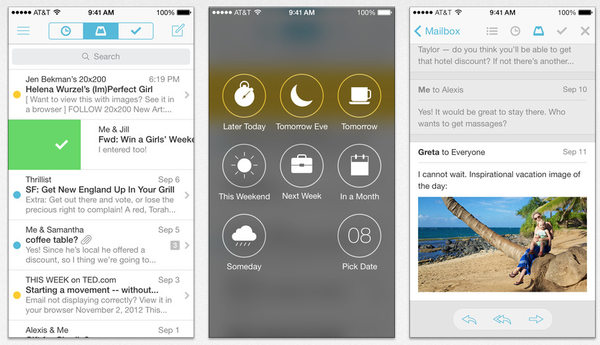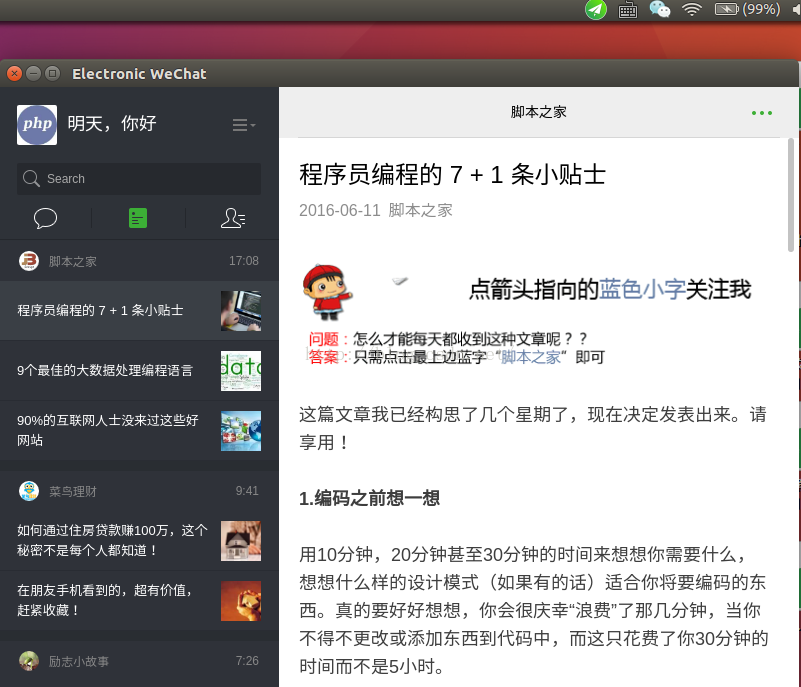PC与IOS outlook客户端配置大全——(163邮箱、QQ邮箱、谷歌gmail邮箱)
- 问题描述
- 版本
- IOS outlook配置方法
- 163邮箱
- QQ邮箱
- 谷歌gmail邮箱
- PC端登陆
- 163邮箱
- QQ邮箱配置
- 谷歌gmail邮箱配置
- 学校邮箱
- 其他问题解决
- 关于无法下载图片
- 问题描述
- 问题解决
- 163邮箱同步问题
- 遗留问题
- outlook没法同步gmail的订阅文件夹(科学上网也不行)
问题描述
PC端和IOS端的outlook在使用的时候需要进行配置,不同邮箱配置的方法不同。
在这里对163邮箱,QQ邮箱和谷歌gmail邮箱在outlook的配置方法进行介绍。
版本
PC outlook版本:outlook 2019
IOS outlook版本: Microsoft outlook
IOS outlook配置方法
163邮箱
打开 IOS outlook,添加账户,输入邮箱地址

然后需要这里需要输入密码,注意:这里的密码不是邮箱的密码,而是开启IMAP之后的授权密码

网页登陆163邮箱,进行密码的获取
163邮箱登录
点击设置→POP3/SMTP/IMAP

这里没有开启IMAP/SMTP服务,所以点击开启

不管这个提示,点击继续开启

使用邮箱绑定的手机发送短信,发送之后点击“我已发送”


然后回到IOS的outlook输入密码,随后登陆成功

QQ邮箱
配置QQ的方法与163邮箱的步骤大致相同,同样需要登陆网页版的QQ邮箱获取授权密码,而不是输入本来的QQ邮箱密码
网页登陆QQ邮箱,进行密码的获取
QQ邮箱登录
点击设置

点击账户→IMAP/SMTP服务开启
(我已经开启过了,所以这里显示的是已开启|关闭,如果没有开启的话在这里点击开启)
同样是通过验证密保发送短信的方式开启

然后点击生成授权码,需要发送短信获取授权码。获取的授权码就是在outlook上登陆的密码。
谷歌gmail邮箱
谷歌邮箱在outlook上的配置比较奇怪,在我的IOS上,outlook可以直接输入gmail的账号密码登陆
但是PC端较为麻烦,具体请参考后文
PC端登陆
下面介绍163邮箱、QQ邮箱和谷歌gmail邮箱在outlook上的配置方式
163邮箱
打开outlook 2019,点击文件

如图所示,点击信息,添加账户

输入账号,点击连接

输入密码,注意,这里的密码也不是邮箱本来的密码,而是打开IMAP授权时候的授权密码,获取授权密码的方法参考与配置IOS端一样

然后配置成功
QQ邮箱配置
QQ邮箱配置方法与163邮箱配置方法完全一致,其授权密码获取方法与IOS端配置也完全一致,在此不再赘述
谷歌gmail邮箱配置
登陆谷歌邮箱(需要科学上网)
谷歌gamil登陆
点击右上角的设置→查看所有设置

点击转发和POP/IMAP→启用IMAP

打开outlook,与配置163邮箱一样的方法添加账户,输入邮箱地址,这里需要打开高级选项,勾选“让我手动设置我的账户”

在这里选择账户类型为Google
按理来说应该通过IMAP进行配置,但是我试了很多方法都无法成功设置IMAP。
后来我发现Google可以完成配置
我暂时还未发现两种配置方法有何不同。
配置时也需科学上网
(有时候google配置貌似也不行,需要多试几次,可能是网络问题)
(如果有的朋友可以直接通过IMAP完成设置,那也可以)

然后即可完成配置
学校邮箱
另外outlook也可设置学校邮箱,具体方法也与上述相似,需要开启学校邮箱的IMAP/SMTP服务,然后进行设置。
其他问题解决
关于无法下载图片
问题描述
outlook在显示邮件的时候,无法显示邮件里面的图片,如下图所示

问题解决
发生这种现象可能有两个原因
- outlook出于安全和隐私的考虑不会自动下载邮件中的图片
出现这种情况,按照如下方式解决:
点击文件

点击选项

信任中心→信任中心设置

选择自动下载,将两个勾选取消。
(将第一个勾选取消,第二个勾选不取消也能解决该问题)

经过实测,我发现有些图片就是无法在PC上的outlook显示,但是都能在IOS端的outlook显示
163邮箱同步问题
如图所示,我是12.3在outlook上配置的163邮箱,这里最早只能收取11.3的邮件,之前的全都没有了。

这是因为网易为了推广自己的网易邮箱大师,再别的邮箱客户端上默认只能收取近30天的邮件。
当然这也是可以修改的,在网页上登陆163邮箱
163邮箱登录

将收取最近30天邮件改为收取全部邮件
PS:吐槽一下这个设定真离谱,尤其是下面那段温馨提示真的惹人烦,有种:“我把你绑架了,但我是为你好”的感觉
遗留问题
outlook没法同步gmail的订阅文件夹(科学上网也不行)
这个问题暂时没解决,留着以后再说。