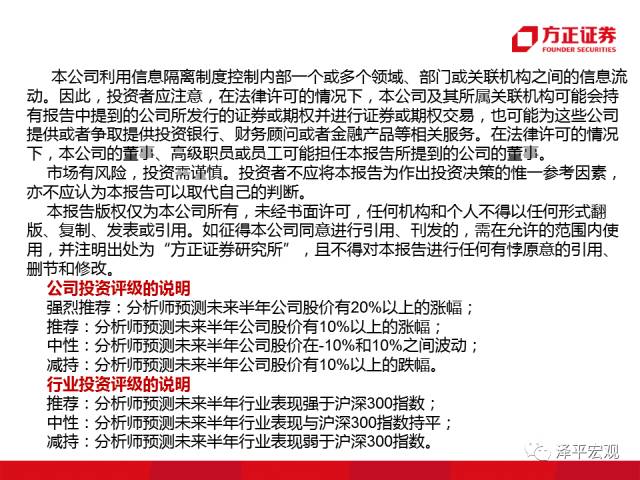文章目录
- 一、Window安装ubuntu
- 1.打开控制面板
- 2.WSL升级
- 1)启用适用于 Linux 的 Windows 子系统
- 2)检查运行 WSL 2 的要求
- 3) 启用虚拟机功能
- 4) 下载 Linux 内核更新包
- 5)将 WSL 2 设置为默认版本
- 3.安装ubuntu
- 二、图形界面显示
- 1. 更换国内镜像源
- 2、更新软件包
- 3、安装xorg
- 4、安装xfce4
- 5、安装xrdp
- 6、配置xfce
- 7、配置防火墙
- 8、重启xrdp
- 9、查看虚拟机IP
- 11、图形化桌面
一、Window安装ubuntu
1.打开控制面板
WIN11系统可以通过搜索打开,如下图所示

点击程序,如下图所示:

在程序和功能下面,点击启用或关闭Windows功能,如下图所示:

在弹出的窗口中,勾选上虚拟机平台和适用于Linux的Windows子系统这两项,如下图所示:

2.WSL升级
完成以上操作之后,可以在Microsoft Store中,搜索WSL,就可以看到相关的子系统。我这里安装的是ubuntu,和正常安装软件一样,等待安装完成即可,如下图所示:

此时可能由于版本是WSL1,而导致安装失败,此时需要更新至WSL2:
1)启用适用于 Linux 的 Windows 子系统
需要先启用“适用于 Linux 的 Windows 子系统”可选功能,然后才能在 Windows 上安装 Linux 分发。
以管理员身份打开 PowerShell(“开始”菜单 >“PowerShell” >单击右键 >“以管理员身份运行”),然后输入以下命令:
dism.exe /online /enable-feature /featurename:Microsoft-Windows-Subsystem-Linux /all /norestart
建议现在转到步骤 #2,更新到 WSL 2,但如果只想安装 WSL 1,现在可以重新启动计算机,然后继续执行步骤 6 - 安装所选的 Linux 发行版。 若要更新到 WSL 2,请等待重新启动计算机,然后继续执行下一步。
2)检查运行 WSL 2 的要求
若要更新到 WSL 2,需要运行 Windows 10。
● 对于 x64 系统:版本 1903 或更高版本,内部版本为 18362 或更高版本。
● 对于 ARM64 系统:版本 2004 或更高版本,内部版本为 19041 或更高版本。
或 Windows 11。
备注
低于 18362 的版本不支持 WSL 2。 使用 Windows Update 助手更新 Windows 版本。
若要检查 Windows 版本及内部版本号,选择 Windows 徽标键 + R,然后键入“winver”,选择“确定”。 更新到“设置”菜单中的最新 Windows 版本。
备注
如果运行的是 Windows 10 版本1903 或 1909,请在 Windows 菜单中打开“设置”,导航到“更新和安全性”,然后选择“检查更新”。 内部版本号必须是 18362.1049+ 或 18363.1049+,次要内部版本号需要高于 .1049。 阅读详细信息:WSL 2 即将支持 Windows 10 版本 1903 和 1909。
3) 启用虚拟机功能
安装 WSL 2 之前,必须启用“虚拟机平台”可选功能。 计算机需要虚拟化功能才能使用此功能。
以管理员身份打开 PowerShell 并运行:
dism.exe /online /enable-feature /featurename:VirtualMachinePlatform /all /norestart
重新启动计算机,以完成 WSL 安装并更新到 WSL 2。
4) 下载 Linux 内核更新包
- 下载最新包:备注如果使用的是 ARM64 计算机,请下载 ARM64 包。 如果不确定自己计算机的类型,请打开命令提示符或 PowerShell,并输入:systeminfo | find “System Type”。 Caveat: 在非英文版 Windows 上,你可能必须修改搜索文本,对“System Type”字符串进行翻译。 你可能还需要对引号进行转义来用于 find 命令。 例如,在德语版中使用 systeminfo | find ‘“Systemtyp”’。
○ 适用于 x64 计算机的 WSL2 Linux 内核更新包 - 运行上一步中下载的更新包。 (双击以运行 - 系统将提示你提供提升的权限,选择“是”以批准此安装。)
安装完成后,请继续执行下一步 - 在安装新的 Linux 分发时,将 WSL 2 设置为默认版本。 (如果希望将新的 Linux 安装设置为 WSL 1,请跳过此步骤。)
备注
有关详细信息,请参阅 Windows 命令行博客上的文章对更新 WSL2 Linux 内核的更改。
5)将 WSL 2 设置为默认版本
打开 PowerShell,然后在安装新的 Linux 发行版时运行以下命令,将 WSL 2 设置为默认版本:
wsl --set-default-version 2
完成WSL更新
3.安装ubuntu
现在,去搜索并输入 – Ubuntu,当它的图标出现时,点击运行它。它将开始自行安装,因此需要等待几分钟。之后输入您要用于 Ubuntu 应用程序的用户名和密码。

二、图形界面显示
1. 更换国内镜像源
sudo cp /etc/apt/sources.list /etc/apt/sources.list.bak
sudo sed -i 's/archive.ubuntu.com/mirrors.tuna.tsinghua.edu.cn/g' /etc/apt/sources.list
sudo sed -i 's/security.ubuntu.com/mirrors.tuna.tsinghua.edu.cn/g' /etc/apt/sources.list
2、更新软件包
sudo apt-get update
sudo apt-get upgrade
3、安装xorg
这个程序为Linux用户提供运行图形界面的能力,包括显卡驱动、图形环境库等等一系列软件包等。
sudo apt-get install xorg
4、安装xfce4
xfce是一个快速,稳定,并且轻量的桌面环境,就像GNOME和KDE。它包含了一系列应用程序,比如根窗口、窗口管理器、文件管理器、面板等等。
sudo apt-get install xfce4
5、安装xrdp
Xrdp是一个开源工具,允许用户通过Windows RDP访问Linux远程桌面。
sudo apt-get install xrdp装完成后,Xrdp 服务将会自动启动。你可以输入下面的命令,验证它:
sudo systemctl status xrdp6、配置xfce
sudo echo xfce4-session >~/.xsession7、配置防火墙
sudo sed -i 's/port=3389/port=3390/g' /etc/xrdp/xrdp.ini8、重启xrdp
sudo service xrdp restart9、查看虚拟机IP
ip a s
10、利用Windows RDP进行连接

11、图形化桌面