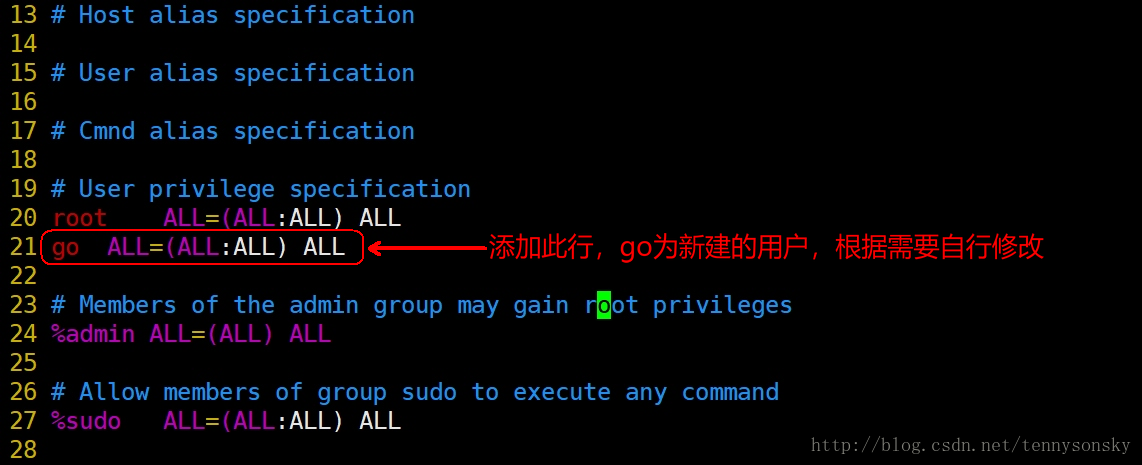文章目录
- 前言
- 一、前期软件和系统镜像准备
- 二、VmWare16安装
- 三、Ubuntu安装
- (1)下载Ubuntu镜像
- (2)打开VmWare16,点击创建新的虚拟机
- (3)选择典型,下一步
- (4)选择刚下载的镜像文件 ,下一步
- (5)填写相关信息,下一步
- (6)选择虚拟机存放位置,下一步
- (7)将虚拟磁盘拆分为多个文件,选择虚拟机磁盘大小,然后下一步
- (8)可以选择自定义硬件,也可以先选择完成,后续再更改硬件设置
- (9)自定义硬件中可以更改内存、处理器等
- (10)启动虚拟机,等待安装
- (11)输入设置的用户名及密码登陆
- (13)密码错误问题
- 总结
前言
想要在windows下使用Linux系统最好的方法就是使用虚拟机了,那么VmWare绝对是一个非常不错的选择,本文将会基于VmWare16和Ubuntu-23.04来介绍虚拟机和Linux系统的在Windows10上的安装,其他版本安装可能有所不同。
VmWare16在15版本上进行了优化,而且解决了VmWare15和VmWare15.5在windows专业版系统中启动可能会出现蓝屏的bug
一、前期软件和系统镜像准备
- VmWare下载地址(官网):https://www.vmware.com/cn/products/workstation-pro/workstation-pro-evaluation.html
- Ubuntu镜像下载地址:清华大学开源软件镜像站
二、VmWare16安装
VmWare16安装请参考文章:VmWare16+CentOS 8安装教程
三、Ubuntu安装
(1)下载Ubuntu镜像


(2)打开VmWare16,点击创建新的虚拟机
![![2.10.png][10]](https://img-blog.csdnimg.cn/ff963ab3ab964ca192a991399da3cd9f.png)
(3)选择典型,下一步

(4)选择刚下载的镜像文件 ,下一步

(5)填写相关信息,下一步
全名是虚拟机的个性化名称,相当于网络昵称,没有任何作用

(6)选择虚拟机存放位置,下一步
虚拟机名称即在VM中显示的名称

(7)将虚拟磁盘拆分为多个文件,选择虚拟机磁盘大小,然后下一步

(8)可以选择自定义硬件,也可以先选择完成,后续再更改硬件设置

(9)自定义硬件中可以更改内存、处理器等
网络适配器建议选择NAT,方便后续网络连接

(10)启动虚拟机,等待安装

(11)输入设置的用户名及密码登陆

(13)密码错误问题
正常情况下这里是能够正常登陆进入系统的,但如果你和我一样使用了23.04版本你会发现最后登陆的时候输入密码后会报错

通过不断的测试,这个问题大概率是版本存在BUG,更换其它版本后可以解决该问题
总结
Ubuntu安装是比较简单的,遇到问题可以多去查,镜像版本不同安装方式可能会存在一定区别。