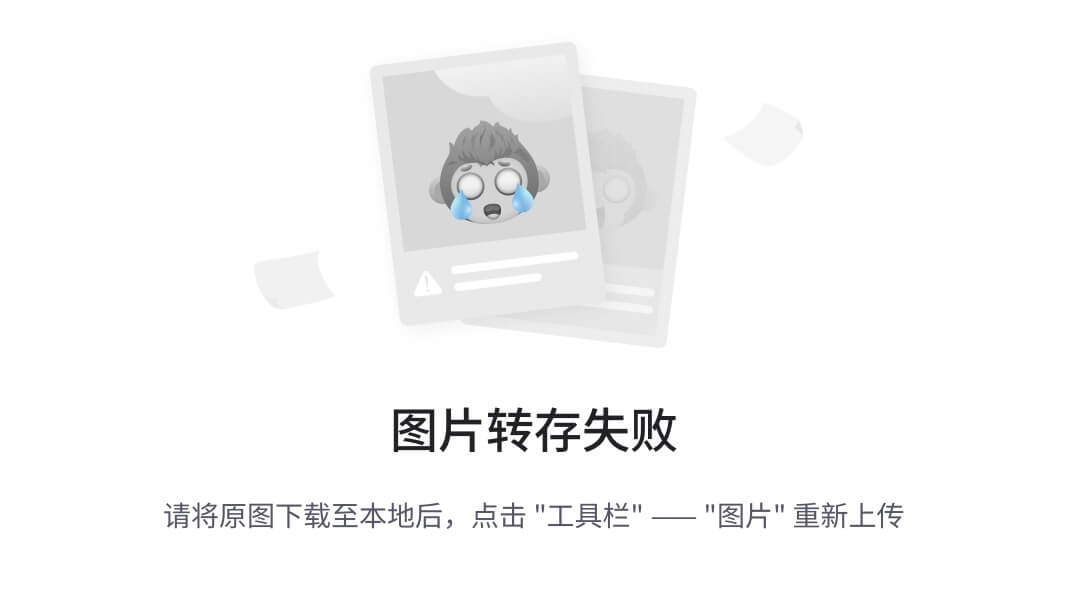文章目录
- ⭐️写在前面的话⭐️
- 一、VMware
- 二、Debain
- 三、建立虚拟机
- ==🚀 先看后赞,养成习惯!🚀==
- ==🚀 先看后赞,养成习惯!🚀==
⭐️写在前面的话⭐️
CSDN主页:程序员好冰
目前在学习:操作系统
技术栈:SpringBoot项目
推荐书籍:《Java虚拟机》、《Java编程思想》
博客网站:暂无
旅途的意义亦在旅途中。
🎉欢迎 【点赞👍 关注🔎 收藏⭐️ 留言📝】
📌本文由 程序员好冰 原创,CSDN 首发!
📆入站时间: 🌴2022 年 07 月 13 日🌴🍭 作者水平很有限,如果发现错误,一定要及时告知作者哦!感谢感谢!🍭
一、VMware
下载地址:虚拟机下载
双击17.0.0进行安装

复制对应版本的密钥



安装WHP

自定义安装路径

取消勾选


点击安装

点击许可证,输入刚才复制的密钥


虚拟机制作完成,桌面打开测试

查看自己安装的虚拟机的版本


二、Debain
官网地址
下载 Debian 默认最新
各种版本下载

下载好了debian镜像

三、建立虚拟机
创建新的虚拟机

默认典型配置

选择刚刚下载好的镜像的位置,再点击下一步

选择对应版本,如果找不到对应的版本,最好换一个镜像下载

如果找到了对应的版本,可以跳过这一步
下面我会进行降版本的操作
打开这个网址Index of /cdimage/archive (debian.org)
往下翻,找到这个版本



点击这个下载

网上有一种不用降级的方法,如果找不到对应的版本,就选择下面的选项

一般来说,如果软件检测到了这个版本的话,这里会有提示的

给虚拟机命个名

给虚拟机指定磁盘大小

自定义调整硬件配置

内存:4GB

处理器:4+2

点击完成

打开以后是这样的

点击这里先关闭虚拟机

共享文件夹


安装增强工具
启动虚拟机

这里先介绍一下VMware Tools有什么用
1.最大的好处是可以直接把windows界面的文件拖进Linux虚拟机内。
2.鼠标可以直接从虚拟机移动到windows等等好处。
安装Tools

几个注意事项

以上只是建议
下面安装默认的第一个图形界面
选择语言




等待安装

默认这个名字就好

这里直接点继续

输入密码,选择继续

填入用户名

选择磁盘分区

一路默认继续


选择是,继续

安装中…












成功,输入账号密码

这样就算登录进来了

🚀 先看后赞,养成习惯!🚀
🚀 先看后赞,养成习惯!🚀
🎈觉得文章写得不错的老铁们,点赞评论关注走一波!谢谢啦!🎈