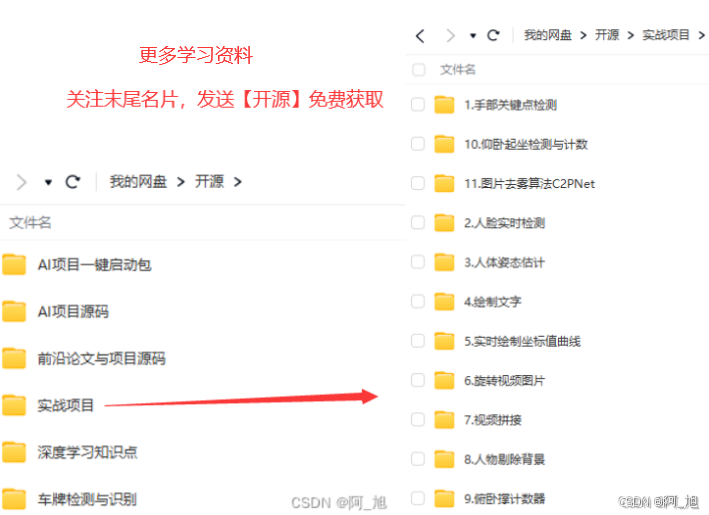阐述了需求分析的基本认知,包括需求分析的定义、原则和内容。接着,文章详细介绍了需求分析的十个步骤,从收集需求到结果评审,为产品经理提供了清晰的操作指南。
作为产品经理,需求分析是一个最基本的工作,但这个工作,其实蛮多人会遇到问题,尤其是一些比较复杂的需求,或者深层次的,没有接触过的领域,不知道该怎么去分析。
所以,我们今天讲下「产品经理方法论」系列的第二节,如何做需求分析,我们拆分几个方面,方法论和实践举例相结合,尽量让大家更好地理解。

01 需求分析的认知
我们首先讲下需求分析的认知,一些比较基本的内容。
1)什么是需求分析?
需求分析就是你面对的那一些需求或者问题,通过自己的一些分析,得到这个需求或者问题最底层的逻辑,进而输出一些结果。
从产品经理的角度来看,需求分析是一个至关重要的工作环节,它涉及到对市场和用户需求的深入调研、理解、分析和提炼,以找出真正有价值的产品需求,为后续的产品设计、开发、测试等提供明确的方向和输入。
说白了,就是用户提出需求,你需要将其转化为系统语言,怎么转化,这个过程就是需求分析。
2)需求分析的原则有哪些?
我挺喜欢的一句话,透过现象看本质,我觉得这个对于需求分析是真的很形象的概括。需求分析其实就是这个,你的用户对于需求的理解是片面的,或者说表面,你需要做的就是根据他的需求,去分析出背后隐藏的逻辑。
我们再细讲一下几个原则。
- 以用户为中心:要以你的用户为中心,这是最核心的,所有的需求分析都要这样,因为你的用户才是你产品的使用者,对于你的产品才有最真实的话语权,你的产品要实现的目的也是服务于用户。
- 实事求是:要客观、准确,不能过度解读,也不能太过于主观,是什么就是什么。
- 要有整体思维:做需求分析不能只看这一个需求,要结合关联内容,有整体思维,很多需求是牵一发而动全身的,所以要多考虑下。
- 符合市场趋势:尤其是商业化项目,需求是需要符合市场趋势,遵循市场规律的,你不能逆趋势而行,那就是无用需求。
- 技术可实现性:一定要考虑技术可实现性,在上一篇方法论我们聊过,需求不应该是天马行空的,要基于技术能实现,这个是很基本的。
- 考虑成本:任何涉及到钱的都是大事,我们分析需求,是要考虑成本的,不能用户给你提个需求,我们得花很多资源和时间去实现,但是价值又很低,这个就很不划算。
- 尊重用户:如果是定制化需求,用户付费的,那就是另外一个思维,尽量去满足用户,谁会跟钱过不去。
3)需求分析的内容有哪些?
我们可以去分析的内容:
- 用户需求:这个是说得最多的,就是你的用户反馈的需求,可能是公司的,可能是外界收集的,比如说做用户访谈、调查,对用户使用的场景进行整理,从而建立从用户角度出发的需求。
- 产品需求:定义为产品需求,就是产品本身存在的需求,由IT团队,或者公司层面战略规划主动发起的,这个反映了组织机构对系统、产品高层次的目标要求。
- 功能需求:其实前面两个也算是功能需求,这个就是系统必须完成的那些事,即为了向它的用户提供有用的功能,产品必须执行的动作,比如说权限管理,系统设置等。
- 非功能需求:比如性能、响应时间、可靠性、容错性、扩展性等,这个属于功能之外的需求。
- 界面需求:这个就是比较细的内容了,界面的设计,色彩搭配,布局等,或者说用户视觉需求。
- 数据需求:比如说数据获取,数据存储,数据分析等,尤其是在AI时代,数据需求会变得更多,更加复杂,同时也会更加智能化。
02 需求分析的步骤
我们讲下比较通用的步骤。

1)收集需求
首先第一步就是要去收集需求,需求的来源可能是用户,可能是IT团队,不管怎样,先拿到需求。
2)转化需求语言
拿到需求后,就要先将需求转化为系统语言,就是我们按照系统的逻辑去对应的,比如用户的需求想要一个展示销售数据的界面,那你就要想到系统,哪个系统,哪些数据,怎样分析,得到怎样的结果,怎样展示结果等。
3)判断需求真伪
转化为我们熟悉的语言后,就要看看这个需求的“真伪”,这个指的是需求是不是要做的,比如这个需求做了会影响整个系统逻辑,比如不切实际等等,这些都是伪需求。
或者说用户实际想要的内容并不是他说的,这个本质的需求也做不了,这都是要判断的。
4)需求归类
如果这个需求判断可以,能接收,那就要正式往下走了。
先将需求归类,是新增菜单,优化菜单,还是一些bug处理,用户体验提升等,不同的归类会产生不同的影响,对应的难度、工时哪些都不一样。
5)价值评估
价值评估是个很重要的环节了,不管是内部需求,还是商业化项目,既然要接,一定是有价值的,要不然投入那么资源和时间处理,就是浪费。
价值可以按下面几个评估:
- 实际产生收益
- 功能使用频次
- 数据重要性
- 是否影响流程、工作
- 降本增效情况
- 需求紧急程度
- 市场趋势
- …
6)难度评估
这个要结合其他岗位,尤其是技术实现难度,多跟技术去聊下,你看起来很简单的,在技术实现上可能会很复杂。
7)工时评估
或者叫成本评估,工时要综合评估,产品、设计、前后端技术、测试等,都要加上,一般几个岗位的工时比例,产品:设计:前后端技术:测试 = 1:1:(2~3):1,也就是技术的工时应该是其他的2~3倍,当然,也要看具体需求。
8)输出优先级
根据前面的价值和成本评估,我们可以生成一个四象限,可以看到左上角的应该优先级最高,就是价值越高、成本越低的,付出更少的资源成本可以实现更高价值的需求,这个就是最优先的,相反,右下角的就是最低的了。

9)输出分析结果
把前面的分析结果输出就好了,邮件同步给相关人员,需求的提出方,IT团队的同事们,跟大家确认下。
10)结果评审
这个评审其实有些像版本迭代的流程了,到需求方案评审环节,这个需求分析结果的评审,放这里也行,不提也可以,就是针对上面的结果,找一些关联人员进行评审确认,确认无误了,再进行后续的需求开发。
03 需求分析的方法论&实践举例
这一章是重中之重了,划重点,我们讲几个需求分析的方法论,再辅助一些工作的实践举例,以便于大家更好地理解。
1)“5W2H”分析法
这个很常用,“5W”就是Who、When、Where、Why、What,“2H”就是How、How much。

很好理解,遇到一个需求,按这个分析,就是什么人什么时间在什么地点为什么要做什么,做这些要怎么做,花费多少。
- Who:需求的提出人是谁,自己,还是用户,或者这个需求的受众方是哪些,谁在使用。
- When:什么时候提出的,想要什么时间完成,这个期望值是什么。或者说是在哪个时间场景下,比如双十一之前,这就不一样。
- Where:在什么场景下产生的,环境,背景,我们的产品所处的环境,提出人的用户所处的环境等。
- Why:为什么要提这个需求,背后的逻辑是什么。
- What:这个需求是要实现什么,用户遇到了什么问题,痛点是什么。
- How:用户希望我们怎么办,我们分析后这个需求应该怎么做等。How much:要实现这个需求,我们要投入的成本是多少,比如人力、时间等。
实践举例:
预测地铁口某一个小吃摊一天的营业额。
我们按“5W2H”分析法来分析看看。
- Who:这里就是消费者,地铁口+小吃摊,消费群体是哪一类人。
- When:什么时候,得拆分时间段,比如工作日、周末,比如早、中、晚,不同的时间段消费不一样的,尤其是吃的。
- Where:什么地方,地铁口,一般地铁站在哪,工作区域还是生活区域,哪个城市,毕竟不同的地方消费。
- Why:为什么会来吃,这就要再看看这里是不是景区了,还是因为饿了才吃,侧面可以反映消费群体和地点。
- What:这个需求是什么,就是销售额,怎么计算,单价*销量,根据前面那一些内容,可以预测出小吃摊,单价不会太高,销量也是看哪些场景。
- How much:这里我们的成本就是一个人去现场分时间段预测下,第二个就是这个本身的计算,单价*销量。How:怎么去预测,按时间区分,工作日、周末,按每天的时间段区分,每个时间段统计部分预测人群,计算一些转化率,再结合单价,就可以预测结果了。
2)“HWM”分析法

来源:网络
How Might We,我们可以如何,或者说是有什么办法,这个方法强调以问题为中心,主要激发大家的创造力。
很多人会在头脑风暴前使用,其实就是在讨论一些内容的时候,把这些内容对应的场景和方法,对的、错的都想下,肯定、否定两个方向也都看看,比如你的这个方法可以正向解决哪些问题,另一个方法是不能解决哪些问题的,就是要想到所有的场景,进而再逐个击破。
这个步骤:
发现用户的问题。
思考全部场景,想象全部可能。
分析肯定和否定两个方向的方法。
拆解问题,逐个击破。
得到最终结果。
实践举例:
比如如何提高用户对我们产品的满意度?
用这个方法,我们就要多提问,如何提高,那就有两个方向,哪些方法是肯定可以提高的,哪些方法是不可以的,这些都提出来,为什么不可以,不可以的原因是什么。
比如说可能有功能设计,界面设计,或者一些体验的内容。
我们可以通过优化界面设计来提高用户对我们产品的满意度。
可以增加一些提升体验的功能。
可以多发布一些福利措施。
单纯按我们自己的需求来,这个就是不可以的。
多去跟用户沟通,了解他们的需求,及时反馈。
…
通过使用“How Might We”的提问方式,我们可以将注意力集中在寻找解决问题的方法上,并激发创造力和思考,这种方法可以帮助我们更全面地考虑各种可能的解决方案,并针对具体的问题制定相应的策略和措施。
3)马斯洛需求层次理论
马斯洛需求层次理论是人本主义科学的理论之一,由美国心理学家亚伯拉罕·马斯洛在1943年在《人类激励理论》论文中所提出。书中将人类需求像阶梯一样从低到高按层次分为五种,分别是:生理需求、安全需求、社交需求(归属需求)、尊重需求和自我实现需求。
来源:网络

这个分析就比较深层次了,属于产品设计阶段,对于整个产品的需求分析,可以按照这个逻辑去拆解下,尤其是一些新的C端的产品。
实践举例:
比如我们要开发一款社交App,用这个方法分析下需求。
- 生理需求:这款社交应用首先满足了用户的生理需求,比如通过提供简洁易用的界面和流畅的操作体验,让用户在使用过程中感到舒适和愉悦。
- 安全需求:为了满足用户的安全需求,我们要采取多种安全措施,比如数据加密、隐私保护等,让用户感到在使用应用时不用担心个人信息安全受到威胁。
- 社交需求:在社交需求方面,我们得提供一些丰富的社交功能,比如添加好友、创建群聊、分享动态等,让用户可以轻松地与他人互动和交流,满足用户的社交需求。
- 尊重需求:尊重的这个,我们可以设立了一套积分和等级制度,用户可以通过发布高质量内容、获得他人点赞等方式积累积分和提升等级,从而体验到自己的价值和成就感。
- 自我实现需求:就是可配置的个人页面,我们提供这样的功能,用户可以根据自己的喜好和需求来设计和定制个人主页,展示自己的风格和特点,实现自我表达和自我实现的需求。
4)KANO模型
KANO模型是东京理工大学教授狩野纪昭(Noriaki Kano)发明的对用户需求分类和排序的有用工具。它通过分析用户对产品功能的满意程度,对产品功能进行分级,从而确定产品实现过程中的优先级。
来源:网络

可以看上面的图,对应产生了五种需求(一般是四种,这里多了反向需求):
- 必备型需求:对于这个产品来说,一定要去做的功能。
- 期望型需求:用户比较期望的,你做得越好,用户满意度越
- 兴奋型需求:像一些创新的功能,一般不太需要花太多的成本,用户使用起来很有吸引力,但通常不会持续。
- 无差异需求:就是做不做无所谓,没有影响。
- 反向需求:用户本身并没有提出,你还去做了,影响还不好,画蛇添足。
实践举例:
比如我们有个购物网站进行改版。
我们按KANO模型分析下,产生了这几个需求。
- 必备型需求:比如网站的加载速度需要更快,页面需要适配移动端设备,比如要打通WMS,实现订单自配送,要调整支付功能,这些都是这个网站必须要有的。
- 期望型需求:比如一些优惠信息,会员功能,促销功能,页面商品视频介绍,自动搭配等,这些都是用户期望有的,你做得越好,用户越喜欢。
- 兴奋型需求:比如加了一个3D试衣间功能,用户可以在线试穿商品,这个其实用户没有需求的,但是你加了,用户满意度会大幅提升。
5)“非理论”的方法
平时用的一些看起来不那么高大上的方法,我直接拿个例子说下,小伙伴们也可以看看,这个是不是也能归属到上面的哪个方法论里。
搭建一套适合公司的付款报销功能。
需求分析,我细一点讲下:
首先我们要考虑几个点:通用、简单、提醒、审核、支付、移动端。
要确定下流程,付款报销的主体流程,分支流程,涉及到哪些部门审核等。
要涉及多少个菜单,是单菜单处理,添加一直到审核完成,还是区分。
分析功能需要具备哪些字段,注意部门、归属部门、类型、币种、原因等。
注意有些类型的字段是否需要单独找个菜单配置,不要固定住。
审核流是怎样的,对应的提醒是怎样,需要钉钉提醒还是邮件提醒,提醒内容是什么,哪个按钮触发提醒。
审核操作是这样,通过、驳回,是否可以灵活配置审核流,比如根据金额大小区分几级。自主撤回的条件怎样。
是否需要打印功能,打印的页面怎样,字段取值。
为方便,移动端要同时触发,这样可以便于审核。
最后的支付是否是对接到支付Api,比如微信支付、支付宝、网银等。
可以想想,看完这个需求分析,你能做出这套付款报销功能么?
04 有什么小技巧
说了这一些方法,我们再分享几个小技巧。
需求分析前,先去了解这个需求的背景,多做点准备工作,这样才能和用户更好地交流。
注意一些询问的技巧,要用用户能听懂的语言,也要听他们的业务语言,切忌用系统语言或者技术语言去沟通。
要学会引导,让用户不单单停留在需求表面,要让他们讲出背后的逻辑,到底想要的内容是什么。
不要事先对需求进行假设,先代入,你的后续聆听、分析,都会受到影响,要持开放态度。
可以借助一些可视化工具进行需求分析,比如图表、流程图等,这样你分析的结果会更直观,更容易让你的用户和IT团队的小伙伴理解。
一定要有优先级排序,要学会合理使用资源,控制资源。
需求变更一定要有事先的说明,尤其是商业化项目,定制化需求,涉及到收费的,提前说好,最好是合同写清楚,要求变更的后续内容,影响,都得同步到相关人员。
需求分析的结果要邮件同步,相关人员确认,避免后续一些不必要的官司。
05 总结一下
产品经理,最基本的工作就是需求分析了,这也是最核心的,很多人会觉得高级的产品经理应该总揽全局,进行规划,但其实细分工作,还是脱离不了需求分析。
这会涉及到产品经理对于用户、市场和业务的理解能力,以及对于收集到的需求的系统化整理、评估、分析的能力。做需求分析时,我们要遵循原则,使用哪些方法论和技巧,以用户为中心,实事求是,充分准备,以用户的语言去和用户深入交流,了解需求背后的隐藏逻辑,去真正实现用户想要的内容。

















![[AI]docker封装包含cuda cudnn的paddlepaddle PaddleOCR](https://i-blog.csdnimg.cn/direct/472c785a1fa847faae3a8c742a4e9bc7.png)