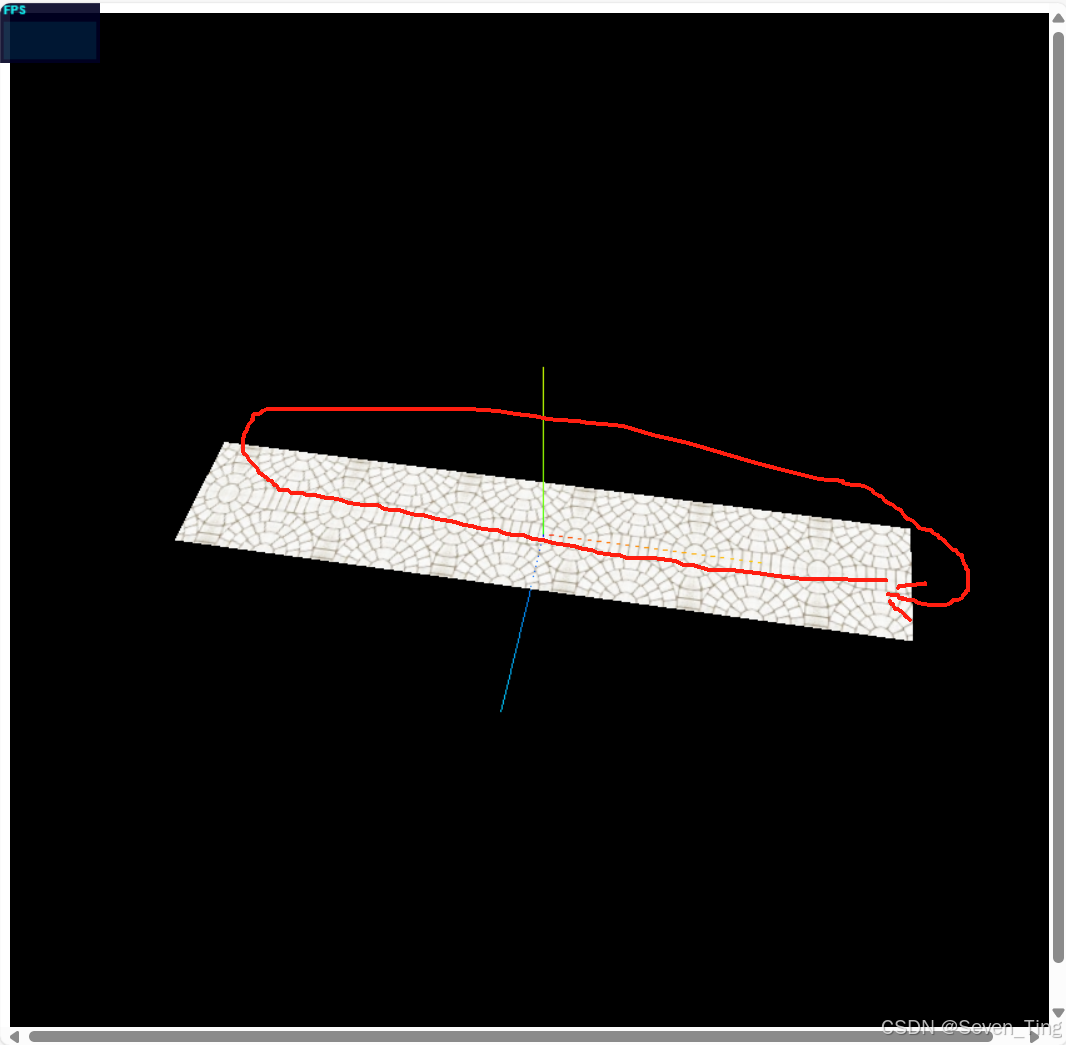本文介绍在Linux系统的Ubuntu电脑中,修改账户用户密码(同时也修改了root用户密码)的方法。
首先,如果此时处于登录页面(也就是意识到自己忘记密码的那个页面),就先点击右上角的关闭按钮,将电脑重启。

重启后(或者如果一开始电脑就是关机状态,那就开机后),立刻长按Shift键;如果用的是Oracle VirtualBox或VMware等虚拟机,那么就在Oracle或VMware的徽标出现时,立刻长按Shift键。
随后,就会出现如下的界面。在其中,通过键盘上的上下方向键,选择“Advanced options for Ubuntu”选项,如下图所示。随后,按下回车键。

接下来,选择带有(recovery mode)字样的那一行,进入恢复模式;如果有多个(recovery mode)字样的行,建议选择最高版本对应的那一行,如下图所示;随后,同样按下回车键。

稍等片刻,即可出现如下图所示的界面。随后,选择root对应的那一行;如下图所示。

按一下回车键,可以看到在屏幕下方出现了命令行,如下图所示。

但是,如果此时大家无法直接在命令行中输入内容,那就多按几次回车键,直到出现如上图所示的状态。
接下来,在命令行中依次输入如下代码。其中,第一句代码是为了获得对根文件系统的写权限,而第二句代码则是列出/home路径下的文件,也就是查看一下我们当前电脑中的用户(这句代码也可以不执行)。
mount -rw -o remount /
ls /home
运行上述代码,如下图上半部分所示。

随后,输入如下代码;其中,将username替换为大家需要修改密码的用户名。
passwd username
运行上述代码,如下图所示。其中,需要首先输入自己的密码,并随后重复一遍。

这里需要注意,Ubuntu系统对于用户密码具有一定复杂程度的要求。例如上图所示,我这里设置的新密码位数只有6位,所以系统就提醒我密码需要大于8位;但是因为我们这种方法默认修改的是root用户的密码(也就是我们每次输入sudo之后,需要输入的那个密码),所以其可以不受到这些代码复杂程度的限制——但是为了安全考虑,建议大家还是不要将自己的密码设置得过于简单。
接下来,输入如下代码,退出命令行。
exit
运行上述代码,如下图所示。随后,选择resume那一行,按下回车键,即可退出Recovery Menu。

在退出的过程中,会有一个如下图所示的弹窗,点击Ok即可。

随后,电脑将进入系统登录页面,我们输入上述修改好的密码即可。此外,在这个电脑中,后期如果需要执行root权限操作,那么需要输入的密码也是前面我们修改的这个。
至此,大功告成。
欢迎关注:疯狂学习GIS