W i n d o w s 终端远程登陆 L i n u x 服务器( S S H + V S c o d e ) \huge{Windows终端远程登陆Linux服务器(SSH+VScode)} Windows终端远程登陆Linux服务器(SSH+VScode)
文章目录
- 写在前面
- 通过SSH远程连接Linux服务器
- 安装SSH客户端
- 安装SSH服务端
- 通过SSH登陆服务器
- 正常登陆
- 使用别名登陆
- 免密登陆
- 生成本地密钥
- 复制公钥到Linux
- 使用VScode远程连接Linux进行二次开发
- 远程登陆
- 优缺点
写在前面
软件开发以来Linux系统可以说是非常普遍,而远程连接Linux服务器进行开发和维护更是成为一种常态,但对于业余选手来说,通常大家使用的都是Windows系统。本文将从0开始讲解如何使用Windows系统进行远程登陆Linux服务器,以及使用VScode进行开发。
通过SSH远程连接Linux服务器
SSH(Secure Shell)是一种网络协议,用于加密方式远程登录到服务器。
安装SSH客户端
Windows 10及以上版本自带了OpenSSH客户端。
安装SSH服务端
在服务器端安装 OpenSSH,需要在服务器终端进行。
# 安装 ssh
sudo apt install openssh-server
# 安装完成后一般会自动启动,通过如下命令检查 ssh 是否已经启动
sudo systemctl status ssh
# 如果没有启动,需要启动 ssh 服务
sudo systemctl start ssh
# 如果要停止 ssh 服务
sudo systemctl stop ssh
通过SSH登陆服务器
正常登陆
ssh User@IP # User 是用户 IP 是服务器地址
使用别名登陆
通过修改Windows终端中的配置文件实现。
Windows终端中的配置文件一般都在C:\Users\UserName\.ssh目录中。然后我们用记事本打开config文件(没有就新建),或者使用命令code config打开。在文件中添加如下内容:
Host Server_1
HostName IP
User root
IdentitiesOnly yes
其中:
- Host 后边的是名称,以后可以根据这个名称进行访问;
- HostName是你的主机IP地址;
- User为主机登录的用户名;
- IdentitiesOnly yes固有配置;
然后我们在远程登陆服务器时就可以使用Server_1来代替User@IP。
免密登陆
如果我们想要免密在本地Windows终端登陆服务器,需要做的事是:将本地公钥告诉给想要免密登陆的服务器。具体做法如下:
生成本地密钥
ssh keygen
这是会在本地.ssh文件中生成密钥文件,地址通常为:C:\Users\UserName\.ssh,文件夹中的id_rsa是私钥(切记不可泄露!!!),id_rsa.pub是公钥,也就是我们需要的。
复制公钥到Linux
将id_rsa.pub中的内容复制到Linux的用户根目录的~/.ssh/authorized_keys,如果文件中不为空,则复制到后面即可,但要有间隔。
使用VScode远程连接Linux进行二次开发
VS Code(Visual Studio Code)是一个功能强大的编辑器,支持远程开发。以下是使用VS Code连接Linux服务器的步骤:
远程登陆
-
步骤1: 安装 Remote-SSH 插件。第一次使用VS Code 需要在左侧插件栏搜索 Remote-SSH 并安装。

-
步骤2: 左下角 Open a remote window 然后选择 Connect to Host。

-
步骤3: 执行 ssh 登陆。 如下图所示,这里有两种选择:

-
Add New SSH Host,新建一个Host :如果只是偶尔登陆这个 host ,可以选择这种方式。
-
Configure SSH Hosts,配置一个Host:如果需要经常登陆,可以新建一个配置文件,这样每次登陆直接选择对应的Host名称就可以了,这里的配置文件一般在 C 盘
C:\Users\UserName\.ssh\config。在config 文件中填入如下信息:Host 就是后续登陆使用的名称,HostName是服务器的 IP 地址,一般 SSH 对应的端口号 Port 是22 ,User 是你在服务器上注册的用户名。Host 配置好后,再执行 SSH 登陆时,只需要终端输入Host 名称即可,比如这里的就是
ssh cvlab,等同于之前的ssh UserName@IP。Host Server_1 HostName IP Port 22 User root IdentitiesOnly yes
-
-
步骤4: 配置好后再重新按照步骤1进行登陆,发现登陆名称中多了刚才新建的ACMserver,点击进去,首先需要选择远程服务器的类型Linux,然后输入你的账号密码。

-
步骤5: 首次登陆会自动在服务器端安装 VScode server,如果账号密码都没问题的话,就可以登陆成功了,按
Ctrl + ~键打开终端,可以发现现在已经进入服务器的环境了,接下来的操作就和你在本地机器上一样。
优缺点
- SSH命令行:适合需要执行命令行操作的场景,对于脚本编写和快速命令执行非常有效。
- VS Code远程开发:适合需要图形界面和复杂编辑功能的场景,尤其是代码编辑、调试和版本控制。
参考文章:https://blog.csdn.net/u010522887/article/details/138187926



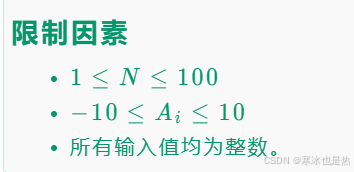





![[Vulnhub] Sedna BuilderEngine-CMS+Kernel权限提升](https://img-blog.csdnimg.cn/img_convert/474e8421541a49dc62149e324080b1bb.jpeg)









