在日常使用电脑的过程中,有时我们可能希望将C盘分割成两个独立的分区,以便更好地管理文件和数据。这种操作需要谨慎进行,因为错误的分区操作可能导致数据丢失。那么,我们该怎么把C盘分成两个盘呢?下面,我将介绍两种安全有效的方法来将C盘分割成两个盘。

方法一:使用Windows自带的磁盘管理工具
Windows系统自带的磁盘管理工具是一个强大且方便的工具,可以帮助我们进行磁盘分区。以下是操作步骤:
1.备份数据:在进行任何磁盘操作之前,强烈建议先备份C盘中的重要数据,以防万一。
2.打开磁盘管理工具:在Windows搜索框中输入“磁盘管理”,然后选择相应的搜索结果打开磁盘管理工具。

3.缩小C盘分区:在磁盘管理工具中,找到C盘所在的磁盘号(通常是磁盘0),右键点击C盘分区,选择“压缩卷”。然后,根据提示输入要压缩的空间量,这个量将决定新分区的大小。

4.创建新分区:压缩完成后,会在C盘后面出现一块未分配的空间。右键点击这块未分配的空间,选择“新建简单卷”。按照向导的提示,设置新分区的大小、驱动器号等参数,完成新分区的创建。

5.格式化新分区:新分区创建完成后,需要对其进行格式化,选择默认的文件系统格式为NTFS,并勾选“快速格式化”选项,然后点击“开始”进行格式化。

方法二:使用第三方分区软件
除了Windows自带的磁盘管理工具外,我们还可以使用第三方分区软件来进行更灵活的分区操作。这些软件通常提供更多的分区选项和更直观的操作界面。这里小编就以易我分区大师为例,来为大家演示一下怎么把C盘分成两个盘。
步骤1.选择分区
在易我分区大师中选中需要调整大小或移动位置的分区,在右侧功能列表中选择【调整大小/移动】。

步骤2.调整大小/移动
在弹出的【调整大小/移动】的窗口中,拖动分区两侧的黑色小圆点,或通过高级设置“分区大小”、“分区前方可用空间”和“分区后方可用空间”,以调整分区大小或移动其位置。设置完成之后,点击【确定】
注意:该操作不会立即执行,而是会先被列入待执行操作列表。

步骤3.执行操作
确定要执行操作时,点击软件右下角【执行1个任务】,然后选择【应用】以执行该项操作。


总结
怎么把C盘分成两个盘,以上就是详细方法了。无论使用哪种方法,都需要谨慎操作,并确保在分区前已经备份了重要数据。同时,也要注意选择适合自己需求的分区大小和文件系统格式。通过合理的分区规划,我们可以更好地管理电脑中的数据和文件,提高工作效率。
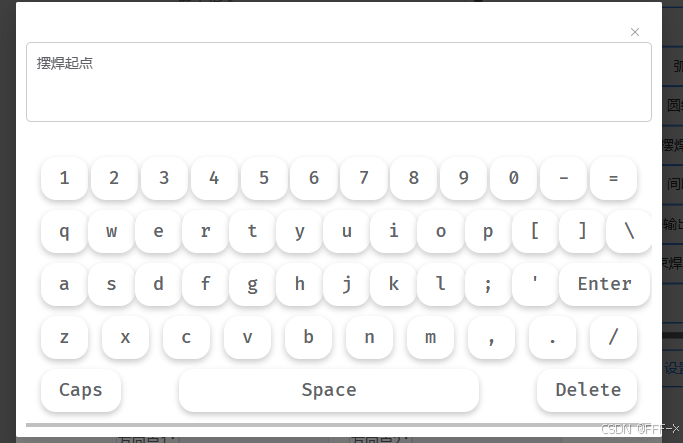













![[数据集][目标检测]金属罐缺陷检测数据集VOC+YOLO格式8095张4类别](https://i-blog.csdnimg.cn/direct/9bbf7c52fa9e4e5cb05cf4d76b7ffea1.png)


