最近有网友问我,电脑新加的硬盘如何分区?电脑新加的硬盘分区选MBR还是GPT要看引导模式采用uefi还是传统的legacy模式,如果采用的是uefi引导模式,分区类型对应的就是gpt分区(guid),如果引导模式采用的是legacy,对应的分区类型为mbr,所以新硬盘分区选MBR还是GPT主要你用的什么引导模式安装,下面给大家介绍一下新加硬盘分区选那个mbr还是gpt。

电脑新加的硬盘如何分区?
答案:电脑新加的硬盘分区选MBR还是GPT要看引导模式采用uefi还是传统的legacy模式,如果采用的是uefi引导模式,分区类型对应的就是gpt分区(guid),如果引导模式采用的是legacy,对应的分区类型为mbr,所以新硬盘分区选MBR还是GPT主要你用的什么引导模式安装。
新加硬盘分区形式选那个mbr还是gpt
1、新硬盘分区选择什么类型采用什么格式分区取决你用什么引导模式,如果是uefi引导模式要采用gpt分区,如果是legacy引导模工要采用mbr分区。如果是新加硬盘作为存储盘的话,我们只需要注意mbr分区不能大于2T,如果分区大于2T的话就要采用GPT分区。
2、现在2018年以后出来的机型默认都采用的uefi引导模式,有些机器可以改成legacy引导模式安装win10,但建议装win10采用uefi引导模式比较好。需要注意的是像戴尔一些机器只能采用uefi引导模式安装系统,所以这里要注意一下。建议2018年以后新机型建议采用gpt分区,bios设置改成uefi引导。
3、下面的教程己部分机器新加硬盘安装系统分区为例,只要我们记得这个注意事项,其它的bios设置及分区方法一样。同样的如果新加硬盘只是作为存储盘的话,我们同样的可以按以下方法进行分区。
新硬盘分区选MBR还是GPT准备工作:
准备8G左右的U盘,制作U盘启动盘,采用小兵u盘启动盘制作工具(PE特点:1,绝无捆绑任何软件的启动盘。2,支持PE自动修复UEFI+GPT引导。3,安装win7支持一键注入usb3.x/nvme。4,安装win10/win11支持一键注入rst和vmd)
相关推荐:
gpt分区怎么修复引导?uefi+gpt分区修复esp引导教程
uefi+gpt怎么装win10系统|uefi安装win10系统步骤
uefi安装Win10系统ESP分区和MSR分区分多大空间比较合
uefi安装win10时需要什么硬盘分区格式类型?
安装win10用uefi还是legacy引导模式?(最全分析)
装win10用mbr还是guid磁盘分区类型格式?(全面分析)
win10改win7用legacy还是uefi?

2、插入制作好U盘启动盘,重启时不停的按下f12,打开快速引导菜单,选择识别的U盘启动回车从U盘启动,如下图所示;

3、选择U盘启动盘进入PE后,在桌面上运行DiskGenius分区工具,点击菜单栏的【新加的硬盘】,选择【转换分区表类型为guid格式】,然后保存更改,如下图所示;



2、然后选择新加的硬盘,点击上面【快速分区】,如下图所示;

3、在弹出的【快速分区】界面,我们这里选择好分区的类型GUID和分区的个数以及大小,这里一般推荐C盘大小大于60G比较好,然后注意如果是固态硬盘要进行4K对齐,如下图所示;

4、分区完成后可以看到ESP和MSR分区代表GPT分区完成,如下图所示;


2、进入PE中后运行分区工具(DiskGenius),选择【新加的硬盘】然后在上面点击“快速分区”,然后分区类型选择MBR,选择分区的数目,一般建议选择三个分区,C盘的话一般建议最少60G,选择好后开始分区,如下图所示:

3、分区开始后,会出现格式化盘符的提示窗口,等待完成。退出DiskGenius软件。



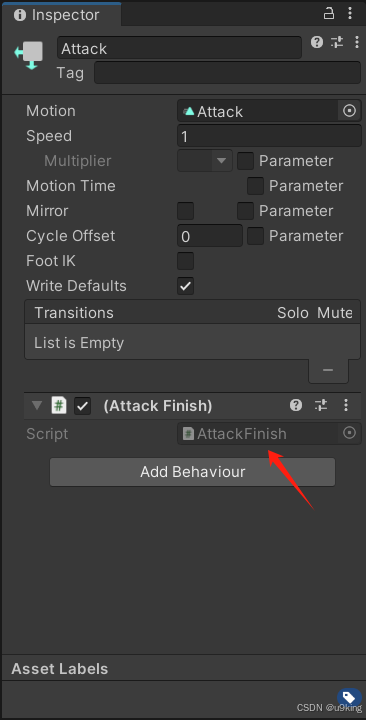







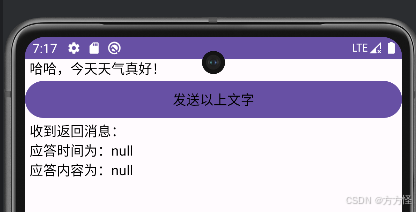



![[环境配置]Pycharm:Failed to start [PowerShell.exe]](https://img-blog.csdnimg.cn/img_convert/724c0242fd94875e0642f66b75f7f165.png)



