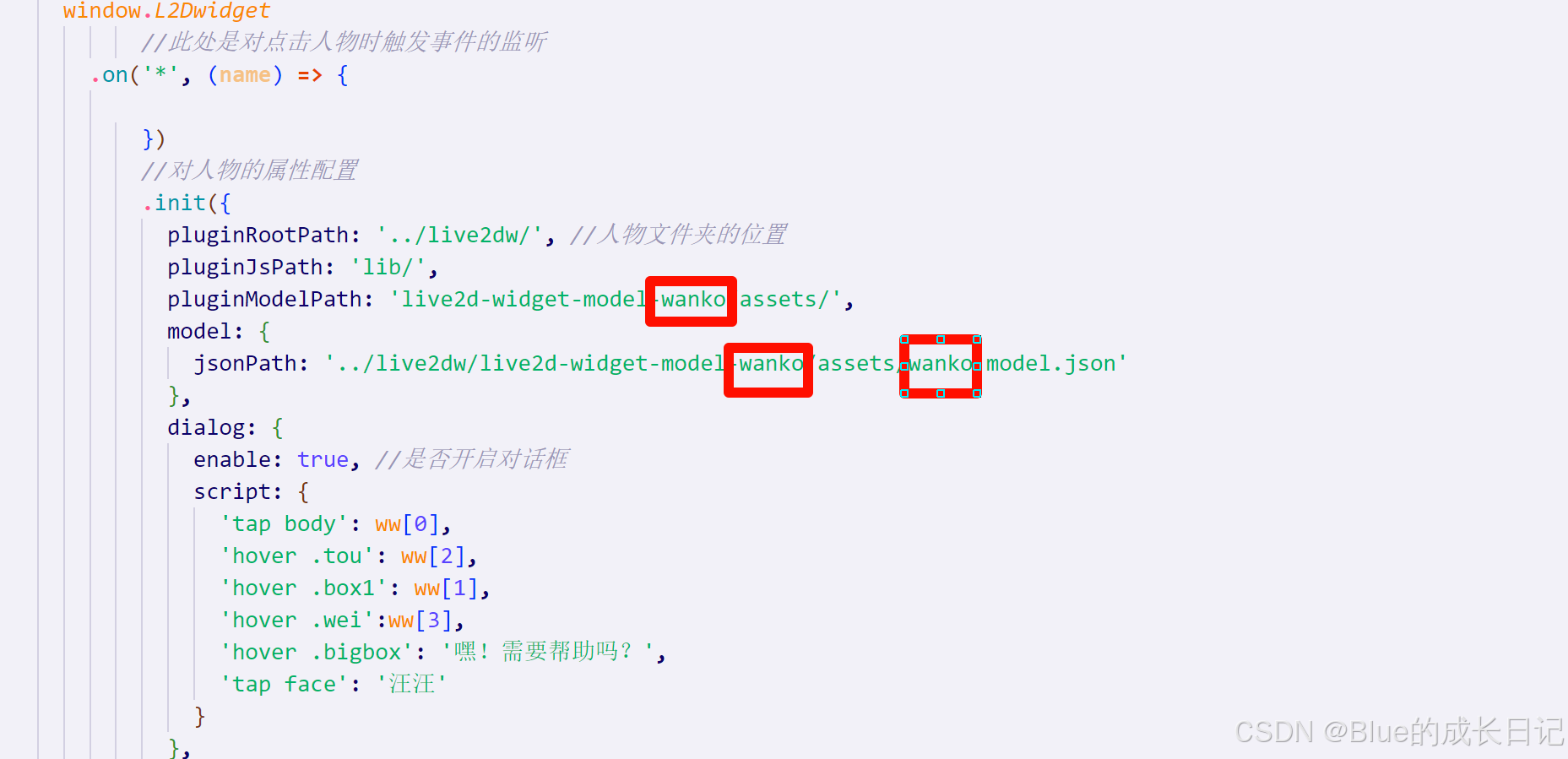准备环境
1. 一台RHEL7.9主机
2. 开启主机图形 如果是7.9的主机是图形化界面了 就输入命令init 5 开启图形
如果主机一开始没装图形化界面,可以使用以下命令安装
# yum group install "Server with GUI" -y3. 配置网络可用
4. 关闭VMware dhcp功能

5. 安装httpd服务
安装httpd
[root@localhost ~]# yum install httpd -y
运行httpd
[root@localhost ~]# systemctl start httpd注意:此文件在系统安装好后自动生成,这个文件记录了系统在安装过程中的所有设定
[root@pxe ~]# cat /root/anaconda-ks.cfg使用kickstart工具生成脚本文件
安装图形化生成kickstart的工具
[root@pxe ~]# dnf install system-config-kickstart启动图形制作工具
system-config-kickstart
安装方式 (从网站上获取 从http://192.168.136.149/rhel7)
将/rhel7链接到默认页面文件
[root@localhost ~]# ln -s /rhel7/ /var/www/html/

安装新的boot加载

创建分区


网卡 网络获取方式DHCP


防火墙关闭
 不安装图形化
不安装图形化

安装前的一些命令 (比如配置yum仓库)

保存生成脚本
 存放的路径
存放的路径

在生成的文件ks.cfg中 添加四行

HTTP服务
开启http服务 并将文件放到默认页面文件(记得关闭防火墙和selinux)
将生成的ks.cfg放在/var/www/html/下
[root@localhost ~]# cp ks.cfg /var/www/html/
查看
[root@localhost ~]# cd /var/www/html/
[root@localhost html]# ll
total 8
-rw-r--r-- 1 root root 1226 Aug 4 14:05 ks.cfg
lrwxrwxrwx. 1 root root 7 Aug 4 10:46 rhel7 -> /rhel7/ 
下载syslinux
[root@localhost tftpboot]# yum install syslinux.x86_64 -y下载tftp服务并设置开机自启
[root@localhost ~]# yum install tftp-server.x86_64 -y
[root@localhost ~]# systemctl enable --now tftp
Created symlink from /etc/systemd/system/sockets.target.wants/tftp.socket to /usr/lib/systemd/system/tftp.socket.将资源都放/var/lib/tftpboot
[root@localhost ~]# cp /rhel7/isolinux/* /var/lib/tftpboot/
[root@localhost tftpboot]# cp /usr/share/syslinux/pxelinux.0 /var/lib/tftpboot/
[root@localhost ~]# cd /var/lib/tftpboot/
[root@localhost tftpboot]# ls
boot.cat grub.conf isolinux.bin memtest TRANS.TBL vesamenu.c32
boot.msg initrd.img isolinux.cfg splash.png upgrade.img vmlinuz
[root@localhost tftpboot]# mkdir pxelinux.cfg
[root@localhost tftpboot]# cp isolinux.cfg pxelinux.cfg/default
修改此配置文件
[root@localhost tftpboot]# vim /var/lib/tftpboot/pxelinux.cfg/default可以把时间改短一些 3s


配置dhcp
安装dhcp
[root@localhost ~]# yum install dhcp -y
[root@localhost ~]# rpm -qc dhcp
/etc/dhcp/dhcpd.conf
/etc/dhcp/dhcpd6.conf
/etc/openldap/schema/dhcp.schema
/etc/sysconfig/dhcpd
/var/lib/dhcpd/dhcpd.leases
/var/lib/dhcpd/dhcpd6.leases编写dhcp.conf \cp 就是不提示是否覆盖的命令
[root@localhost ~]# \cp -f /usr/share/doc/dhcp*/dhcpd.conf.example /etc/dhcp/dhcpd.conf
[root@localhost ~]# vim /etc/dhcp/dhcpd.conf
 将此文件以后的配置都注释掉或者删除,就保留以上的配置
将此文件以后的配置都注释掉或者删除,就保留以上的配置
重启服务 systemctl restart dhcpd
在vmware虚拟机中自动化安装
新建虚拟机 -> 自定义(高级)-> 默认 -> 稍后安装操作系统 -> linux (选择Red Hat Enterprise Linux 7 64) -> 自定义虚拟机名称和位置 -> 处理器两核 -> 内存2G -> 使用网络地址转换(NAT) --> LSI Logic(L)(推荐) -> SCSI(S)(推荐)-> 创建新虚拟磁盘(V) -> 磁盘40G -> 自定义硬件 ( 将显示器中的取消勾选 3D图形 )
开启虚拟机时要选择打开电源时进入固件(F)

从网卡启动 将Network boot from Intel E1000 放到最上面

退出,保存




等待装好后,重启的时候,眼疾手快,关机。
注意:否则会一直在重启安装
让他从硬盘启动





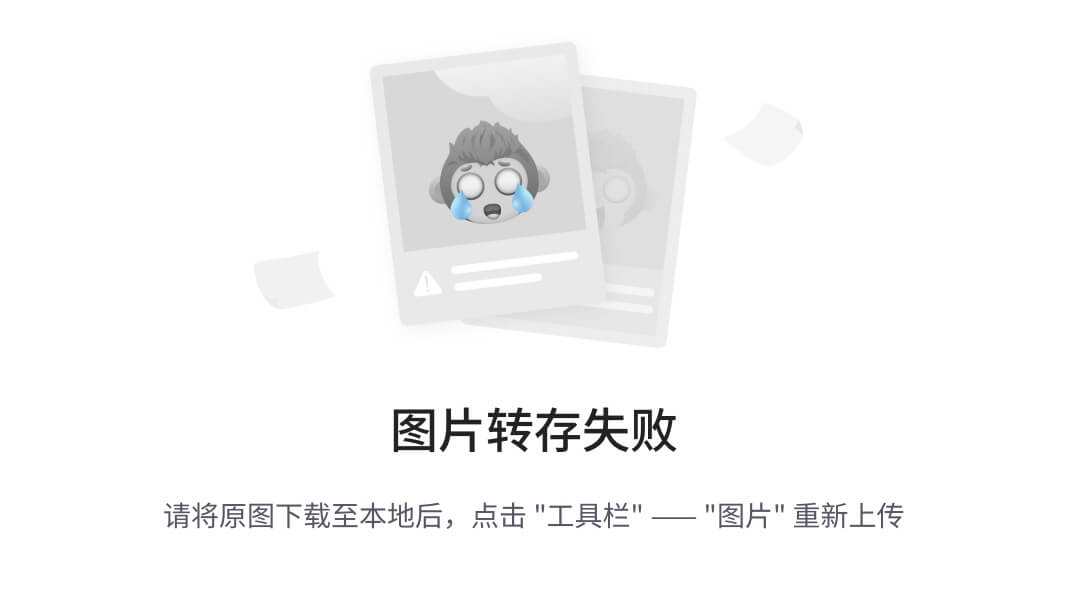








![[极客大挑战 2019]Secret File-web](https://i-blog.csdnimg.cn/direct/a1b1ce09af41445098c922bb69179bd0.png)
![[图解]SysML建模电磁轨道炮-01块定义图](https://i-blog.csdnimg.cn/direct/50926509231d4480b2d94cf99c77d405.png)