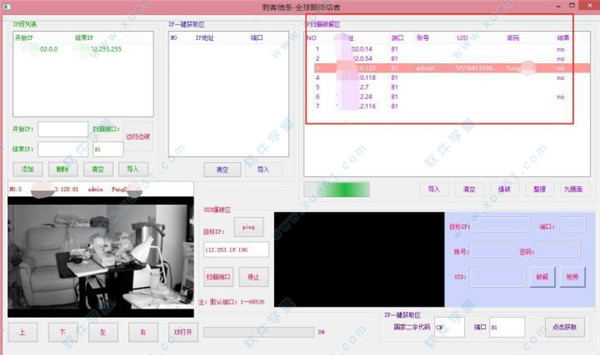Ubuntu下的Teminator 终端终结者
转载,方便自己查看:
安装配置等:
转载地址:https://blog.csdn.net/xungjhj/article/details/69377812
Terminator 介绍
Ubuntu 中默认使用的 shell 终端工具是 gnome-terminal,虽然它已经很好用了,但有时还是无法满足我们程序员各种各样的需求,例如在同一个窗口中启动多个终端!
但是!Terminator 就可以完美地实现了在 Ubuntu在同一窗口中启动多个终端,并且可以自由的在一个窗口中分割区域建立新终端,还可以通过鼠标拉伸调整每个终端的大小。
效果图如下:

Terminator 安装
Terminator 的安装非常方便,在 Ubuntu 中只需要用 apt 的包管理工具就能轻松地进行安装:
$ sudo apt-get install terminator
Terminator 美化
Terminator 默认的配色和界面是非常非常不好看的,它默认的标题栏是红色的,就是下面这种很难看的样子:

但是经过我配色后的样子就是本文第一幅图片时的哪种样子。
虽然它的功能是如此强大,但是还好我们可以对 Terminator 的外观进行配置,我们可以自己自由地进行字体、背景等设置,下面就是我 Ubuntu 14.04 上 Terminator 的配置文件:
有关 terminator 的配置选项可以通过 man terminator_config 命令进行查阅:
[global_config]
title_transmit_bg_color = “#d30102”
focus = system
suppress_multiple_term_dialog = True
[keybindings]
[profiles]
[[default]]
palette = “#2d2d2d:#f2777a:#99cc99:#ffcc66:#6699cc:#cc99cc:#66cccc:#d3d0c8:#747369:#f2777a:
#99cc99:#ffcc66:#6699cc:#cc99cc:#66cccc:#f2f0ec”
background_color = “#2D2D2D” # 背景颜色
background_image = None
background_darkness = 0.85
cursor_color = “#2D2D2D” # 光标颜色
cursor_blink = True # 光标是否闪烁
foreground_color = “#EEE9E9” # 文字的颜色
use_system_font = False # 是否启用系统字体
font = Ubuntu Mono 13 # 字体设置,后面的数字表示字体大小
copy_on_selection = True # 选择文本时同时将数据拷贝到剪切板中
show_titlebar = False # 不显示标题栏,也就是 terminator 中那个默认的红色的标题栏
[layouts]
[[default]]
[[[child1]]]
type = Terminal
parent = window0
profile = default
[[[window0]]]
type = Window
parent = “”
[plugins]
Terminator 常用快捷键
命令 说明
Ctrl+Shift+O 水平分割窗口
Ctrl+Shift+E 垂直分割窗口
F11 全屏/退出全屏
Ctrl+Shift+C 复制
Ctrl+Shift+V 粘贴
Ctrl+Tab 在分割的各窗口之间切换
Ctrl+Shift+X 将分割的某一个窗口放大至全屏使用
Ctrl+Shift+Z 从放大至全屏的某一窗口回到多窗格界面
更改 Ubuntu 默认终端工具
我们前面说到过,在 Ubuntu 系统中默认使用的终端工具是 gnome-terminal,而当我们安装完 Terminator 之后,Ubuntu 系统中默认采用的终端工具就变成了 Terminator,所以如果我们想重新把 gnome-terminal 作为默认的终端工具该怎么办呢?
修改 Ubuntu 默认使用的终端工具,我们就得借助于 dconf-tools 工具来进行重新设置。
首先,还是使用 apt 来安装 dconf-tools:
$ sudo apt-get install dconf-tools
安装成功后,就可以在终端中通过命令 “dconf-editor” 来打开这个工具,然后从左边的的菜单栏中按照下面的步骤依次进入指定的菜单项:
org > gnome > desktop > applications > terminal
此时,我们可以看到使用 Terminator 作为默认终端工具的配置为:
exec x-terminal-emulator
exec-arg -e
如果想使用 gnome-terminal 为默认终端工具的话,就将上面的配置更改为:
exec gnome-terminal
exec-arg -x
保存退出之后,使用快捷键 “Ctrl + Alt + T” 启动一个终端时,这时启动起来的就是 gnome-terminal 工具了!
快捷键相关:
转载地址:https://blog.csdn.net/laviolette/article/details/52703605
//第一部份:关于在同一个标签内的操作
Alt+Up //移动到上面的终端
Alt+Down //移动到下面的终端
Alt+Left //移动到左边的终端
Alt+Right //移动到右边的终端
Ctrl+Shift+O //水平分割终端
Ctrl+Shift+E //垂直分割终端
Ctrl+Shift+Right //在垂直分割的终端中将分割条向右移动
Ctrl+Shift+Left //在垂直分割的终端中将分割条向左移动
Ctrl+Shift+Up //在水平分割的终端中将分割条向上移动
Ctrl+Shift+Down //在水平分割的终端中将分割条向下移动
Ctrl+Shift+S //隐藏/显示滚动条
Ctrl+Shift+F //搜索
Ctrl+Shift+C //复制选中的内容到剪贴板
Ctrl+Shift+V //粘贴剪贴板的内容到此处
Ctrl+Shift+W //关闭当前终端
Ctrl+Shift+Q //退出当前窗口,当前窗口的所有终端都将被关闭
Ctrl+Shift+X //最大化显示当前终端
Ctrl+Shift+Z //最大化显示当前终端并使字体放大
Ctrl+Shift+N or Ctrl+Tab //移动到下一个终端
Ctrl+Shift+P or Ctrl+Shift+Tab //Crtl+Shift+Tab 移动到之前的一个终端
//第二部份:有关各个标签之间的操作
F11 //全屏开关
Ctrl+Shift+T //打开一个新的标签
Ctrl+PageDown //移动到下一个标签
Ctrl+PageUp //移动到上一个标签
Ctrl+Shift+PageDown //将当前标签与其后一个标签交换位置
Ctrl+Shift+PageUp //将当前标签与其前一个标签交换位置
Ctrl+Plus (+) //增大字体
Ctrl+Minus (-) //减小字体
Ctrl+Zero (0) //恢复字体到原始大小
Ctrl+Shift+R //重置终端状态
Ctrl+Shift+G //重置终端状态并clear屏幕
Super+g //绑定所有的终端,以便向一个输入能够输入到所有的终端
Super+Shift+G //解除绑定
Super+t //绑定当前标签的所有终端,向一个终端输入的内容会自动输入到其他终端
Super+Shift+T //解除绑定
Ctrl+Shift+I //打开一个窗口,新窗口与原来的窗口使用同一个进程
Super+i //打开一个新窗口,新窗口与原来的窗口使用不同的进程
所有快捷键,都可以通过"man terminator"找到对应的英文帮助说明。