一、docker概述
1、java项目通过docker打包成镜像(包含了所有的环境)放到docker仓库中,只需要下载发布的镜像直接运行即可;
2、虚拟机技术的缺点:
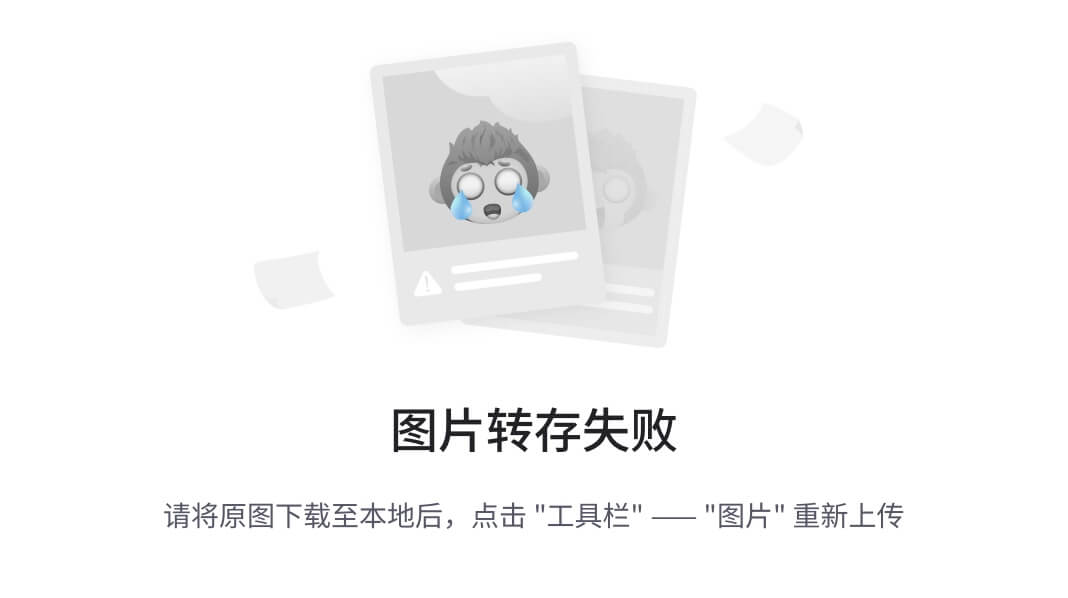
资源占用多、冗余步骤多、启动很慢
容器化技术:
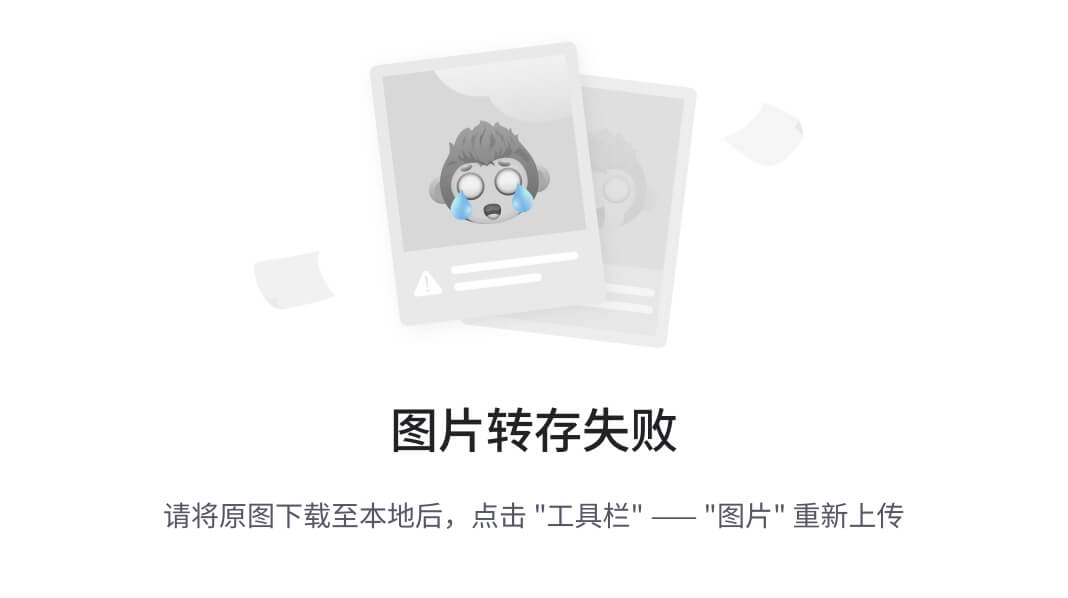
比较docker和虚拟机技术的不同:
- 传统虚拟机,虚拟出一套硬件,运行一个完整的操作系统,然后在系统上安装和运行软件
- 容器内的应用直接运行在宿主主机的内容。容器是没有自己的内核的也没有虚拟我们的硬件,所以轻便
- 每个容器都是相互隔离的,每个容器内核都有一个属于一个自己的而文件系统,互不影响;
在一个物理机上可以运行多个容器实例;
3、docker基本组成
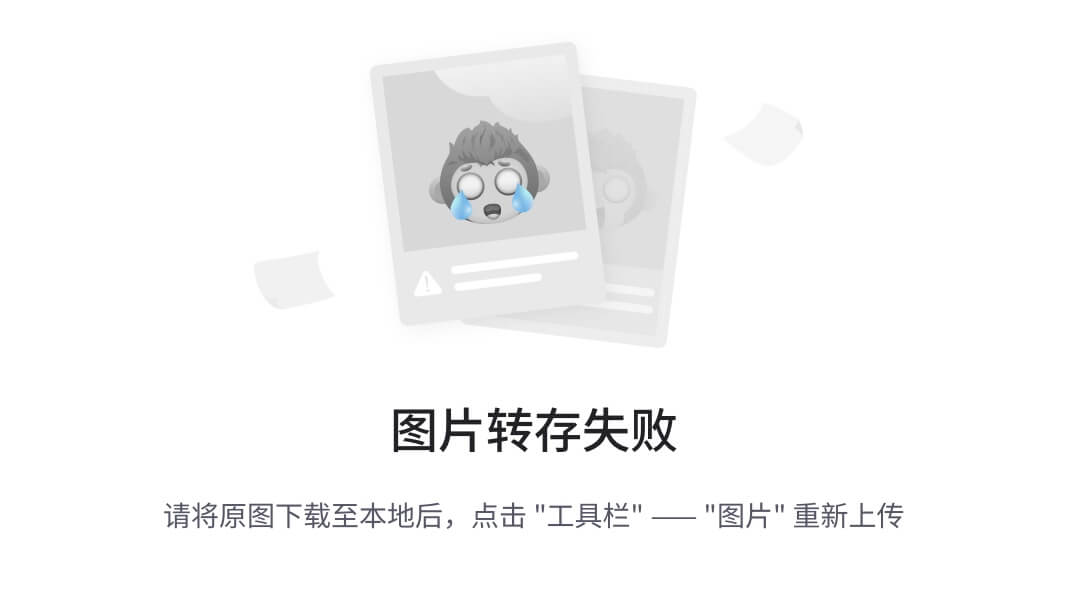
镜像(image):
docker镜像就好比一个模板,可以通过这个模板来创建容器服务,tomcat镜像==》run==》tomcat1(提供服务器),通过这个镜像可以创建多个容器(最终服务运行或者项目运行就是在容器中)
容器(container):
docker利用容器技术,独立运行一个或者一个组应用通过镜像来创建的,
启动,停止,删除,基本命令;
目前可以吧这个容器理解为一个建议的linux系统
仓库(repository):
仓库就是存放镜像的地方;
仓库分为公有仓库和室友仓库;
Docker Hub(默认是国外的)
阿里云…都有对应的容器服务器(配置镜像加速!)
二、docker安装
uname -r
// 查看系统内核
3.10.0-1127.el7.x86_64
cat /etc/os-release
// 查看系统版本
NAME="CentOS Linux"
VERSION="7 (Core)"
ID="centos"
ID_LIKE="rhel fedora"
VERSION_ID="7"
PRETTY_NAME="CentOS Linux 7 (Core)"
ANSI_COLOR="0;31"
CPE_NAME="cpe:/o:centos:centos:7"
HOME_URL="https://www.centos.org/"
BUG_REPORT_URL="https://bugs.centos.org/"CENTOS_MANTISBT_PROJECT="CentOS-7"
CENTOS_MANTISBT_PROJECT_VERSION="7"
REDHAT_SUPPORT_PRODUCT="centos"
REDHAT_SUPPORT_PRODUCT_VERSION="7"安装
步骤一:卸载旧的docker版本
yum remove docker \docker-client \docker-client-latest \docker-common \docker-latest \docker-latest-logrotate \docker-logrotate \docker-engine
步骤二:需要的安装包
yum -y install gcc
yum -y install gcc-c++
yum install -y yum-utils
步骤三:设置镜像的仓库
yum-config-manager \--add-repo \https://download.docker.com/linux/centos/docker-ce.repo// 默认是国外仓库yum-config-manager \--add-repo \http://mirrors.aliyun.com/docker-ce/linux/centos/docker-ce.repo// 国内
#更新yum软件包索引
yum makecache fast
步骤四:安装docker相关的docker-ce社区版 ee企业版
yum install docker-ce docker-ce-cli containerd.io
步骤五:启动docker
systemctl start docker
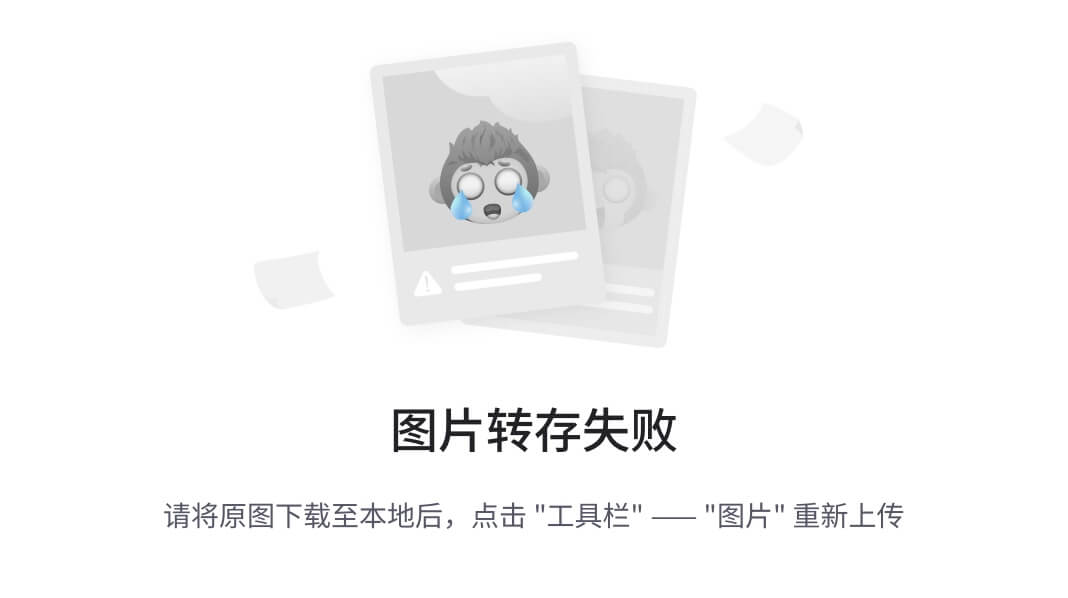
步骤6:使用docker version是否安装和启动成功
步骤7:hello world
找不到hello-world这和镜像,所以去仓库下载
docker run hello-world
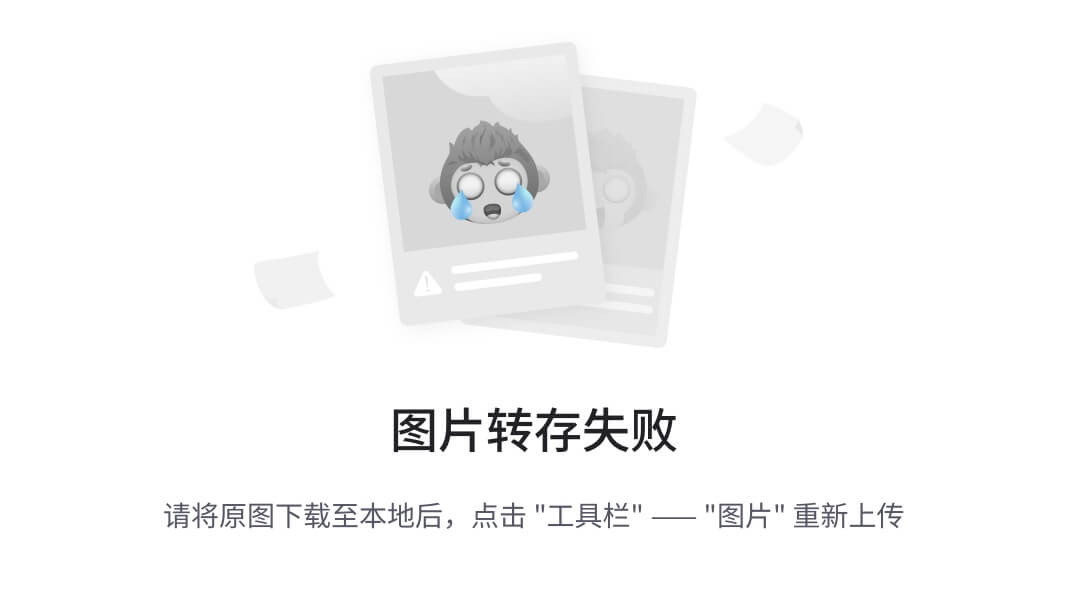
步骤8,查看一下下载的hello-world镜像;

卸载docker
#卸载依赖
yum remove docker-ce docker-ce-cli containerd.io
#删除资源, 下面这个路径是docker的默认路径
rm -rf /var/lib/docker
rm -rf /var/lib/containerd
阿里云镜像加速器配置,需要购买阿里云然后利用对应的加速器地址;
docker整个流程:
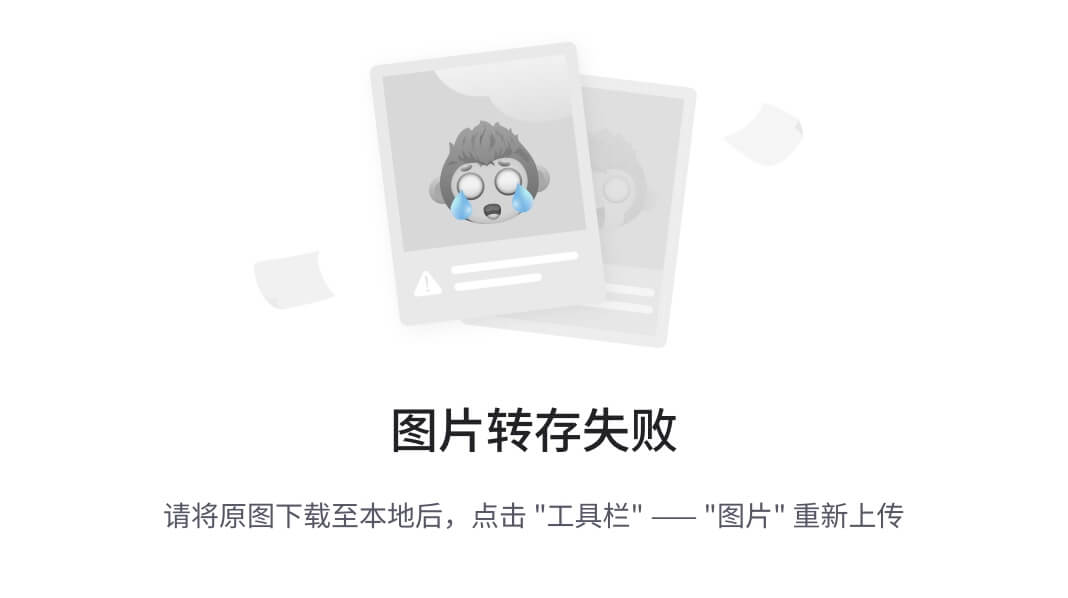
三、工作原理
docker是怎么工作的?
docker是一个client-server结构的系统,docker的守护进程运行在主机上,通过socket从客户端访问。
dockerServer接受到docker-client的指令,就会执行这个命令!
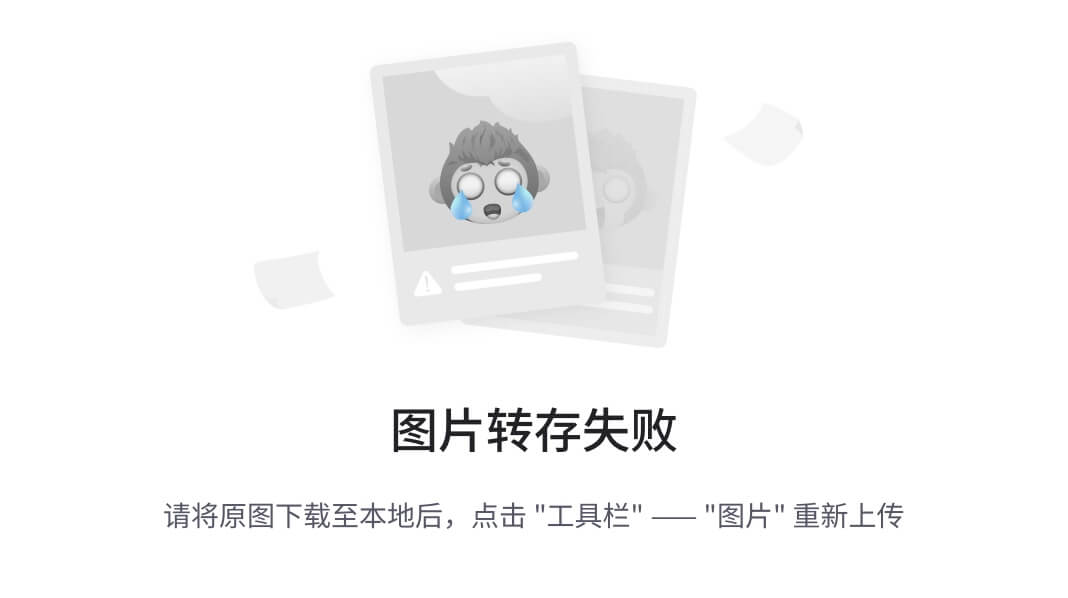
docker为什么比vm块?
1、docker拥有着比虚拟机更少的抽象层;
2、docker利用的是宿主机的内核,vm需要的是guest os
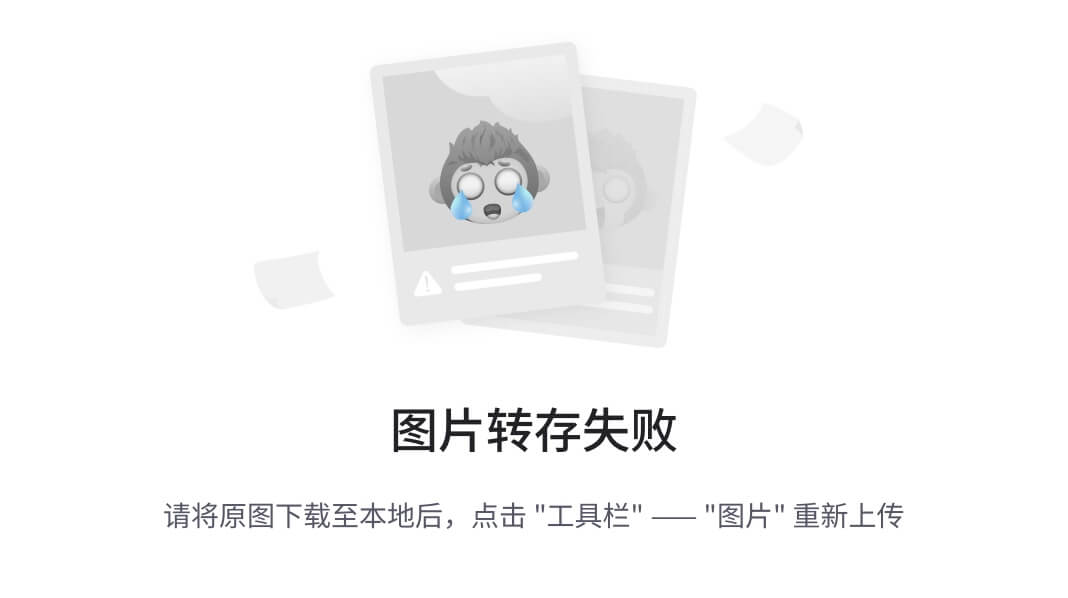
新建一个容器的时候,docker不需要像虚拟机一样重新加载一个操作系统内核,避免引导性的操作。
虚拟机级别的,而docker是利用宿主机的操作系统,省略了这个复杂的过程,秒级;
四、docker的常用命令
docker version # 显示docker版本信息
docker info # 显示docker的系统信息,包括镜像和容器
docker --help # 查看命令指令
docker 命令 --help # 查看命令帮助文档
docker ps -aqf "name=容器名字" #根据容器名字查询容器id
镜像命令
docker images # 查看本机主机上的所有镜像
repository 是镜像的仓库源docker images -a 显示所有镜像
docker images -q 显示所有镜像的id
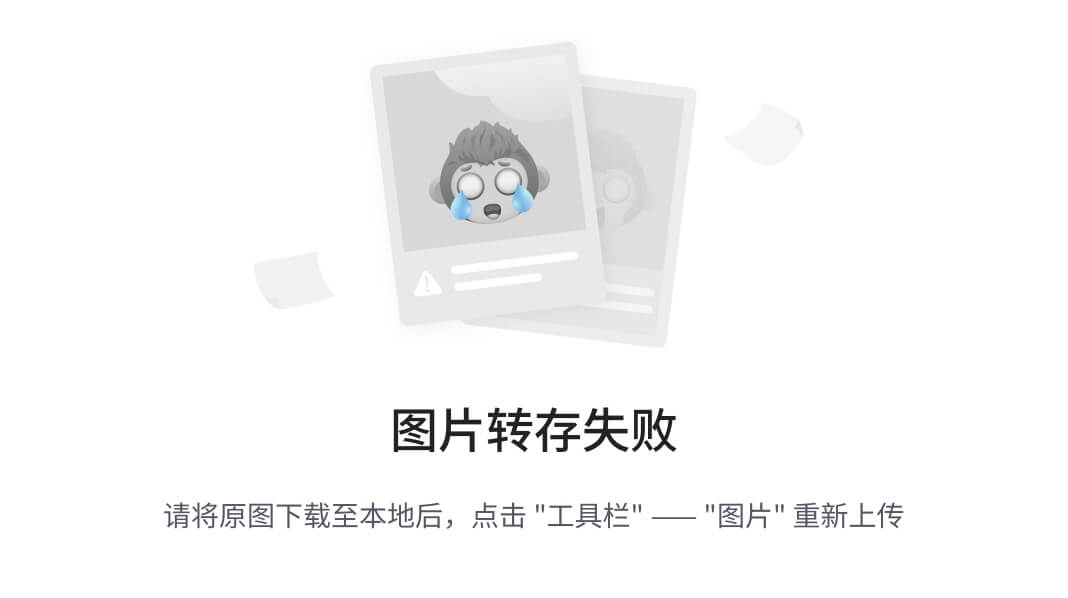
docker search 搜索docker hub上的镜像
docker search mysql
# 可选项
--filter=STARS=3000 搜索出来的镜像就是STARS大于3000的
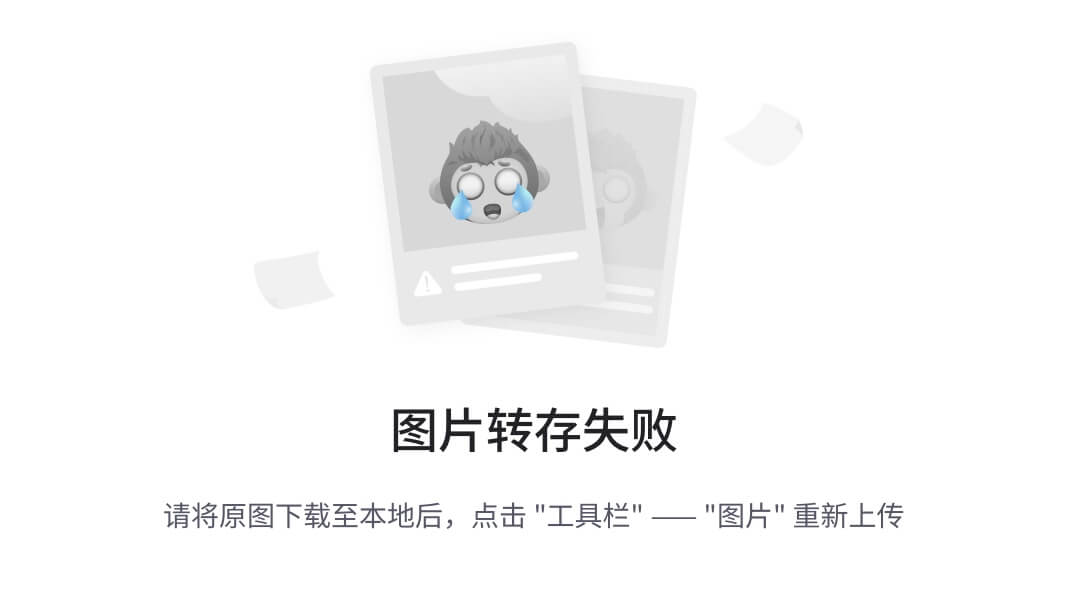
docker pull 下载镜像
docker pull mysql
等价于 docker pull docker.io/library/mysql:latestUsing default tag: latest
latest: Pulling from library/mysql
a10c77af2613: Pull complete
b76a7eb51ffd: Pull complete
258223f927e4: Pull complete
2d2c75386df9: Pull complete
63e92e4046c9: Pull complete
f5845c731544: Pull complete
bd0401123a9b: Pull complete
3ef07ec35f1a: Pull complete
c93a31315089: Pull complete
3349ed800d44: Pull complete
6d01857ca4c1: Pull complete
4cc13890eda8: Pull complete
Digest: sha256:aeecae58035f3868bf4f00e5fc623630d8b438db9d05f4d8c6538deb14d4c31b
Status: Downloaded newer image for mysql:latest
docker.io/library/mysql:latest
删除命令
docker rmi -f 容器id # 删除指定的容器
docker rmi -f 容器id 容器id # 删除多个容器
docker rmi -f $(docker images -aq) #删除全部的镜容器
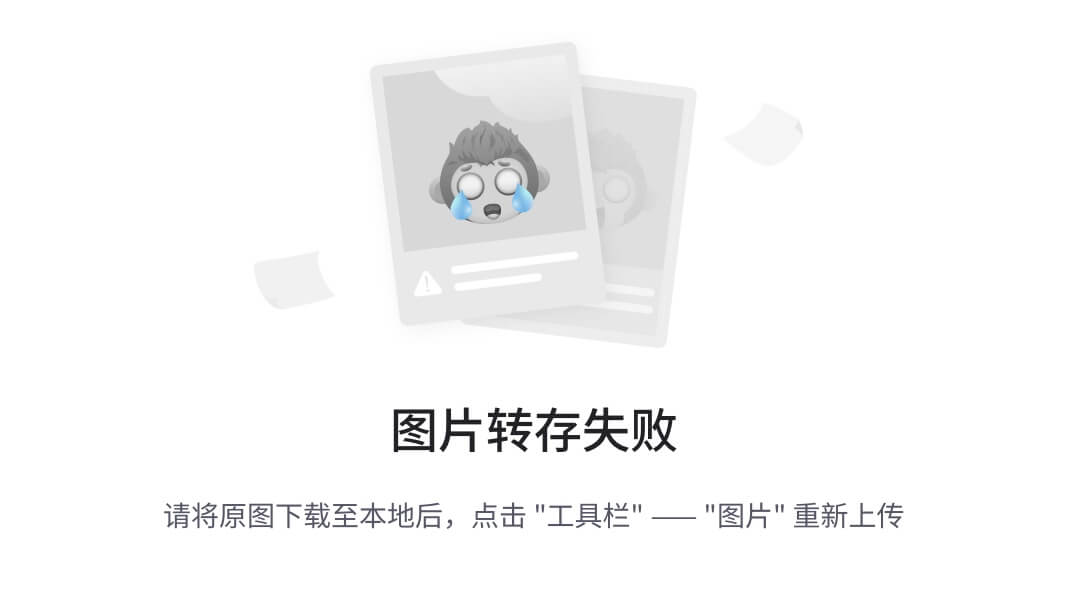
容量命令
有了镜像才可以创建容器,下载一个centos镜像来测试
docker pull centos
新建容器并启动
docker run [可选参数] image
#参数说明
--name="Name" 容器名字tomcat01,tomcat02 用来区分容器
-d 后台运行
-it 使用交互式运行,进入容器查看内容
-p 指定容器的端口 -p 8080:8080-p 主机端口:容器端口 (常用)-p 容器端口# 启动并进入容器 ,此容器实际上就是一个系统容器
docker run -it centos /bin/bash
# 从容器中退回主机
exit # 在dockerfile中这样可以让容器内的8080端口开放
EXPOSE 8080 #该EXPOSE指令通知Docker容器在运行时监听指定的网络端口。EXPOSE不会使主机可以访问容器的端口。为此,您必须使用该-p标志来发布一系列端口,或者使用该-P标志来发布所有公开的端口。您可以公开一个端口号,然后将其发布到另一个端口号的外部。
docker run -p 8765:8080 image_id
#这样就将容器内部的8080映射到宿主机的8765端口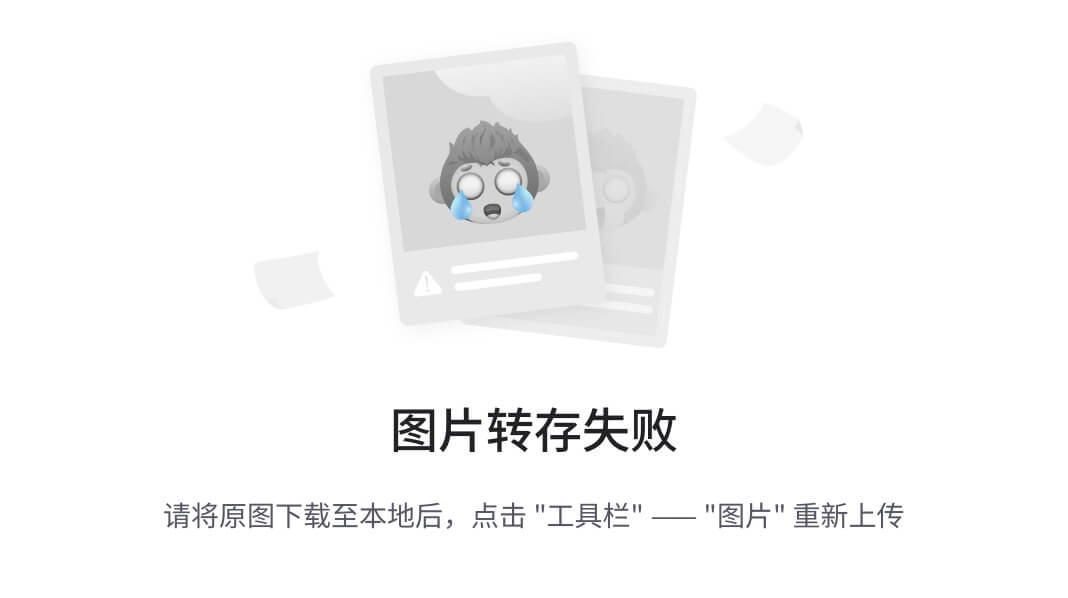
列出所有运行的容器
docker ps 列出正在运行的容器
docker ps -a 列出当前正在运行的容器包括历史运行的容器的信息
docker ps -n=? 显示最近创建的容器 ?是个数
docker ps -aq 显示容器的编号
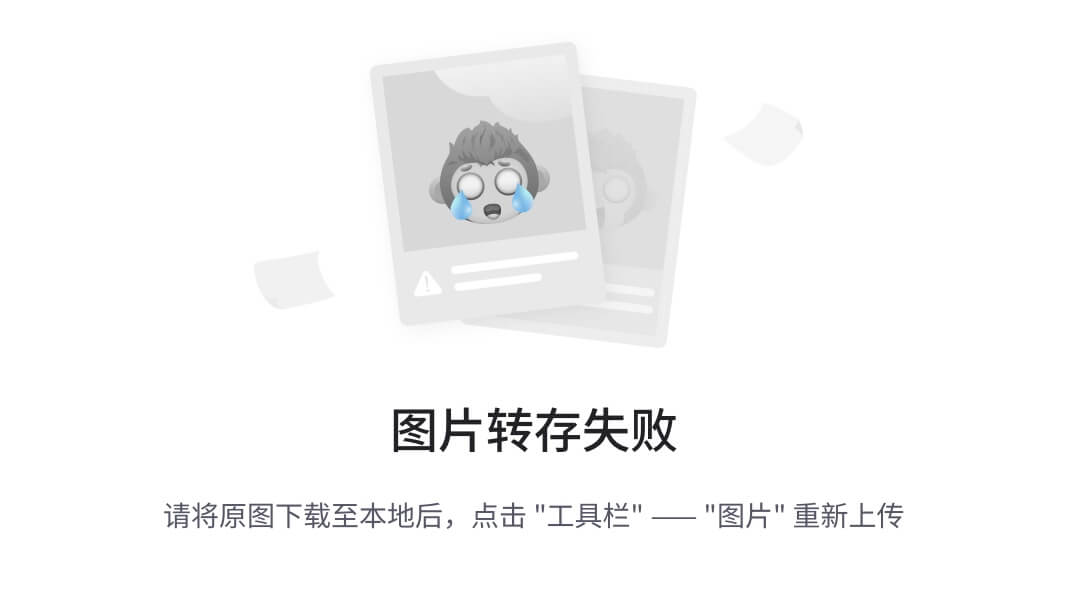
退出容器
exit #直接退出容器并且停止
ctrl +p+q # 容器不停止退出
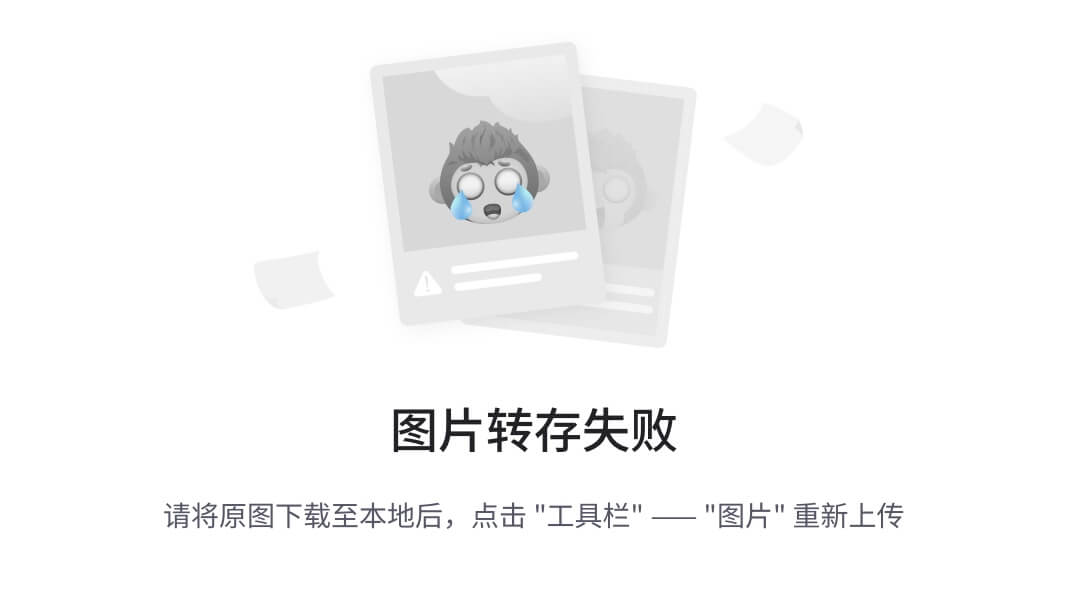
删除容器
docker rm 容器id # 删除指定的容器
docker rm -f $(docker ps -aq) # 删除所有的容器
docker ps -a -q|xargs docker rm| # 删除所有容器
启动和停止容器
docker start 容器id # 启动容器
docker restart 容器id # 重启容器
docker stop 容器id # 停止当前正在运行的容器
docker kill 容器id #强制停止当前容器
其他常见命令
后台启动命令
后台运行
docker run -d centos
# 如果docker发现容器中没有应用会自动停止
# nginx容器启动后,如果没有服务,也会停止,除非有对应的正常运行的进程
#tomcat就不会。
日志命令
docker logs --help
docker logs -f -t --tail ? 容器id #?是输出日志的数量后台运行并启动一个shell脚本
docker run -d centos /bin/sh -c "while true;do echo chwchw;sleep 1;done"#显示日志
docker logs -tf --tail 10 b1c950bcae92 显示指定行数的日志
docker logs -tf b1c950bcae92 显示所有的日志
查看容器中进程信息
docker top 容器id
uid 用户id , PID父进程id PPID当前进程id
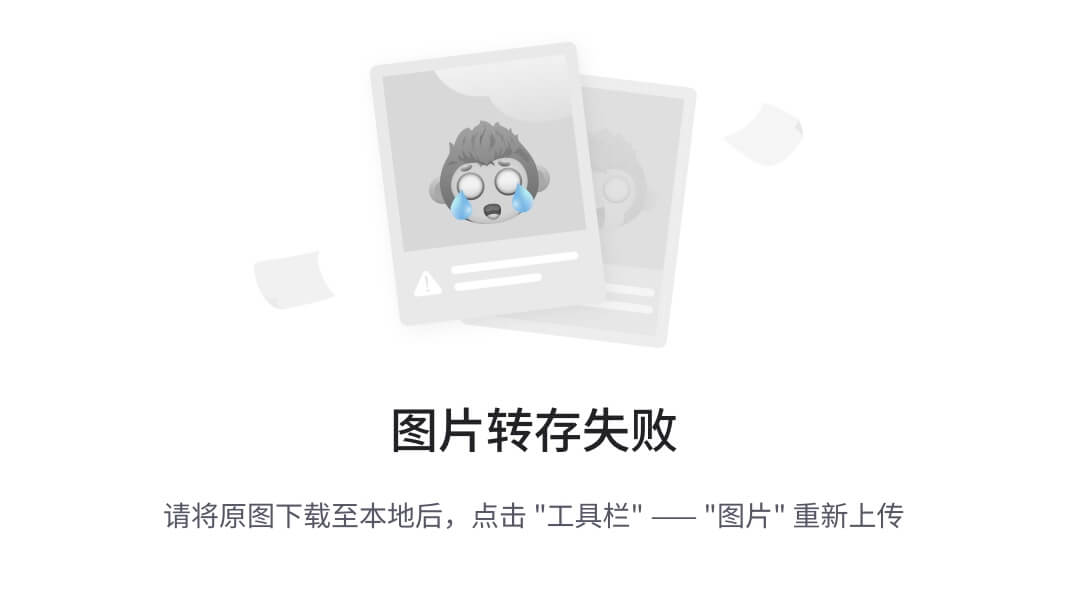
docker inspect 容器id # 查看容器的详细信息[{"Id": "b1c950bcae92fe15b193f542bf93f6fd6633f2254e78797b60dc7692af023366","Created": "2021-11-22T03:29:21.430035131Z","Path": "/bin/sh","Args": ["-c","while true;do echo chwchw;sleep 1;done"],"State": {"Status": "running","Running": true,"Paused": false,"Restarting": false,"OOMKilled": false,"Dead": false,"Pid": 121458,"ExitCode": 0,"Error": "","StartedAt": "2021-11-22T03:29:21.893497652Z","FinishedAt": "0001-01-01T00:00:00Z"},"Image": "sha256:5d0da3dc976460b72c77d94c8a1ad043720b0416bfc16c52c45d4847e53fadb6","ResolvConfPath": "/var/lib/docker/containers/b1c950bcae92fe15b193f542bf93f6fd6633f2254e78797b60dc7692af023366/resolv.conf","HostnamePath": "/var/lib/docker/containers/b1c950bcae92fe15b193f542bf93f6fd6633f2254e78797b60dc7692af023366/hostname","HostsPath": "/var/lib/docker/containers/b1c950bcae92fe15b193f542bf93f6fd6633f2254e78797b60dc7692af023366/hosts","LogPath": "/var/lib/docker/containers/b1c950bcae92fe15b193f542bf93f6fd6633f2254e78797b60dc7692af023366/b1c950bcae92fe15b193f542bf93f6fd6633f2254e78797b60dc7692af023366-json.log","Name": "/amazing_hugle","RestartCount": 0,"Driver": "overlay2","Platform": "linux","MountLabel": "","ProcessLabel": "","AppArmorProfile": "","ExecIDs": null,"HostConfig": {"Binds": null,"ContainerIDFile": "","LogConfig": {"Type": "json-file","Config": {}},"NetworkMode": "default","PortBindings": {},"RestartPolicy": {"Name": "no","MaximumRetryCount": 0},"AutoRemove": false,"VolumeDriver": "","VolumesFrom": null,"CapAdd": null,"CapDrop": null,"CgroupnsMode": "host","Dns": [],"DnsOptions": [],"DnsSearch": [],"ExtraHosts": null,"GroupAdd": null,"IpcMode": "private","Cgroup": "","Links": null,"OomScoreAdj": 0,"PidMode": "","Privileged": false,"PublishAllPorts": false,"ReadonlyRootfs": false,"SecurityOpt": null,"UTSMode": "","UsernsMode": "","ShmSize": 67108864,"Runtime": "runc","ConsoleSize": [0,0],"Isolation": "","CpuShares": 0,"Memory": 0,"NanoCpus": 0,"CgroupParent": "","BlkioWeight": 0,"BlkioWeightDevice": [],"BlkioDeviceReadBps": null,"BlkioDeviceWriteBps": null,"BlkioDeviceReadIOps": null,"BlkioDeviceWriteIOps": null,"CpuPeriod": 0,"CpuQuota": 0,"CpuRealtimePeriod": 0,"CpuRealtimeRuntime": 0,"CpusetCpus": "","CpusetMems": "","Devices": [],"DeviceCgroupRules": null,"DeviceRequests": null,"KernelMemory": 0,"KernelMemoryTCP": 0,"MemoryReservation": 0,"MemorySwap": 0,"MemorySwappiness": null,"OomKillDisable": false,"PidsLimit": null,"Ulimits": null,"CpuCount": 0,"CpuPercent": 0,"IOMaximumIOps": 0,"IOMaximumBandwidth": 0,"MaskedPaths": ["/proc/asound","/proc/acpi","/proc/kcore","/proc/keys","/proc/latency_stats","/proc/timer_list","/proc/timer_stats","/proc/sched_debug","/proc/scsi","/sys/firmware"],"ReadonlyPaths": ["/proc/bus","/proc/fs","/proc/irq","/proc/sys","/proc/sysrq-trigger"]},"GraphDriver": {"Data": {"LowerDir": "/var/lib/docker/overlay2/b46cf017e1965e464b3181f1440ac04055b2b21ef3d32d076e5b23435da61a2b-init/diff:/var/lib/docker/overlay2/6794a6fac22d33ea25863302158aa0a887204f841c44c0662020cf5a3316c35b/diff","MergedDir": "/var/lib/docker/overlay2/b46cf017e1965e464b3181f1440ac04055b2b21ef3d32d076e5b23435da61a2b/merged","UpperDir": "/var/lib/docker/overlay2/b46cf017e1965e464b3181f1440ac04055b2b21ef3d32d076e5b23435da61a2b/diff","WorkDir": "/var/lib/docker/overlay2/b46cf017e1965e464b3181f1440ac04055b2b21ef3d32d076e5b23435da61a2b/work"},"Name": "overlay2"},"Mounts": [],"Config": {"Hostname": "b1c950bcae92","Domainname": "","User": "","AttachStdin": false,"AttachStdout": false,"AttachStderr": false,"Tty": false,"OpenStdin": false,"StdinOnce": false,"Env": ["PATH=/usr/local/sbin:/usr/local/bin:/usr/sbin:/usr/bin:/sbin:/bin"],"Cmd": ["/bin/sh","-c","while true;do echo chwchw;sleep 1;done"],"Image": "centos","Volumes": null,"WorkingDir": "","Entrypoint": null,"OnBuild": null,"Labels": {"org.label-schema.build-date": "20210915","org.label-schema.license": "GPLv2","org.label-schema.name": "CentOS Base Image","org.label-schema.schema-version": "1.0","org.label-schema.vendor": "CentOS"}},"NetworkSettings": {"Bridge": "","SandboxID": "066cd022d6d9ba0d3f8bc970242e902799b21fa2014eeb21b6f777d4c75bc604","HairpinMode": false,"LinkLocalIPv6Address": "","LinkLocalIPv6PrefixLen": 0,"Ports": {},"SandboxKey": "/var/run/docker/netns/066cd022d6d9","SecondaryIPAddresses": null,"SecondaryIPv6Addresses": null,"EndpointID": "28d4949fa1c350b83ff1b01efea00f78461603218d4e6030fe2c9c02f8d3a10b","Gateway": "172.17.0.1","GlobalIPv6Address": "","GlobalIPv6PrefixLen": 0,"IPAddress": "172.17.0.2","IPPrefixLen": 16,"IPv6Gateway": "","MacAddress": "02:42:ac:11:00:02","Networks": {"bridge": {"IPAMConfig": null,"Links": null,"Aliases": null,"NetworkID": "780073ba90ed793ad3ff95d9b89d360ec490237fd3a2e283e517fad795e5e827","EndpointID": "28d4949fa1c350b83ff1b01efea00f78461603218d4e6030fe2c9c02f8d3a10b","Gateway": "172.17.0.1","IPAddress": "172.17.0.2","IPPrefixLen": 16,"IPv6Gateway": "","GlobalIPv6Address": "","GlobalIPv6PrefixLen": 0,"MacAddress": "02:42:ac:11:00:02","DriverOpts": null}}}}
]进入当前正在运行的容器
docker exec -it 容器id bashShell #进入容器开启一个新的终端,可以在里面操作(常用)
docker attach 容器id # 进入容器当前容器正在运行进程
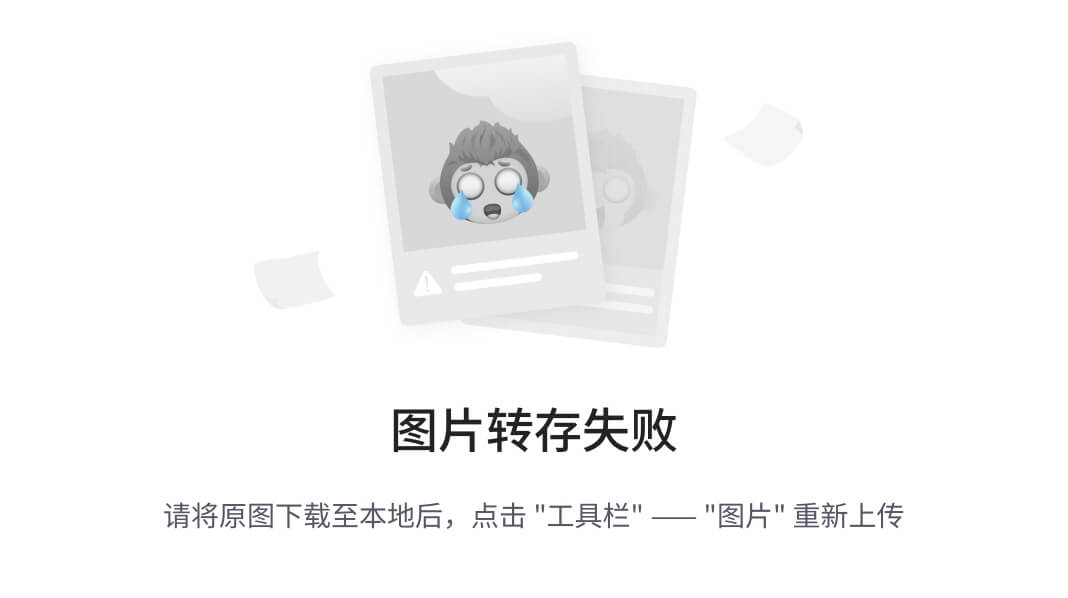
将容器内的东西赋值到宿主主机上
[root@localhost docker_test]# docker ps
CONTAINER ID IMAGE COMMAND CREATED STATUS PORTS NAMES
fbb63cc34c61 centos "/bin/bash" 2 minutes ago Up 2 minutes modest_bouman
[root@localhost docker_test]# docker attach fbb63cc34c61
[root@fbb63cc34c61 /]# ls
bin etc lib lost+found mnt proc run srv tmp var
dev home lib64 media opt root sbin sys usr
[root@fbb63cc34c61 /]# cd home
[root@fbb63cc34c61 home]# ls
[root@fbb63cc34c61 home]# touch test.java
[root@fbb63cc34c61 home]# ls
test.java
[root@fbb63cc34c61 home]# exit
[root@localhost docker_test]# docker cp fbb63cc34c61:/home/test.java ./
[root@localhost docker_test]# ls
chw.java test.java
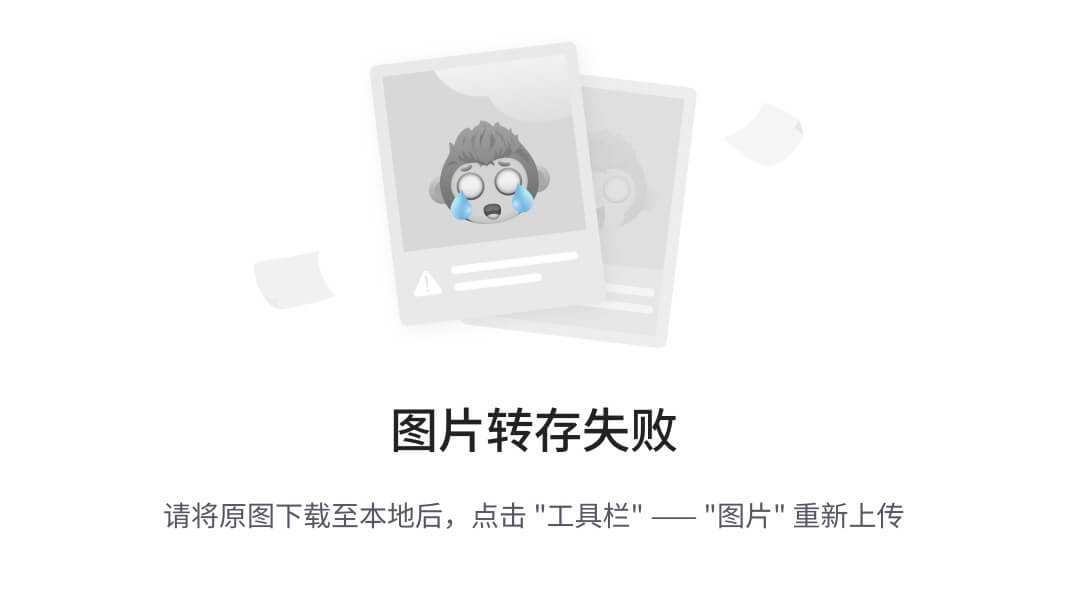
拷贝只是一个手动的过程,后面可以使用-v 卷技术,实现自动
五、docker安装Nginx
#1、搜索镜像 search
#2、下发镜像 pull
#3、启动镜像 docker run -d --name nginx01 -p 3344:80 nginx
# 将容器中80端口映射到宿主主机的3344端口
-d 表示后台进行
--name 容器命名
-p 宿主主机端口:容器内部端口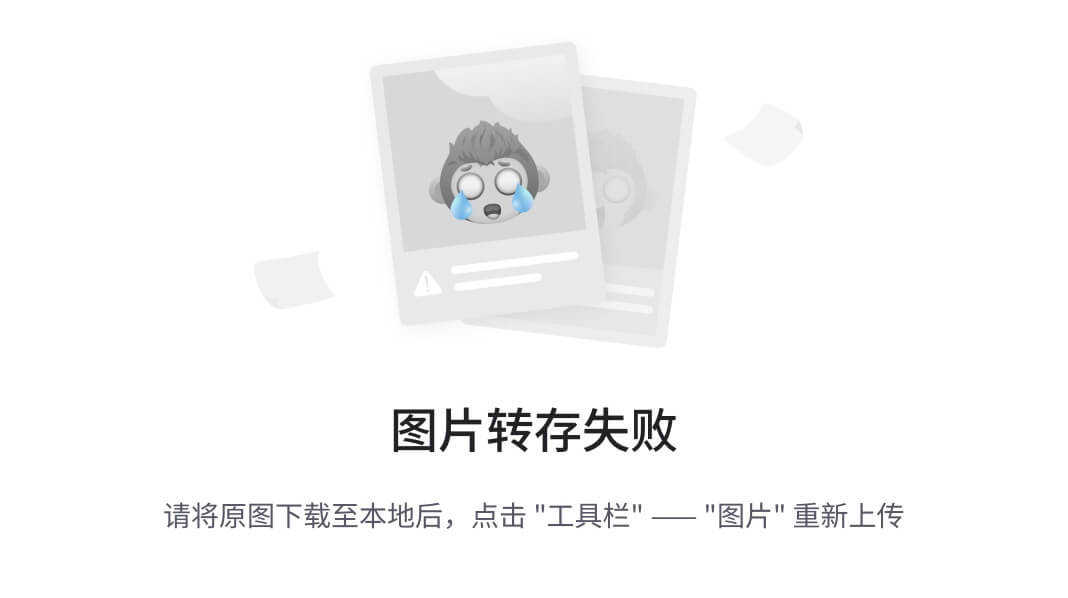
在宿主机访问:
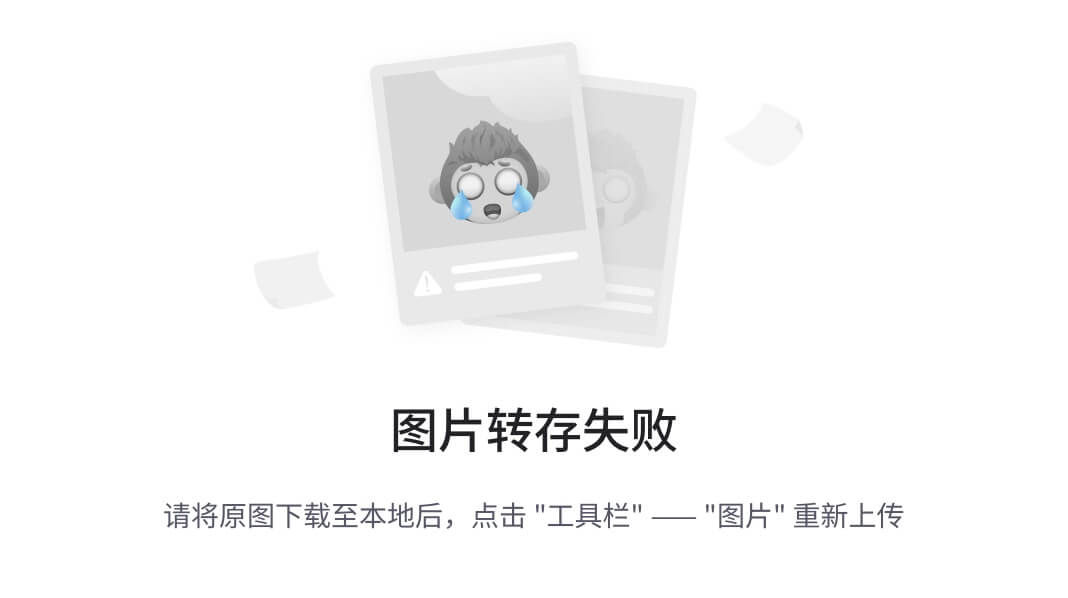
[root@localhost docker]# docker exec -it nginx01 /bin/bash
root@077e7ee41262:/# whereis nginx
nginx: /usr/sbin/nginx /usr/lib/nginx /etc/nginx /usr/share/nginx
root@077e7ee41262:/# cd /etc/nginx/
root@077e7ee41262:/etc/nginx# ls
conf.d fastcgi_params mime.types modules nginx.conf scgi_params uwsgi_params六、docker部署tomcat
#下载tomcat镜像并启动为容器 , --rm 代表在使用结束后会把对应的容器删除掉
docker run -it --rm tomcat:9.0#启动tomcat对应版本的容器
docker run -d -p 3355:8080 --name tomcat01 tomcat:9.0
#进入容器观察
docker exec -it tomcat01 /bin/bash
docker exec -it tomcat01 /bin/bash
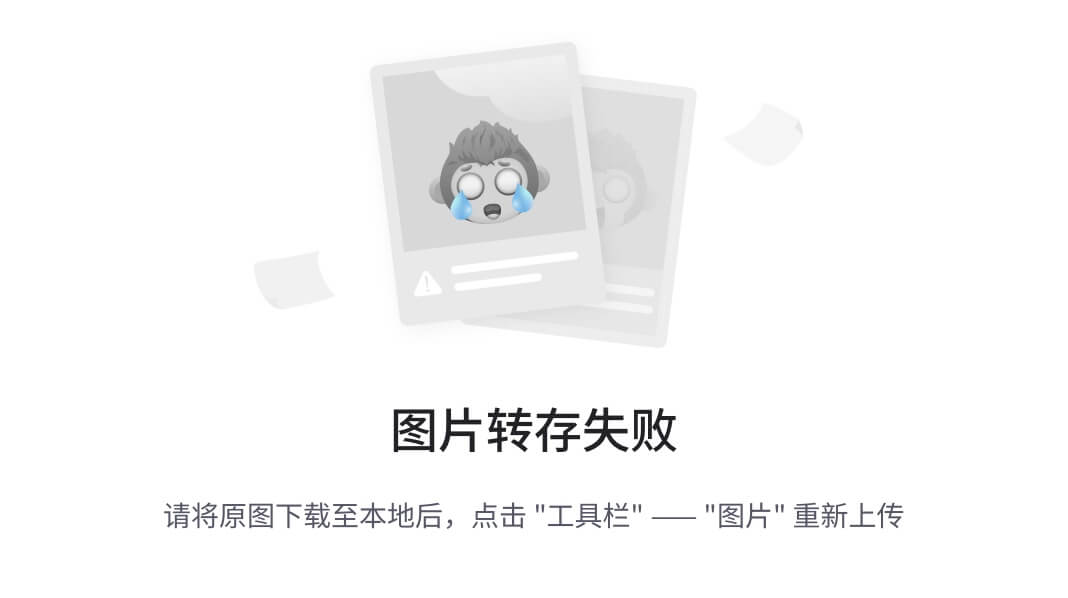
七、部署es+kibana
es暴露的端口很多
es 十分消耗内存
es的数据一般需要放置到安全的目录
#下载并启动
docker run -d --name elasticsearch -p 9200:9200 -p 9300:9300 -e "discovery.type=single-node" elasticsearch:7.6.2启动后很卡可以做内存限制,但是好像启动不起来
docker run -d --name elasticsearch02 -p 9200:9200 -p 9300:9300 -e "discovery.type=single-node" -e ES_JAVA_OPTS="-Xms64m -Mmx512m" elasticsearch:7.6.2
#确定后访问一下
[root@localhost docker]# curl localhost:9200
{"name" : "8aa24f9679b3","cluster_name" : "docker-cluster","cluster_uuid" : "GLq04zGNQAycdGMv4tns1A","version" : {"number" : "7.6.2","build_flavor" : "default","build_type" : "docker","build_hash" : "ef48eb35cf30adf4db14086e8aabd07ef6fb113f","build_date" : "2020-03-26T06:34:37.794943Z","build_snapshot" : false,"lucene_version" : "8.4.0","minimum_wire_compatibility_version" : "6.8.0","minimum_index_compatibility_version" : "6.0.0-beta1"},"tagline" : "You Know, for Search"
}使用kibana连接es
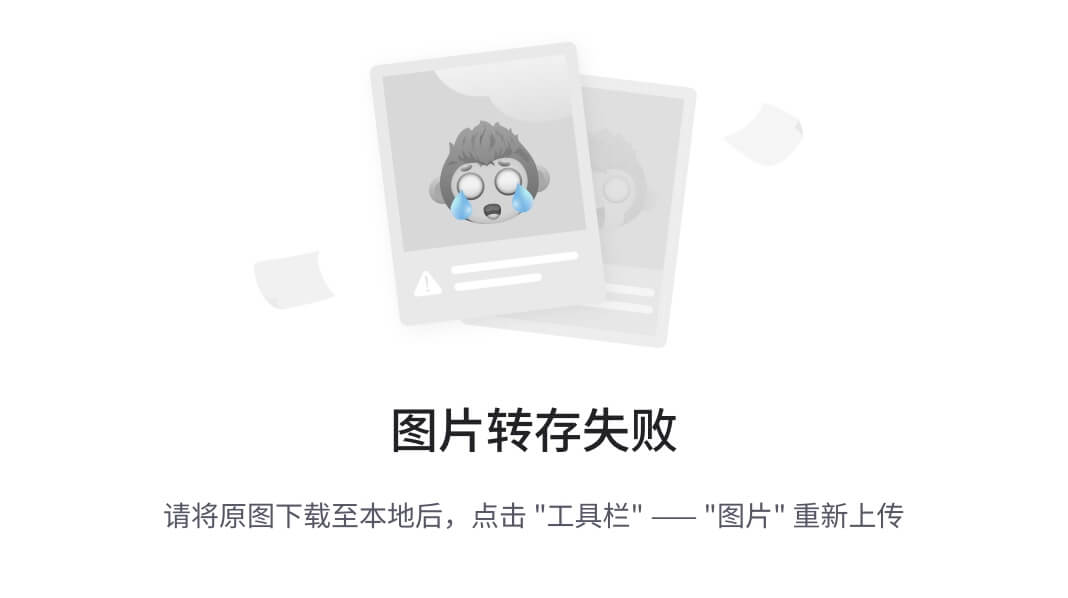
可视化
portainer
docker run -d -p 8088:9000 --restart=always -v /var/run/docker.sock:/var/run/docker.sock --privileged=true portainer/portainer
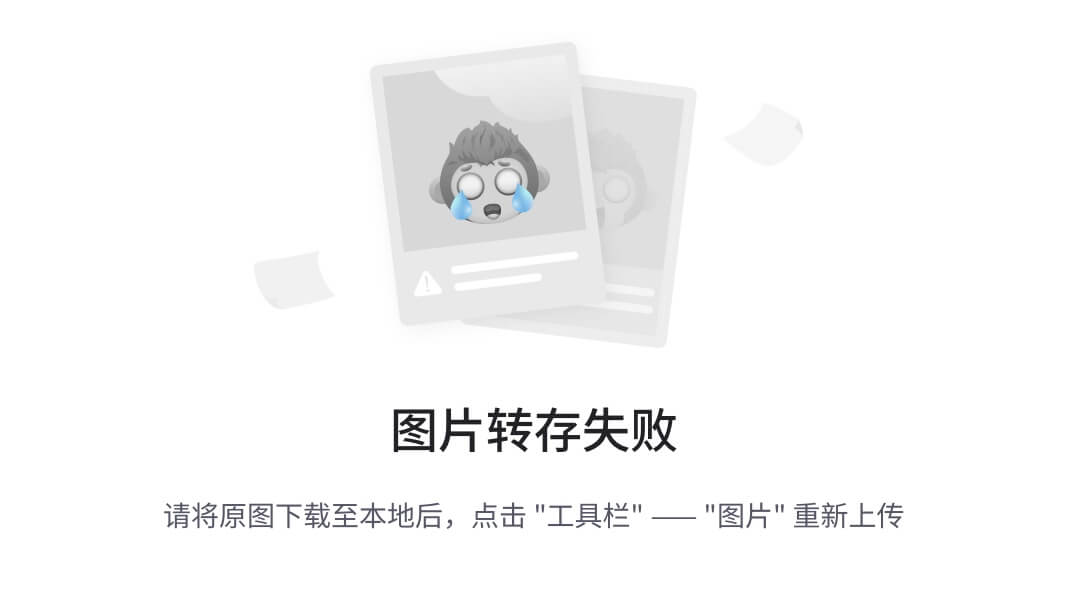
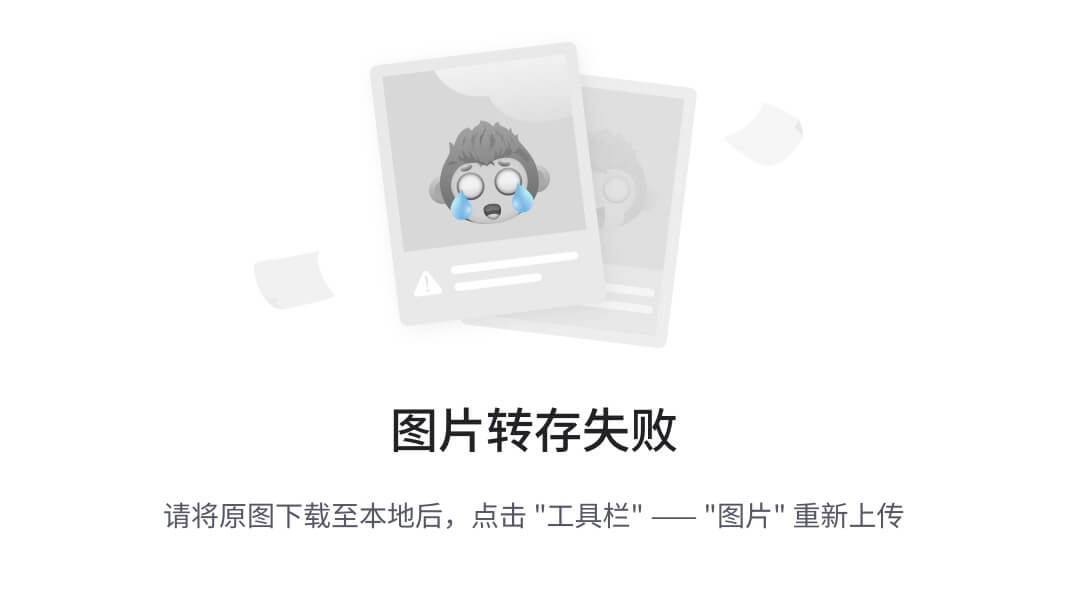
八、docker镜像
1、镜像是什么:
镜像是一种轻量级,可以执行的独立软件包,用来打包软件运行环境和基于运行环境开发的软件,它包含运行某个软件所需要的的所有的内容,包括代码运行时库,环境变量和配置文件。所有的应用直接打包成docker镜像就可以run起来。
镜像获取:
- 从远程仓库下载
- 拷贝
- 自己制作dockerFile创建镜像
2、镜像加载原理
UnionFs 联合文件系统
下载的时候看到的是一层一层的这个
UnionFS:Union文件系统是一种分层的、轻量级并且高性能的文件系统,它支持对文件系统的修改作为一次提交来一层层的叠加,同时可以将不同的目录挂载到同一个虚拟文件系统下。Union文件系统是Docker镜像的基础,镜像可以通过分层进行集成,基于基础镜像(没有父镜像),可以制作各种具体的应用镜像。
特性:一次同事加载多个文件系统,但从外面看起来,只能看到一个文件系统,联合加载会把各层的文件系统叠加起来,这样最终的文件系统会包含所有的底层的文件和目录。
docker加载镜像的原理
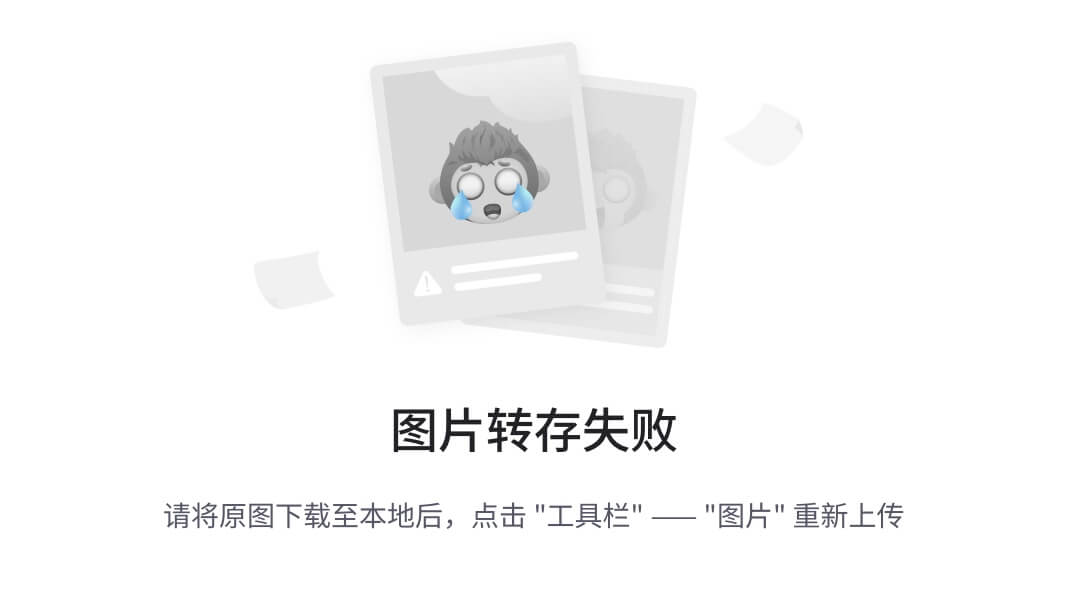
docker的镜像实际上由一层一层呢个的文件系统组成,这种层级的文件系统叫UnionFs
bootfs (boot file system) 主要包含bootloader和kernel,bootloader主要是引导加载kernel,linux刚启动的时候回加载bootfs文件系统,在docker镜像的底层是bootfs,这一层与我们典型的Linux、unix系统是一样的,包含boot加载器和内核,当boot加载完成之后整个内核就都在内存中了,此时内存的使用权由bootfs转交给内核,此时系统也会卸载bootfs。
rootfs(roof file system)在bootfs之上,包含的就是典型的linux系统中的/dev,/proc,/bin,/eyc等标准目录和文件,rootfs就是各种不同的操作系统发行版,比如Ubuntu、Centos等。
平时安装的centos都是好几个g的,cocker才几百m?
对于一个精简的os,rootfs可以很小,只包含基本的命令、工具和程序库就可以了,因为底层直接用Host的kenel,(也就是直接用主机的内核),自己只需要提供rootfs就可以了,由此可见对于不同的linux发行版,bootfs基本是一直的,rootfs有点差别,因此不同的发版版可以共用bootfs(因为底层的引导都是一样的),由此就减少了很大的存储开销。
虚拟机的启动时分钟级别的,而容器是秒级的,就是因为此。
3、分层理解
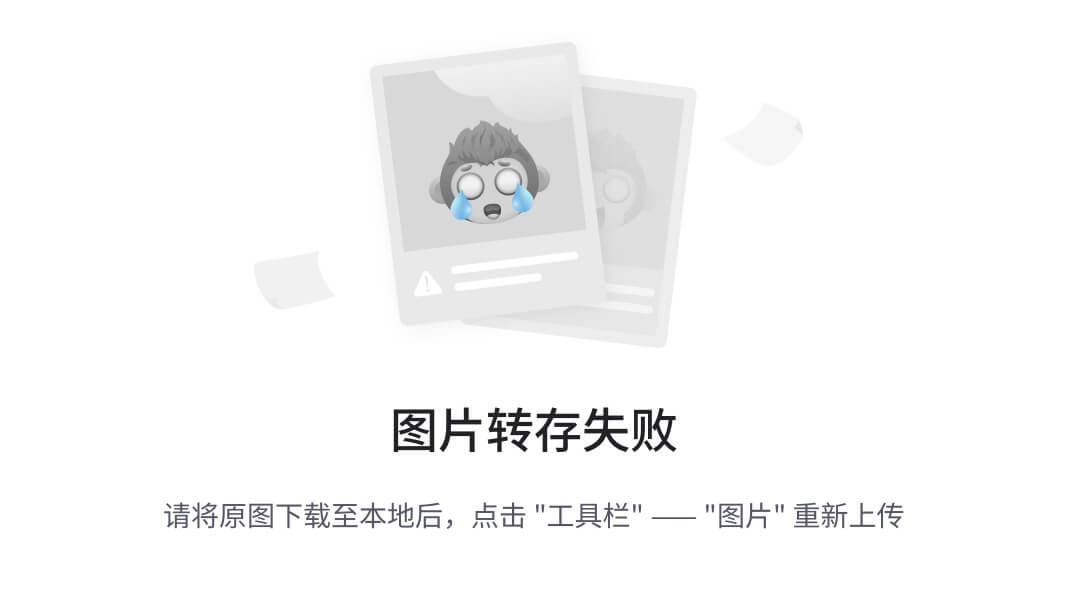
比如这,每一步的安装就是一个层。
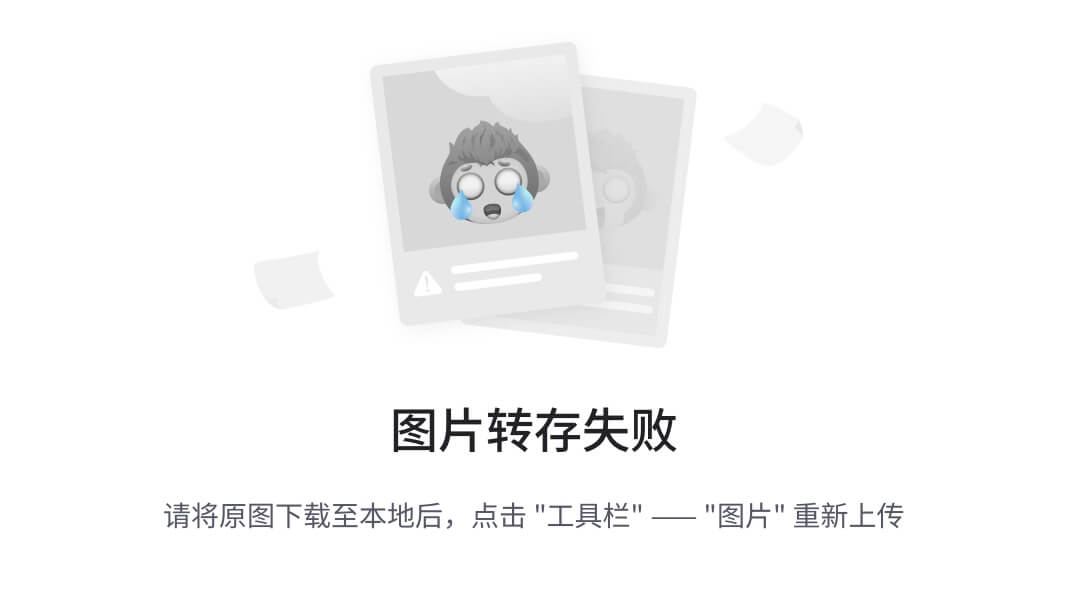
docker镜像都是只读的,当启动容器的时候,一个新的可写层会被加载到镜像的顶部,这一层就是我们常说的容器层,容器之下叫镜像层。所有的容器都是基于容器层的。
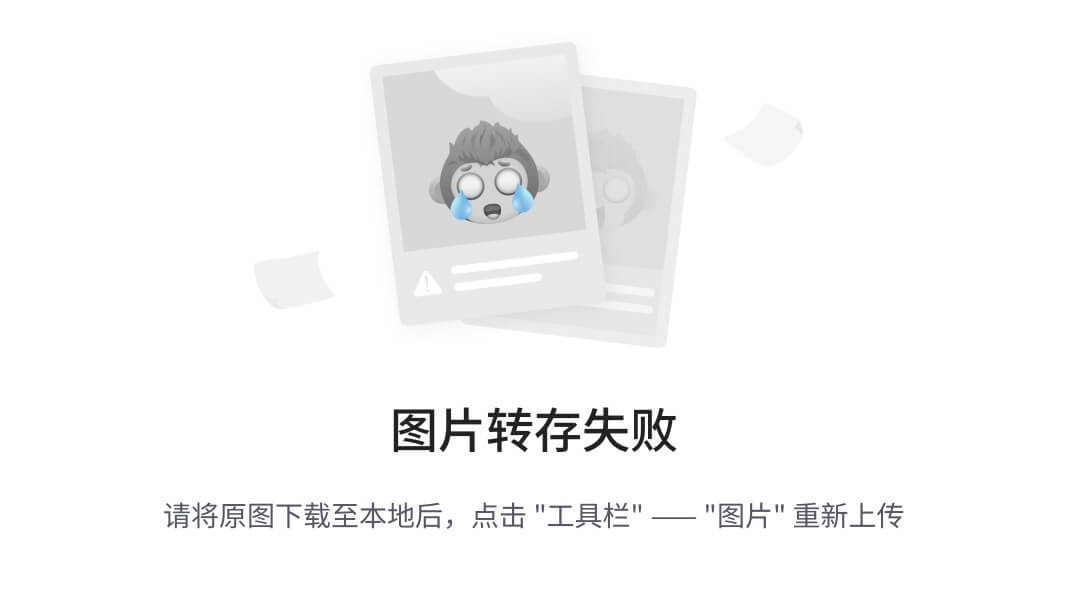
九、commit镜像
docker commit 提交容器成为一个新的副本
#命令和git类似
docker commit -m="提交的描述信息" -a="作者" 容器id 目标镜像名:[TAG]
实战测试
#启动一个默认的tomcat
#发现这个默认的tomcat是没有webapps应用的,官方的镜像下默认是没有的
#拷贝应用到webapp后相当于加了一个容器层
#可以将我们操作过的镜像提交后成为一个镜像,后续就可以直接使用,commit为镜像后又成为了一个整体的镜像层。

如果想要保存当前容器的状态,就可以通过commit来提交获得一个镜像,这优点类似虚拟机的快照。
十、容器数据卷
容器的持久化和同步操作!容器键也可以数据共享。
使用容器数据卷
docker run -it -v 主机目录:容器内目录 镜像名字:镜像tag
docker inspect 容器id 查看容器的详细信息
#通过inspect可以查看是否挂载成功,如下图:
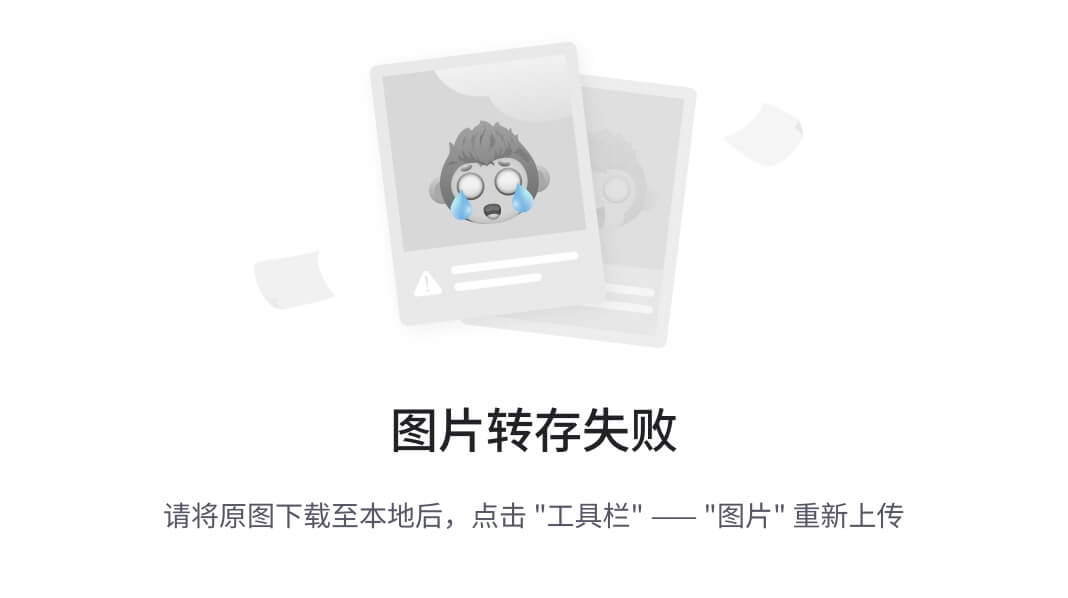
实践:安装musql,解决mysql的数据持久化问题
docker pull mysql:5.7 拉去镜像
docker run -d -p 3301:3306 \
-v /home/chw/doc/mysql/conf:/etc/mysql/conf.d \
-v /home/chw/doc/mysql/data:/var/lib/mysql \
-e MYSQL_ROOT_PASSWORD=123456 --name mysql01 mysql:5.7
# -p 端口映射
# -e 环境配置,配置数据库密码
# -d 后台运行
# -v 卷挂载
可以用数据库连接工具测试一下连接数据库用3301端口,在虚拟机上外部系统可以访问,外部系统和虚拟机上通了网络之后就可以。
删除掉mysql的容器,宿主机上挂载出来的mysql的数据文件不会被删除。
具名和匿名挂载
匿名挂载
#匿名挂载
-v 容器内路径
docker run -d -P --name nginx01 -v /ect/nginx/ nginx
# -P 大写的P是随机指定端口
# 不指定宿主机的目录,直接挂载容器内的路径#查看所有的容器卷
docker volume ls #如下这种没有具体的容器名字的就是匿名挂载的
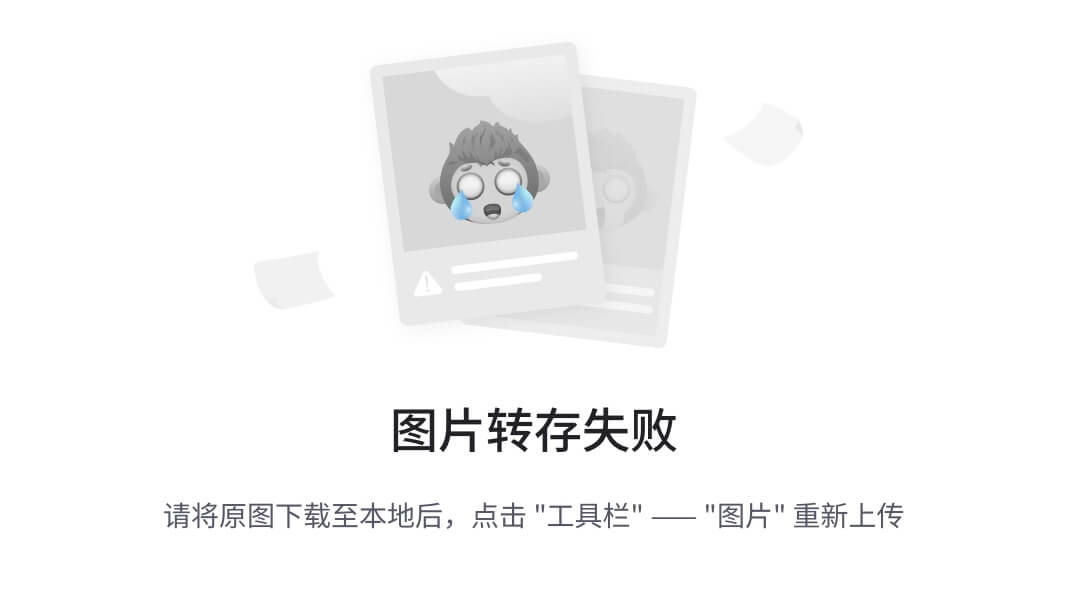
#具名挂载
docker run -d -P --name nginx02 -v juming-nginx:/etc/nginx nginx#查看挂载的目录的详细信息
docker volume inspect juming-nginx
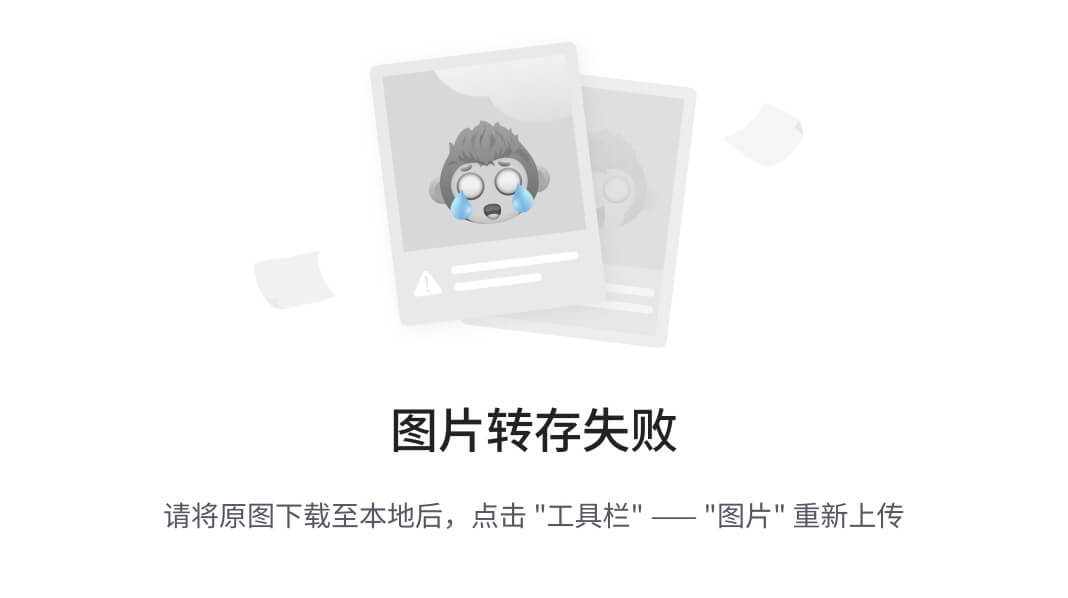
进入docker的工作目录,没有直接挂载的主机具体路径的容器内部挂载的东西在docker工作目录下的volumes中。
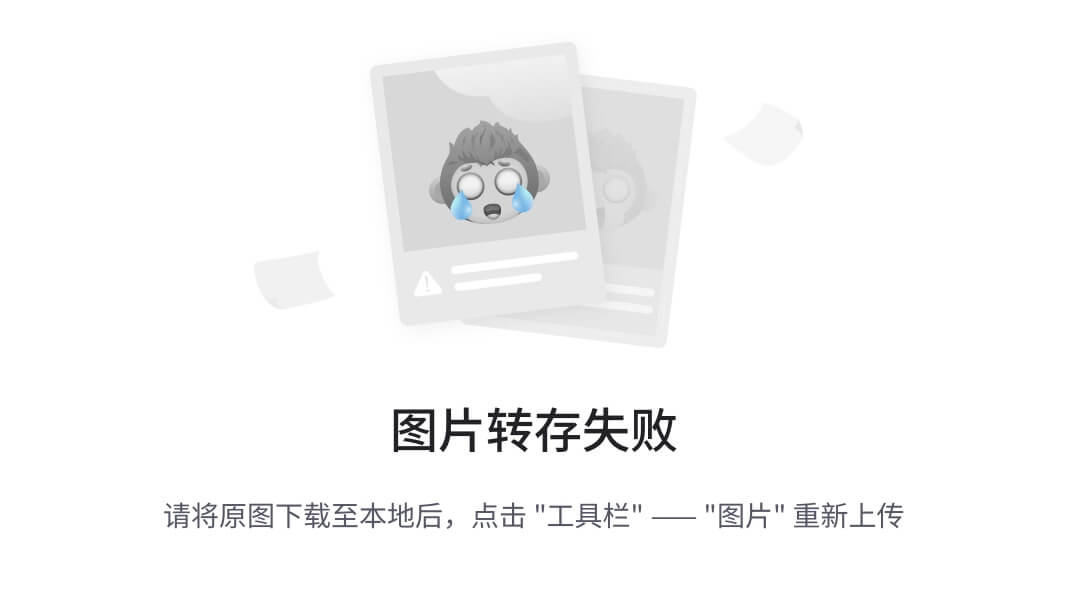
所有的docker容器内的卷,在没有指定目录的情况下都是在/var/lib/docker/volumes/xxx/_data 中
我们通过具体挂载可以方便我们找到一个卷,大多数情况下是使用具名挂载。
-v 容器内路径 #匿名挂载
-v 卷名字:容器内路径 #具名挂载
-v 宿主机路径:容器内路径 #指定路径挂载
拓展
#通过 -v 容器内路径:ro rw 改变读写权限
ro readonly 只读
rw readwrite 可读可写
#一旦设定了ro只能通过宿主机来改变,容器内是无法操作的 ,rw则容器和宿主机都可以改变
docker run -d -P --name nginx02 -v juming-nginx:/etc/nginx:ro nginx
十一、DockerFile
dockefile中卷挂载
数据卷之dockerfile
commit可以构建一个镜像,dockerFile也可以,其实就是一堆命令脚本
镜像是一层一层的,dockerfile中一个命令就是一层。
dockerfile内容如下:
#文件中的内容,指令大写
#VOLUME给你新建了两个匿名卷 , 你run了该对象的容器后 再去进入容器看根目录 , 就能看到这两个匿名卷文件夹FROM centosVOLUME ["volume01","volume02"]
CMD echo "---end----"
CMD /bin/bash
docker build -f dockerfile1 -t chw/centos:1.0 .
#-f 指定file的地址 -t 生成目标镜像名字, 后面的.是指生成在当前目录
#给镜像命名的是偶不能用/开头
docker build --help 可以查看帮助文档
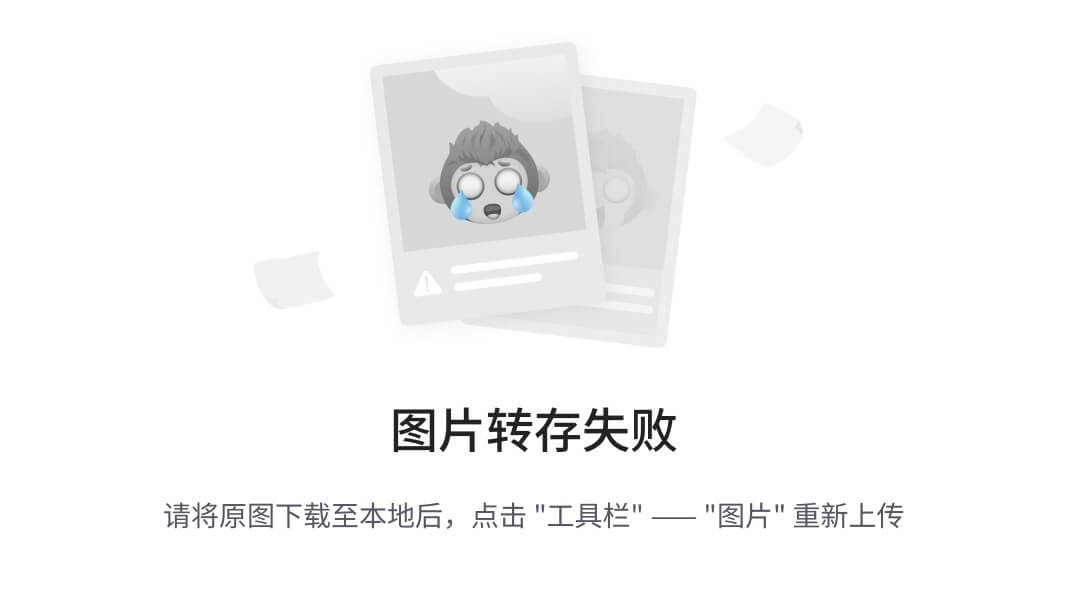
如下两个volume01 02 目录就是dockerfile构建镜像的时候自动挂载的。这个卷和外部一定有一个同步的目录,这个只写了容器内的目录,是一个匿名挂载。
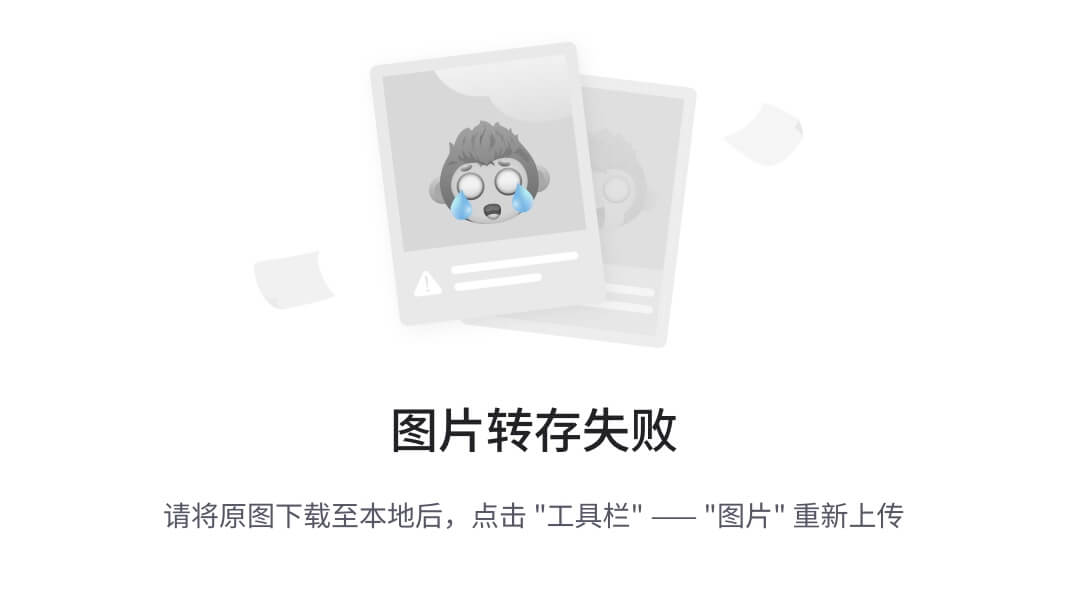
在容器内的volume01构建一个文件,查看一下宿主机上的随机挂载目录是否同步到了,如下是看到成功同步
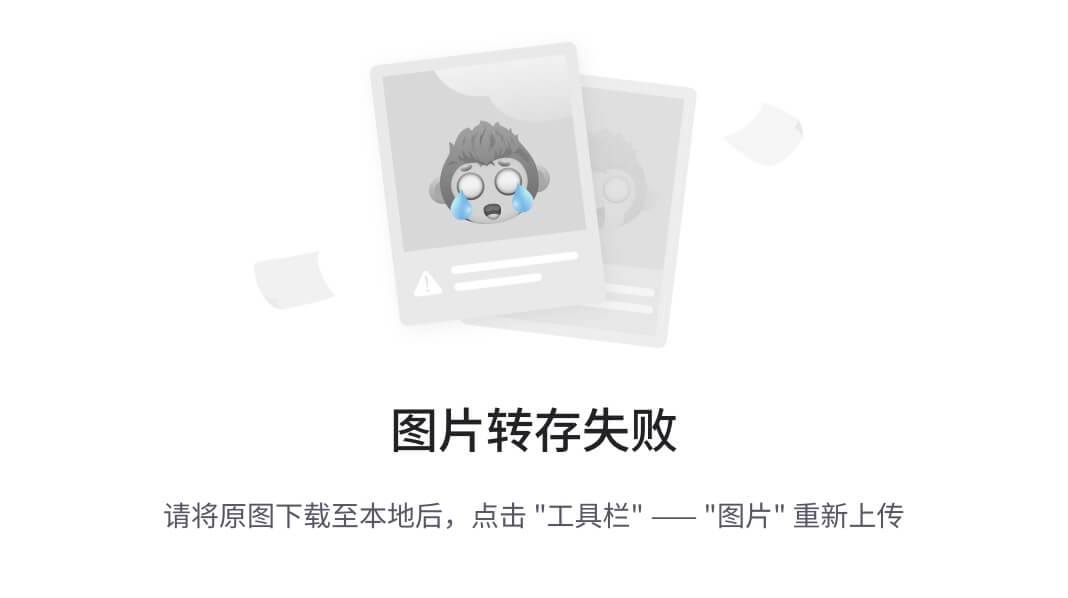
如果构建镜像的dockerfile中没有挂载卷,那么就启动的时候手动-v进行挂载
数据卷容器
目的:容器跟容器之间同步!
多个mysql同步数据
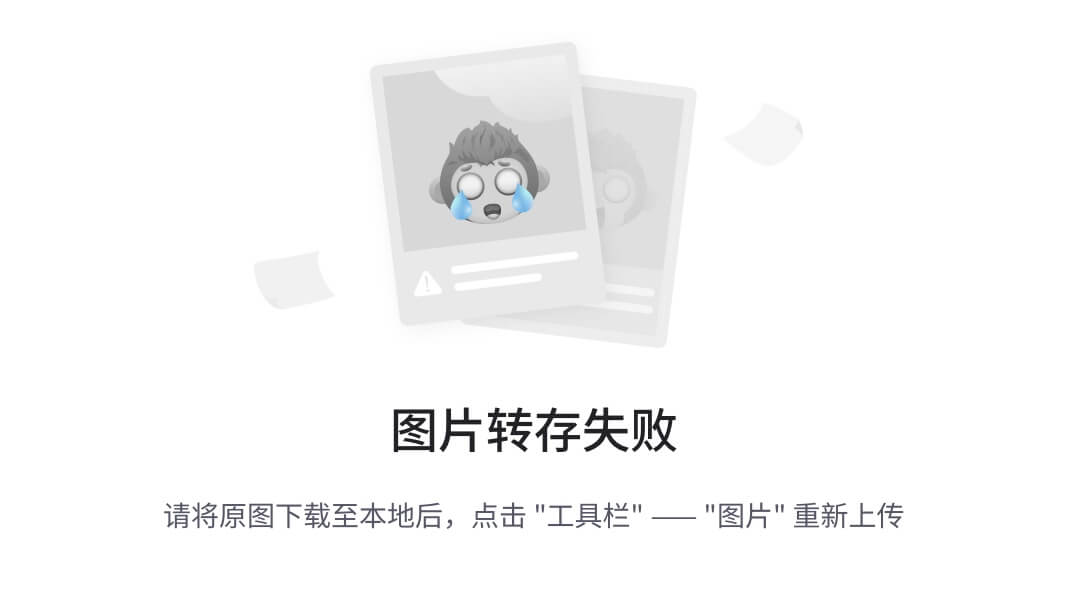
#启动三个容器
docker run -it --name docker01 docker01 chw/centos:1.0
docker run -it --name docker02 --volumes-from docker01 chw/centos:1.0
# 在docker02启动的时候同步挂载docker01容器内的数据卷,在docker01的volume01数据卷中创建一个文件,在docker02中时会同步到的。同理在docker02创建在dcoker01中也是有的。docker run -it --name docker03 --volumes-from docker01 chw/centos:1.0
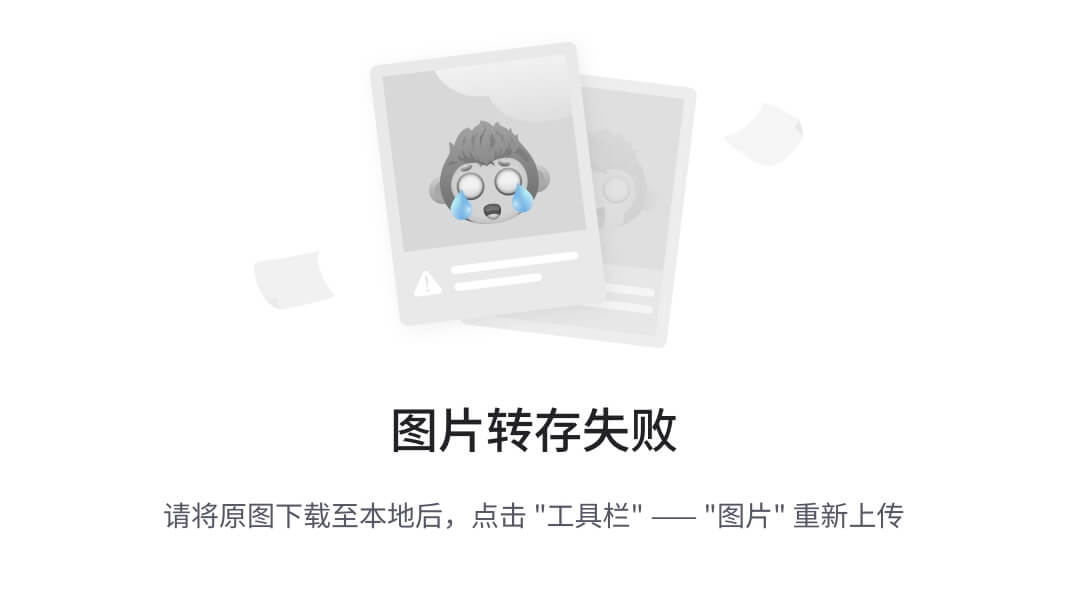
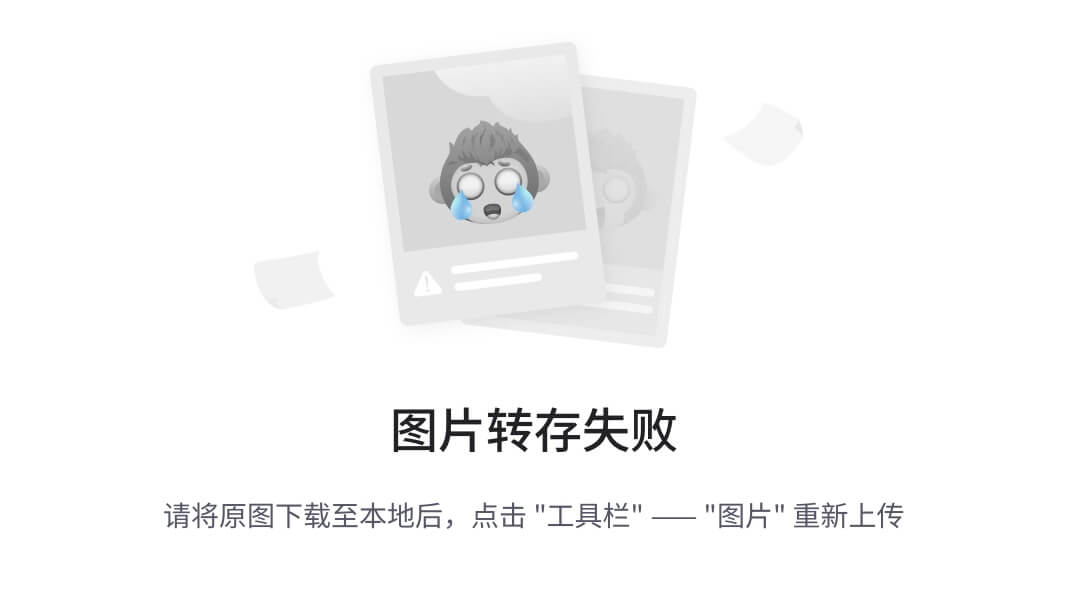
docker01 就叫数据卷容器
通过–volumnes-from 就可以实现容器间的数据卷共享。就算吧docker01这个容器给删除掉,其他的容器中的数据还是存在的。
redis数据共享或者数据库数据共享。
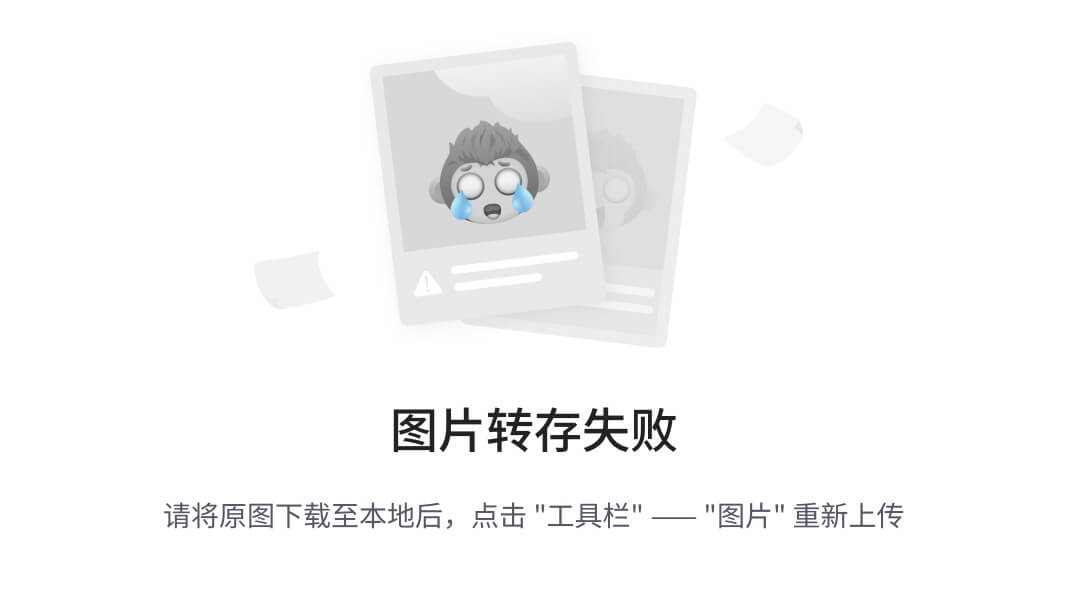
多个mysql实现数据共享
docker run -d -p 3301:3306 \
-v /home/chw/doc/mysql/conf:/etc/mysql/conf.d \
-v /home/chw/doc/mysql/data:/var/lib/mysql \
-e MYSQL_ROOT_PASSWORD=123456 --name mysql01 mysql:5.7
docker run -d -p 3301:3306 \
-e MYSQL_ROOT_PASSWORD=123456 --name mysql01 mysql:5.7docker run -d -p 3301:3306 \
-e MYSQL_ROOT_PASSWORD=123456 --name mysql01 \
volumes-from mysql01 mysql:5.7
#这个时候实现两个容器数据同步
结论:容器之间配置信息的传递,数据卷容器的生命周期一直持续到没有容器使用为止。
但是一旦通过-v持久化到本地,本地的数据是不会删除的。
dockerfile介绍
参数命令脚本。
构建步骤:
1、编写dockerfile文件
2、docker build构建成为一个镜像
3、docker run 运行镜像
4、docker push发布镜像(DockerHub、阿里云镜像仓库)
进入官网随便找个镜像点击进去描述,点击描述会跳转到对应的github地址,上面就是对应的dockerfile文件。
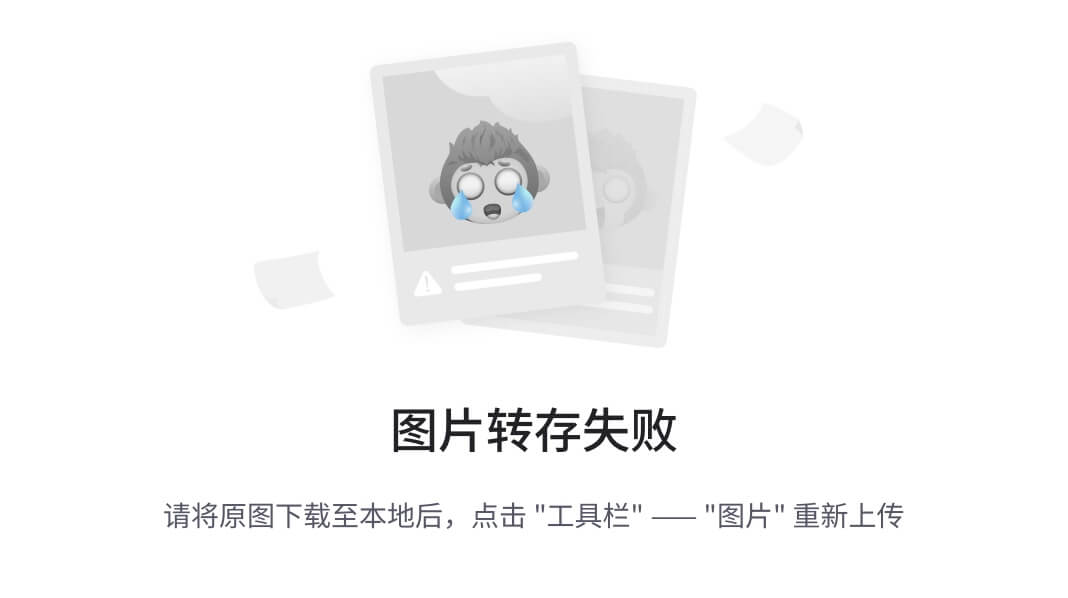
很多官方的镜像都是基础包,很多功能是没有的,我们通常需要自己搭建自己的镜像。
DockerFIle构建过程
基础知识:
1、每个保留关键字(指令)必须是大写字母
2、执行从上到下顺序执行
3、#表示注释
4、每一个指令都会创建提交一个新的镜像层
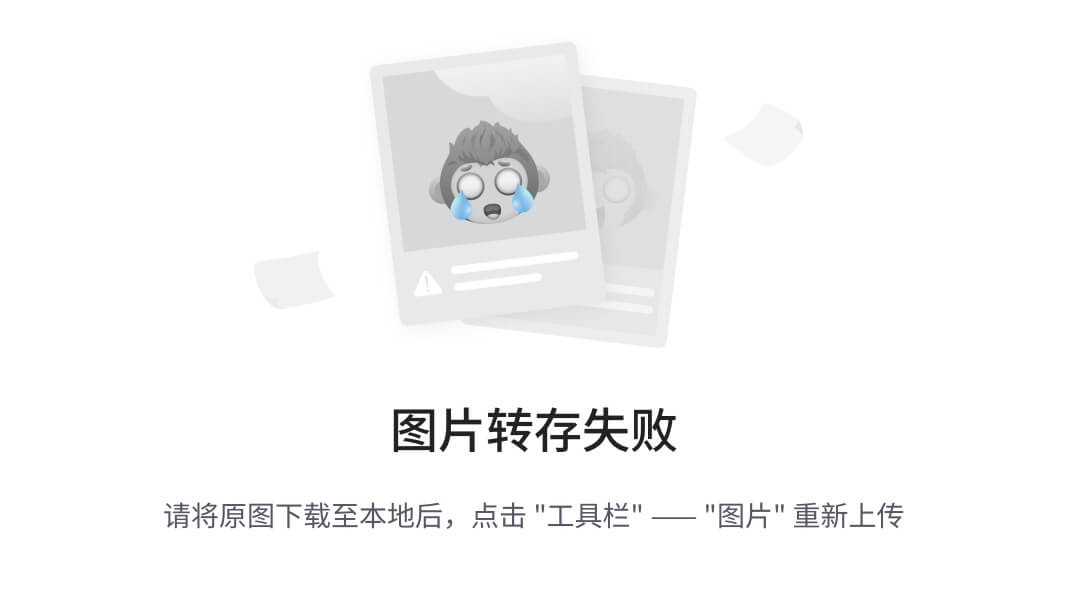
dockerfile是面向开发的,发布项目,做镜像,就需要编写dockefile文件。
dockerFIle:构建文件,定定义了一切的步骤,源代码
dockerImages:通过DockerFile构建生成的镜像,最终发布和运行的产品,原来是jar、war。
Docker容器:容器就是镜像运行起来提供服务的。
dockerFile指令
前面部分就是使用别人的镜像,然后通过制定下面的一些参数进行启动,这类东西可以直接写在dockerfile中然后构建一个完成的镜像。
FROM #基础镜像,一切从这里开始构建 centos ubuntu
MAINTAINER #镜像是谁写的 姓名+邮箱。
RUN # 镜像构建的时候需要运行的命令
ADD #步骤,tomcat镜像,加个tomcat的压缩包,添加内容
WORKDIR #镜像的工作目录
VOLUME # 设置容器卷,挂载的目录
EXPOSE #指定暴露端口 不再这里暴露的话就需要在启动的话通过-p进行暴露
CMD #指定这个容器启动的时候要运行的命令,只有最后一个会生效,而且可被替代
#ls -l 然后在docker run的时候追加命令 ls -a 这样被将-l替换掉
#而下面的那种方式的话则是命令追加。
ENTRYPOINT # 指定这个容器启动的时候要运行的命令。可以追加命令。
ONBUILD #当构建一个被继承的dockerfile这个时候就会运行ONBUILD指令,触发指令
COPY #类似ADD,将我们的文件拷贝到镜像中。
ENV #构建的时候设置环境变量
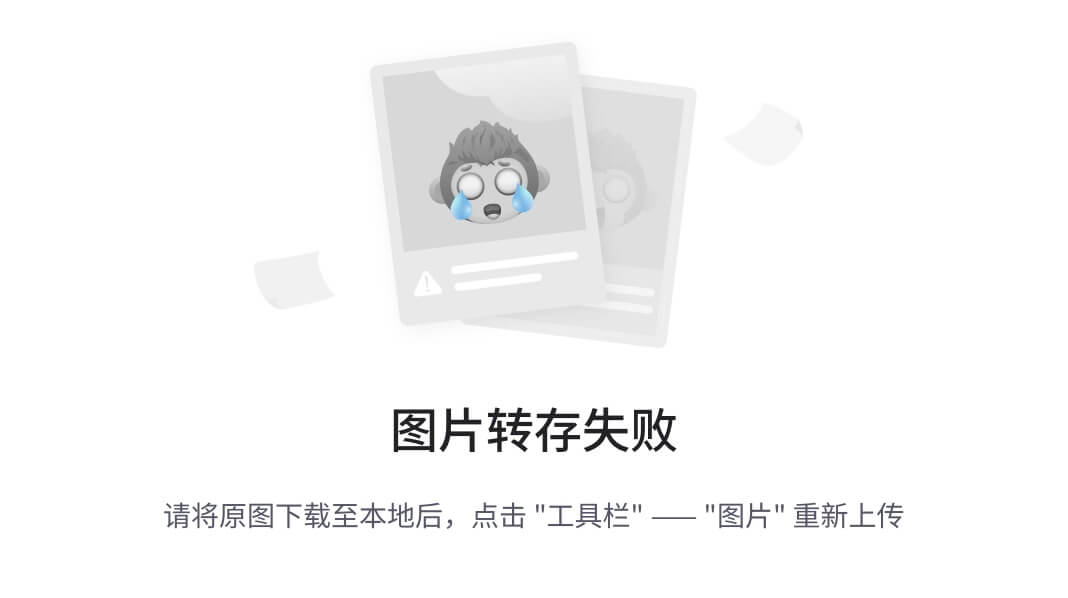
创建一个自定义的centos
FORM centos
MAINTAINER chw<1206682774@qq.com>ENV MYPATH /usr/local
WORKDIR $MYPATHRUN yum -y install vim
RUN yum -y install net-toolsEXPOSE 80CMD echo $MYPATH
CMD echo "----end----"
CMD /bin/bash创建一个dockerfile2
docker build -f dockerfile2 -t mycentos:0.1 . #构建镜像
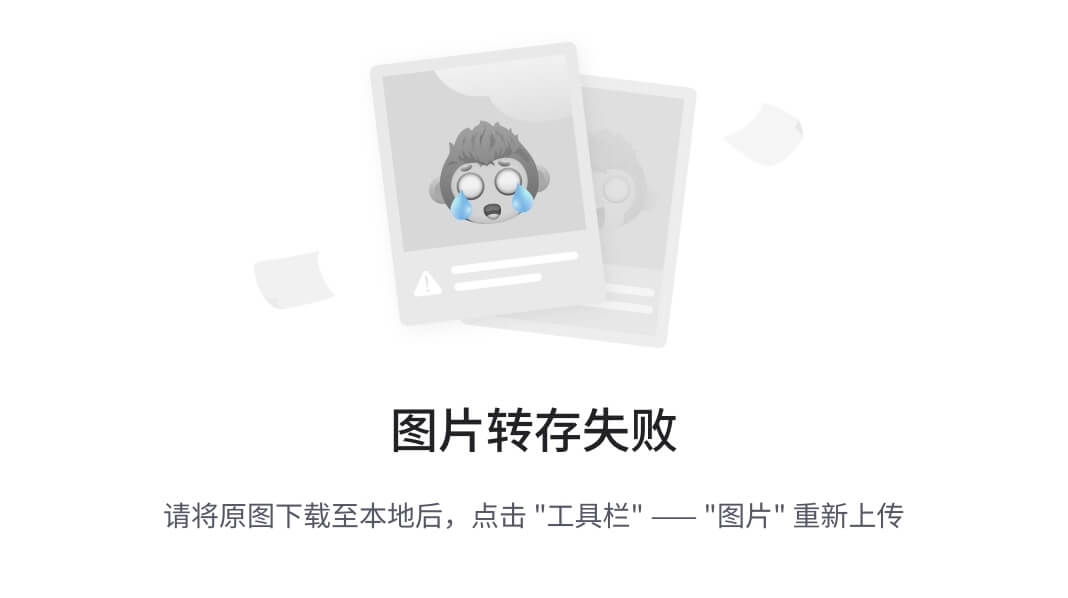
直接进入我们设置的目录
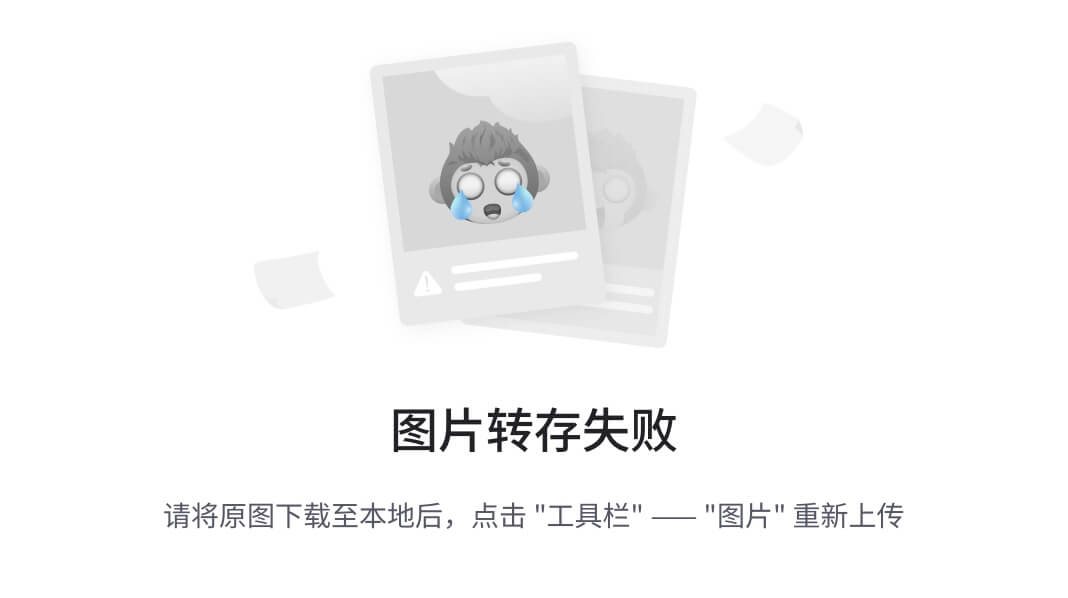
可以列出本地的镜像变更历史
使用docker history 镜像id
查看镜像的具体生成过程
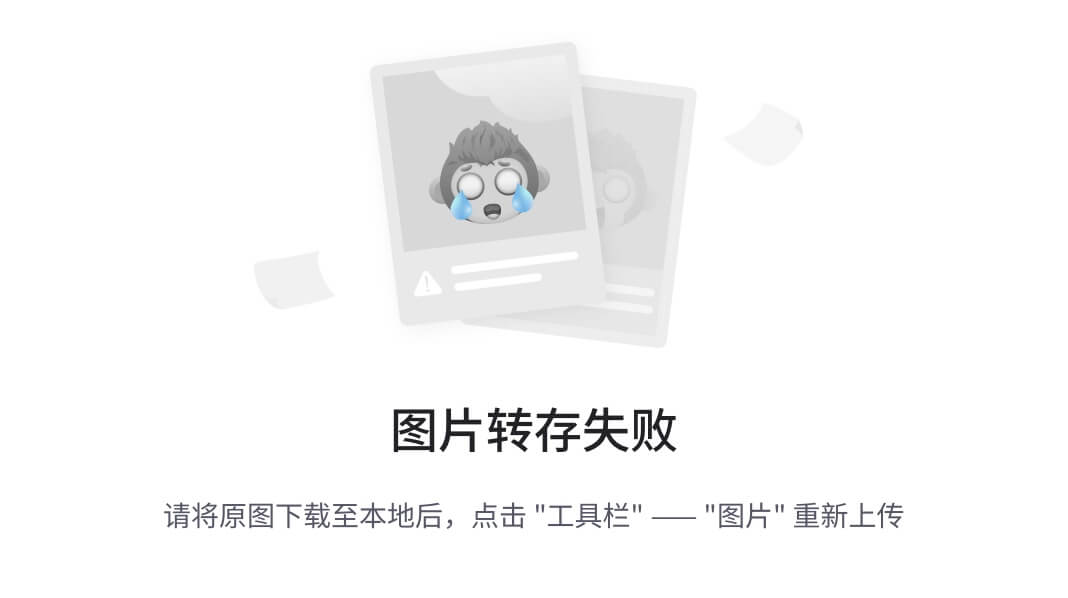
CMD和ENTRYPOINT的区别
dockerfile3:
FROM centos
CMD ["ls","-a"]
如下图,返现ls -a 命令生效了
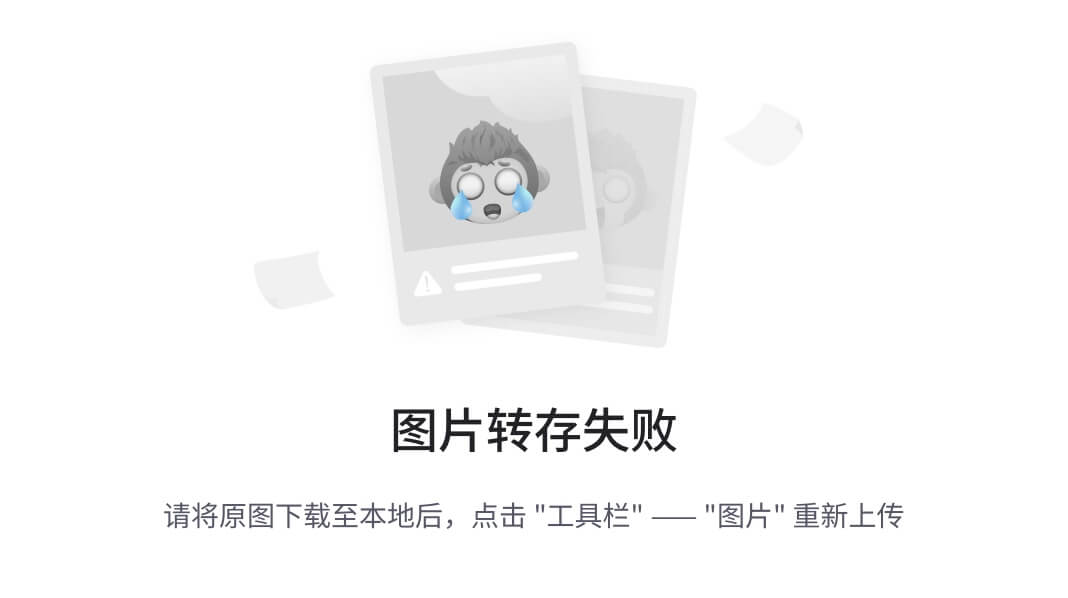
执行如下命令是行不通的,不能直接在cmd后面追加-l,所以报错
docker run cmdtest ls -al 写一个完全的路径才可以,以为-l会直接替换掉原来的命令
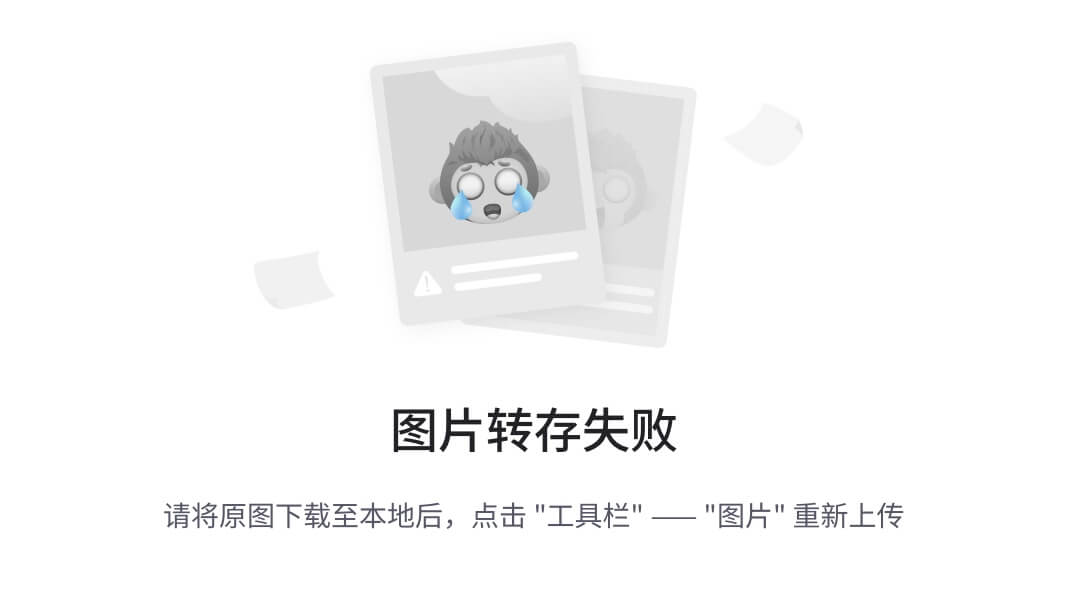
FROM centos
ENTRYPOINT ["ls","-a"]
#使用entrypoiny
#构建完镜像后启动如下在启动的时候加上-l 是会直接加载["ls","-a"] 后面的,直接执行,不会报错

构建tomcat镜像
1、准备tomcat、jdk压缩包
2、写dockerfile
FROM centos
MAINTAINER chw<1206682774@qq.com>
COPY readme.txt /usr/local/readme.txtADD jdk-8u261-linux-x64.tar.gz /usr/local/
ADD apache-tomcat-9.0.56.tar.gz /usr/local/RUN yum -y install vimENV MYPATH /usr/local
WORKDIR $MYPATHENV JAVA_HOME=/usr/local/jdk1.8.0_261
ENV CLASSPATH=$JAVA_HOME/lib/dt.jar;$JAVA_HOME/lib/tools.jar
ENV CATALINA_HOME=/usr/local/apache-tomcat-9.0.56
ENV CATALINA_BASH=/usr/local/apache-tomcat-9.0.56
ENV PATH=$PATH:$JAVA_HOME/bin;$CATALINA_HOME/lib;$CATALINA_HOME/bin
EXPOSE 8080CMD /usr/local/apache-tomcat-9.0.56/bin/startup.sh && tail -F /usr/local/apache-tomcat-9.0.56/logs/catalina.out
3、构建镜像
4、启动镜像
docker run -d -p 9090:8080 --name chw_tomcat -v /home/chw/doc/tomcat/test:/usr/local/apache-tomcat-9.0.56/webapps/test -v /home/chw/doc/tomcat/logs/:/usr/local/apache-tomcat-9.0.56/logs diytomcat
#启动镜像
5、访问测试
6、发布项目(由于做了卷挂载,我们直接在本地编写项目就可以发布了)
web.xml放在WEB-INF下
<?xml version="1.0" encoding="UTF-8"?><web-app xmlns="http://java.sun.com/xml/ns/javaee"xmlns:xsi="http://www.w3.org/2001/XMLSchema-instance"xsi:schemaLocation="http://java.sun.com/xml/ns/javaeehttp://java.sun.com/xml/ns/javaee/web-app_2_5.xsd"version="2.5"></web-app>
写个jsp测试
<%@ page language="java" contentType="text/html; charset=UTF-8"pageEncoding="UTF-8"%>
<!DOCTYPE html>
<html>
<head>
<meta charset="utf-8">
<title>chw tomcat</title>
</head>
<body>
Hello World!<br/>
<%
System.out.println("my test logs---");
%>
</body>
</html>
发布自己镜像到dockerhub
1、地址https://hub.docker.com
2、确定账号可以登录
3、在服务器上提交自己的镜像
#登录
docker login -u hikechw
4、登录完了之后提交镜像
docker tag 镜像id 镜像名字:tag #给镜像改个名字
docker push xxx:tag
发布到阿里云
1、登录阿里云
2、容器镜像服务
docker logout #登出之前的服务
docker login --username=xxx 镜像仓库地址
docker小结
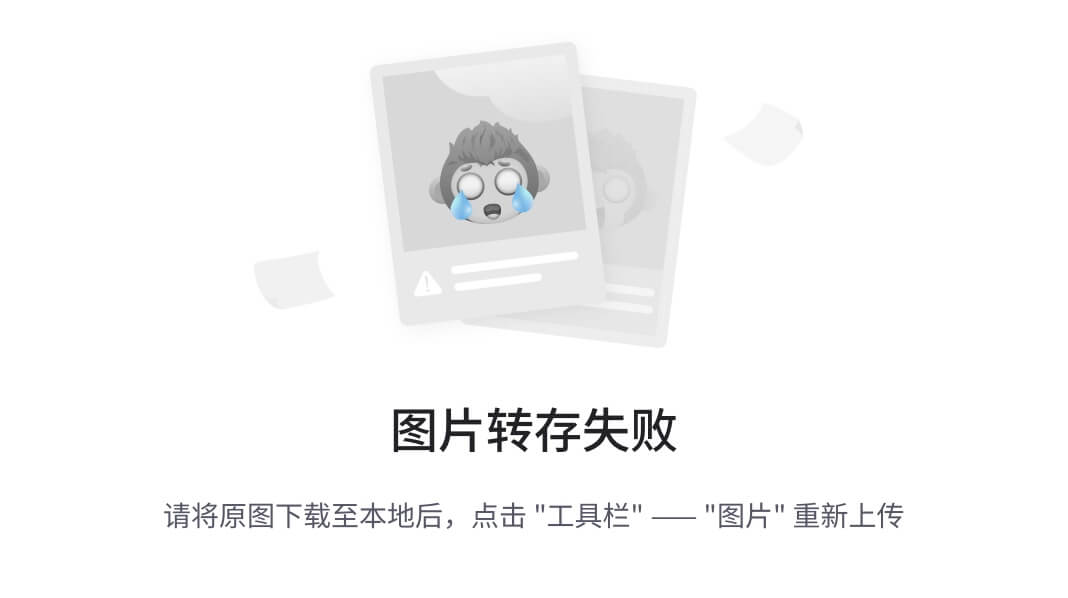
docker load xxx.tar
docker load --input xxx.tar
# 加载压缩包进行
docker save -o xxx.tar
#保存镜像到本地
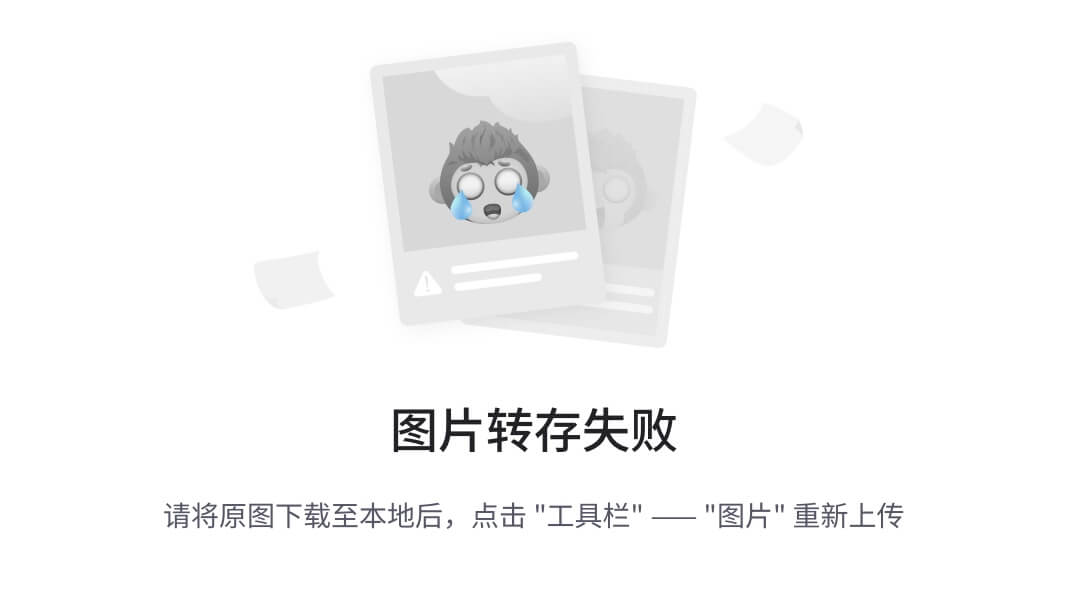
#移除所有历史容器
docker rm -f $(docker ps -aq)
十二、Docker网络
理解docker0
三个网卡,如果没有阿里云的话正常就是有本地会还地址和docker0地址。
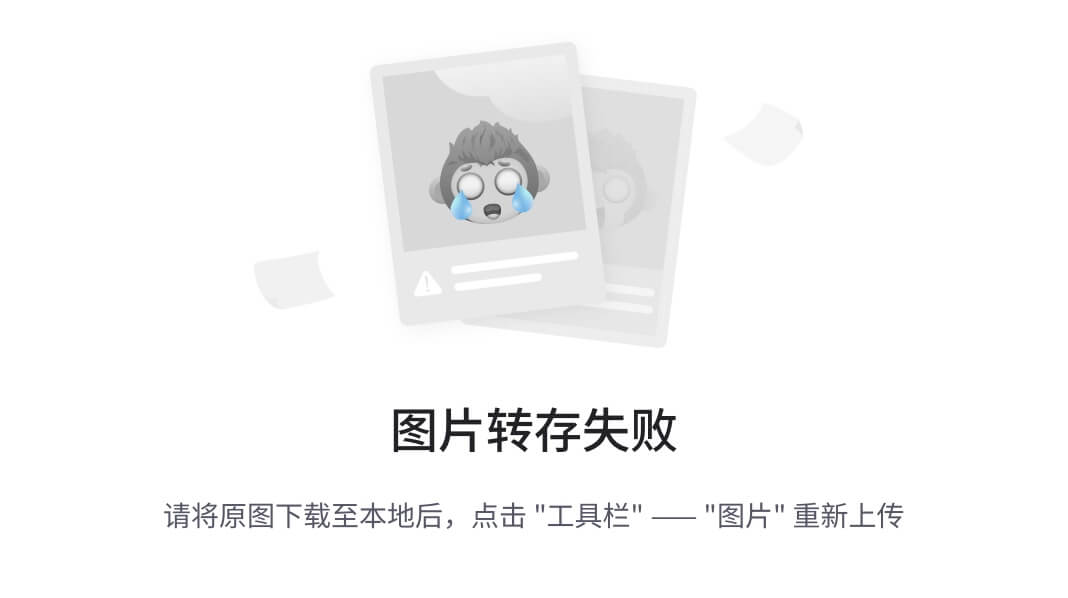
docker容器中网络如何打通
#启动一个tomcat容器,随便暴露端口
[root@localhost doc]# docker run -d -P --name tomcat01 tomcat#查看容器内部的ip地址
docker exec -it tomcat01 ip addr
# 如果容器没有ip addr命令那么通过/bin/bash直接进入docker容器,然后执行安装命令即可
apt update # 更新安装工具
apt install -y iproute2 # 安装ipaddr命令
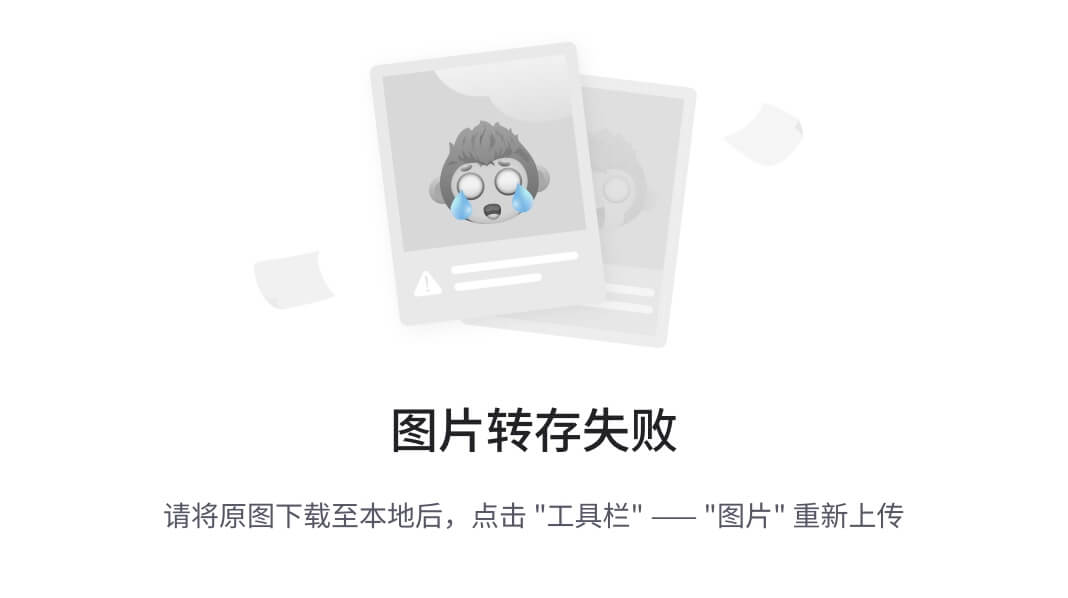
#linux能不能ping同容器内部,是可以直接在宿主机ping同容器内部的ip的
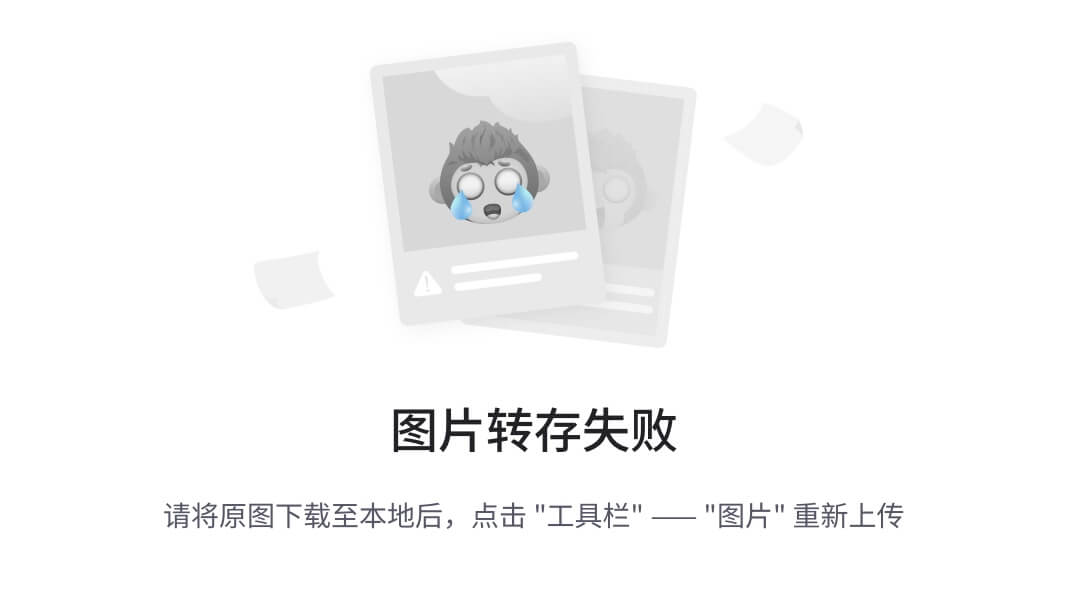
原理
1、我们每安装一个docker容器,docker就会给docker容器分配一个ip,我们只要安装了docker,就会有一个docker0网卡,桥接模式,使用的技术是evth-pair技术!
再次测试ipaddr,启动容器后发现多了个veth 190,
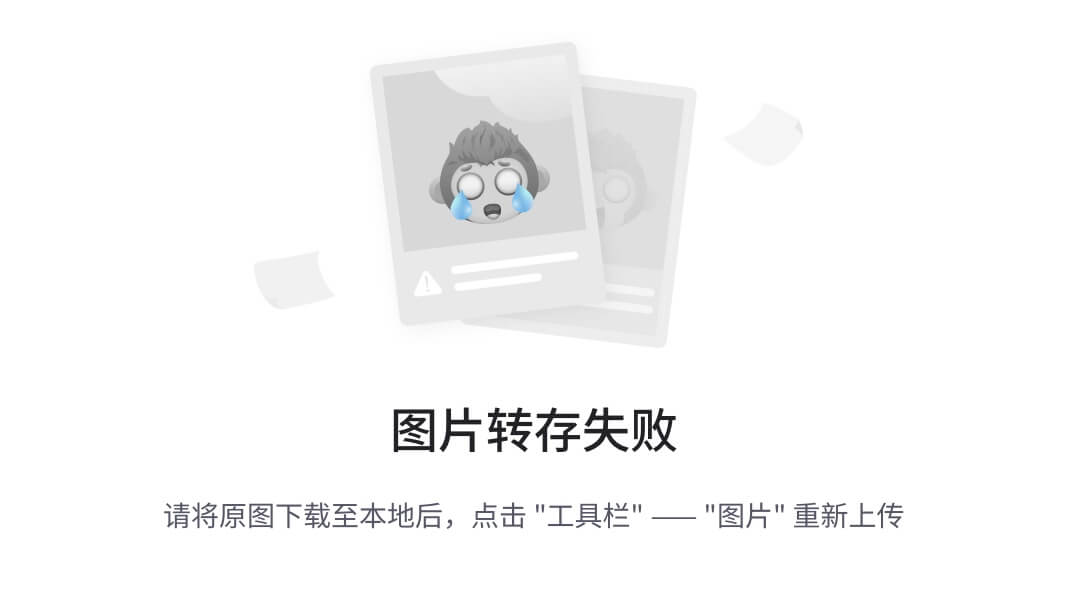
2、再启动一个容器尝试,发现又多了一个网卡,而且是成对出现的193对应着192,上面191对应着190
docker run -d -P --name tomcat02 tomcat
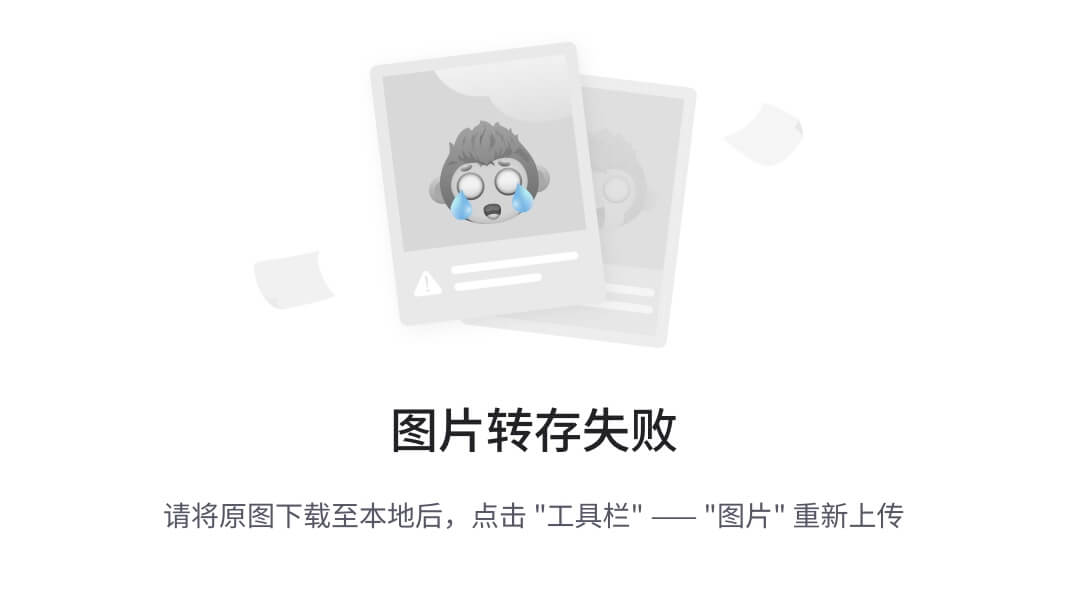
我们发现这些容器带来的网卡都是一对一对出现的
evth-pair就是一对虚拟设备接口,成对出现,一段连着的协议,可以彼此相连
正因为有这个特性,evth-pair充当一个桥梁,连接各种虚拟网络设备。
OpenStak,Docker容器之间的连接,OVS连接,都是使用evth-pair技术。
3、在tomcat02内部直接ping tomcat01的ip网络也是可以的。
apt-get install iputils-ping # 下载安装ping命令docker exec -it tomcat02 ping 172.17.0.2
# 容器和容器之间的网络是可以直接ping通的
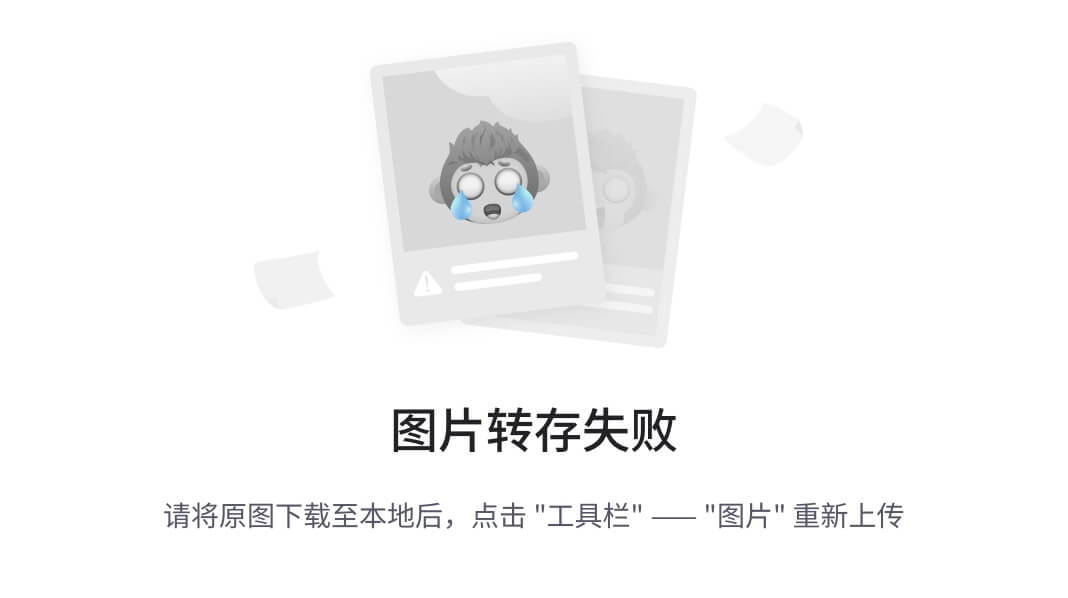
整体的网络通信结构如下:docker0网卡就类似一个路由器,tomcat01和tomcat02都是公用一个路由器docker0,所有的容器不指定网络的情况下都是docker0路由的。docker会给我们的容器分配一个默认的ip。
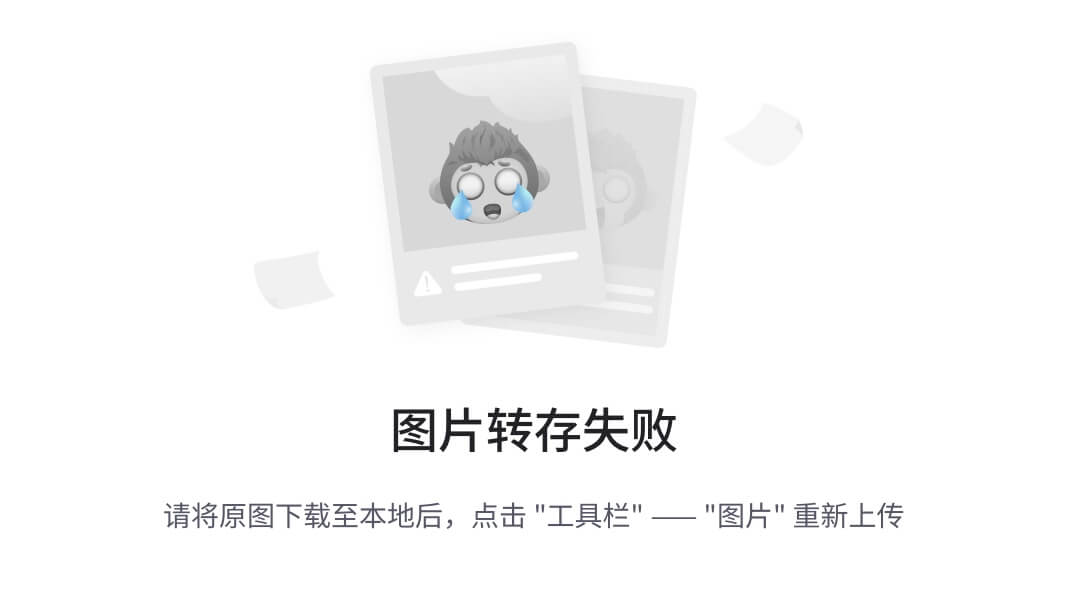
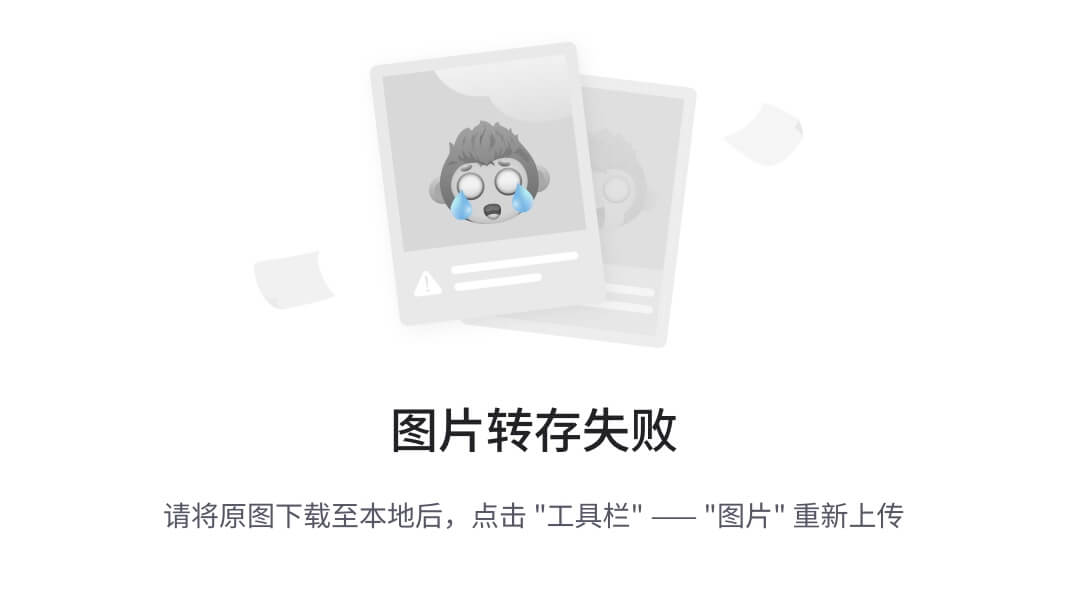
docker中所有的网络接口都是虚拟的,虚拟的转发效率高!(内网传递文件)
只要容器删除,对应网桥一对就没了。
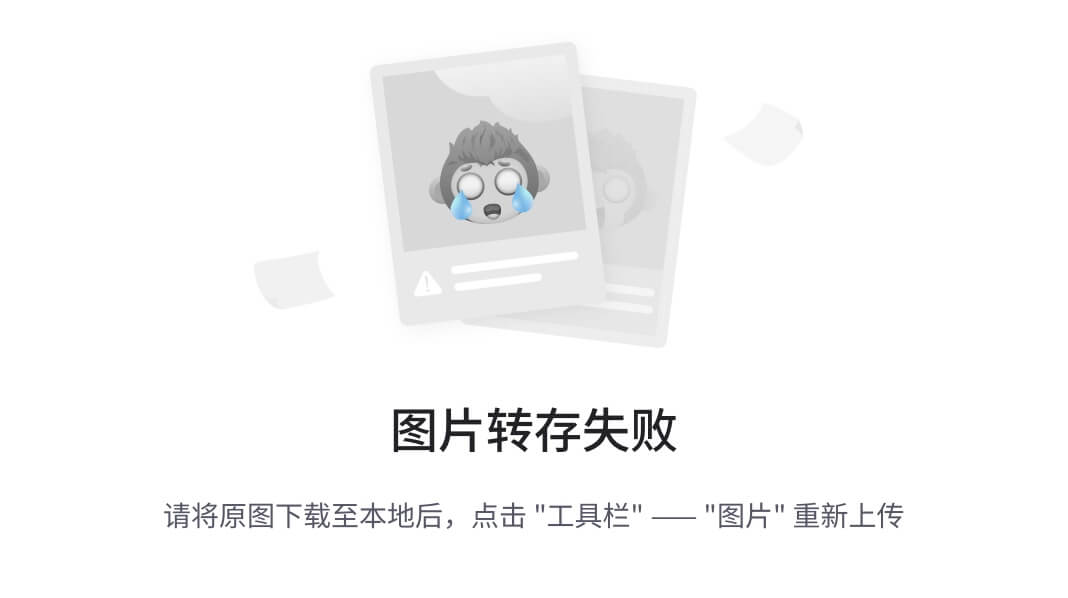
场景思考
每次启动容器可能ip不一定,那如果在微服务中配置ip是固定的,该如何处理。
docker run -d -P --name tomcat03 --link tomcat02 tomcat
#直接通过服务名将网络连接起来
#这样就可以直接在tomcat03中ping通tomcat02
#实际上这样就是tomcat03中的/etc/hosts文件中做了tomcat02的ip映射,所以可以在tomcat03中直接通过服务名映射到tomcat02
#现在不台建议docker link 做网络连接
#docker0不支持容器名连接,即不支持自定义网络
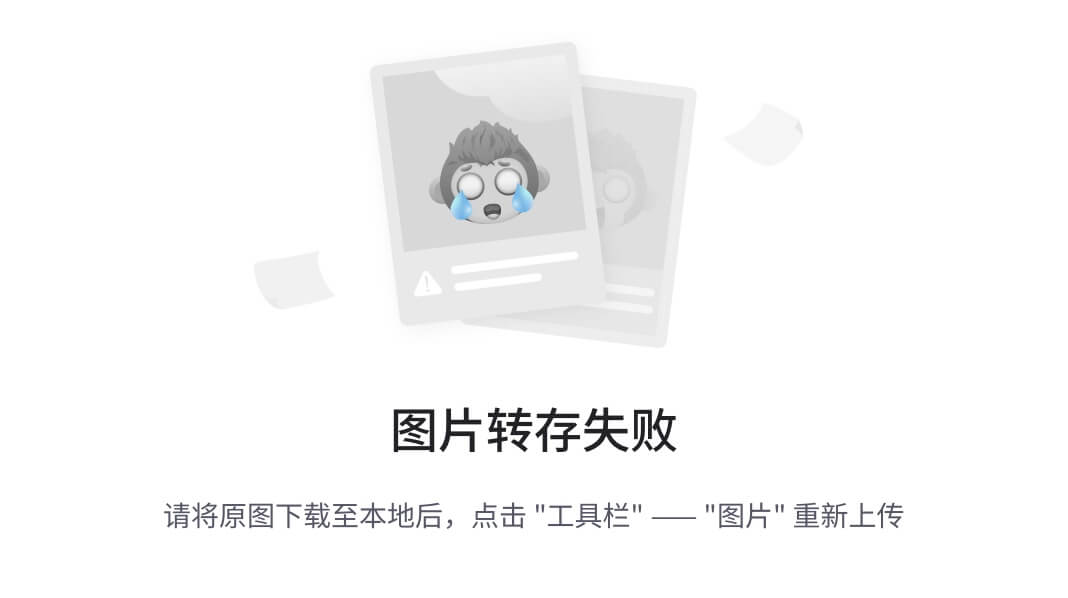
自定义网络
列出所有的docker
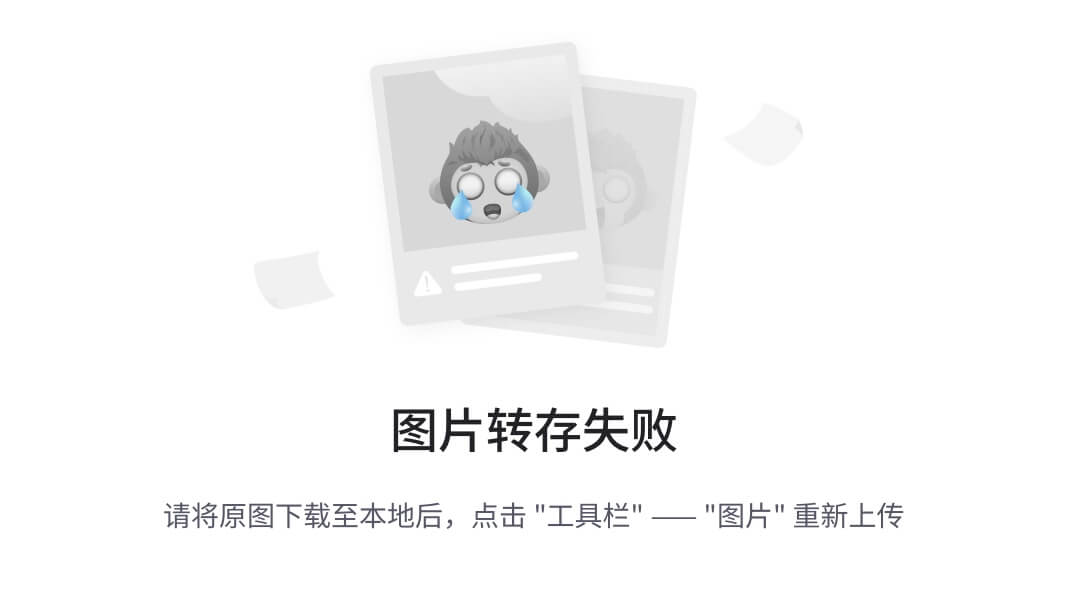
网络模式:
bridge:桥接 docker(默认)
none:不配置网络
host:和宿主机共享网络
container:容器网络连通(局限性大用得少)
#我们直接启动命令 --net bridge,而这个就是我们的docker0,不写也是默认
docker run -d -P --name tomcat01 --net bridge tomcat
#docker0的特点,默认,域名不能访问#自定义一个网络
# --driver bridge
# --subnet 子网地址 /16, 代表有8位可以存放主机地址
# --gateway 网关地址
docker network create --driver bridge --subnet 192.168.0.0/16 --gateway 192.168.0.1 mynet[root@localhost ~]# docker network ls
NETWORK ID NAME DRIVER SCOPE
0bf2e25aa403 bridge bridge local
fd6e46734134 host host local
6388ad6da0f8 mynet bridge local
e87d38772d89 none null local
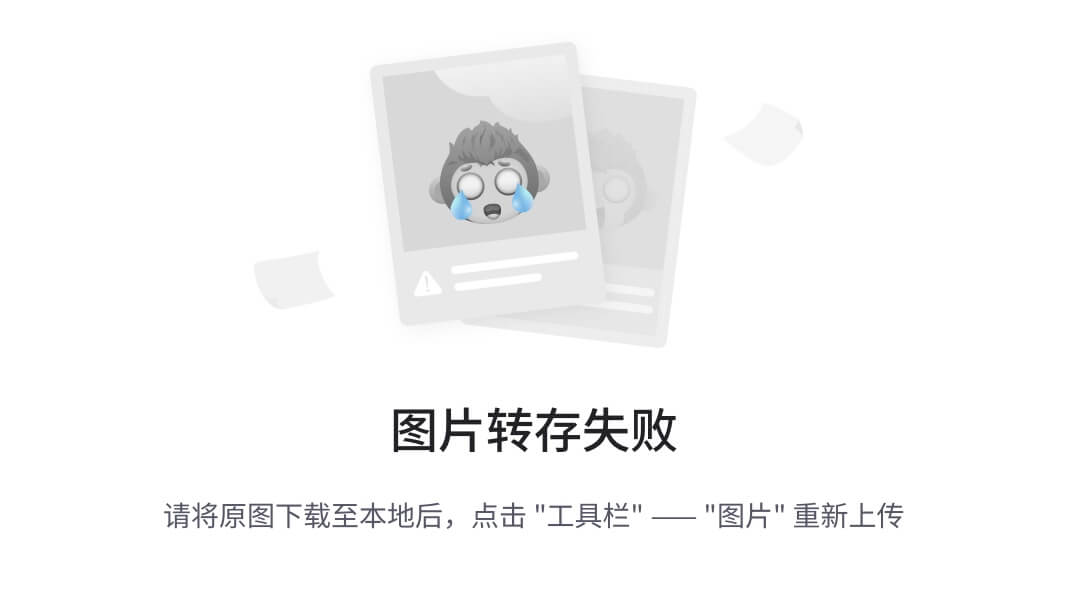
docker run -d -P --name tomcat-net-01 --net mynet tomcat
#如果容器没有ping命令的话,需要更新一下apt,再通过apt-get进行install iputils-ping
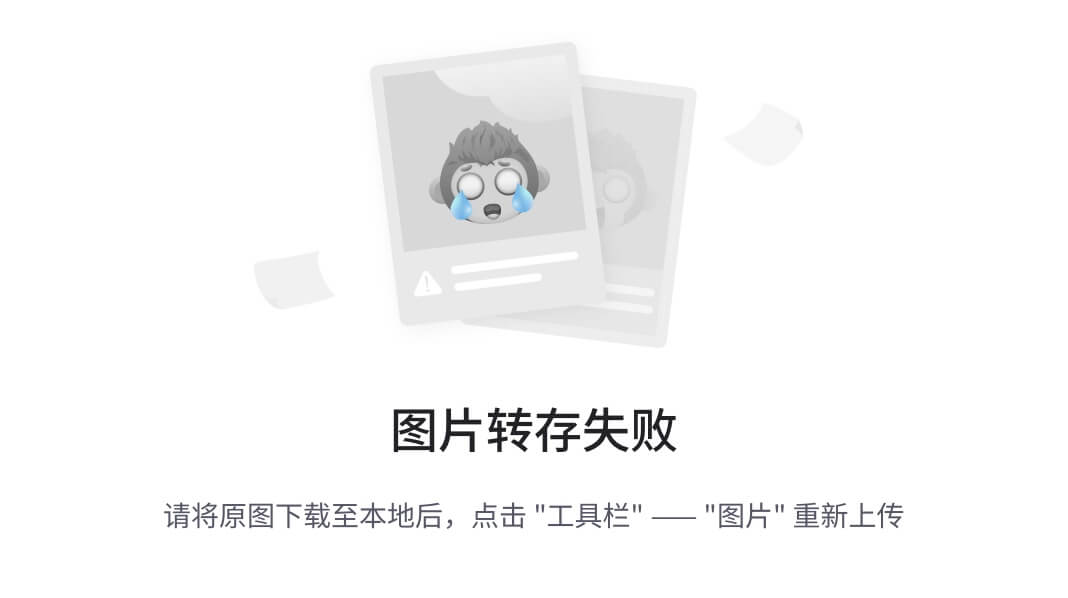
我们自定义的网络docker都已经帮我们维护好了对应的关系。
网络连通

#打通tomcat01到 -mynet
docker network connect mynet tomcat01
#连通之后就是把tomcat01放到了mynet网络下
#一个容器两个ip,一个是公网ip,一个是私网ip
#那么就可以在tomcat-net-02 或者01中ping通tomcat01
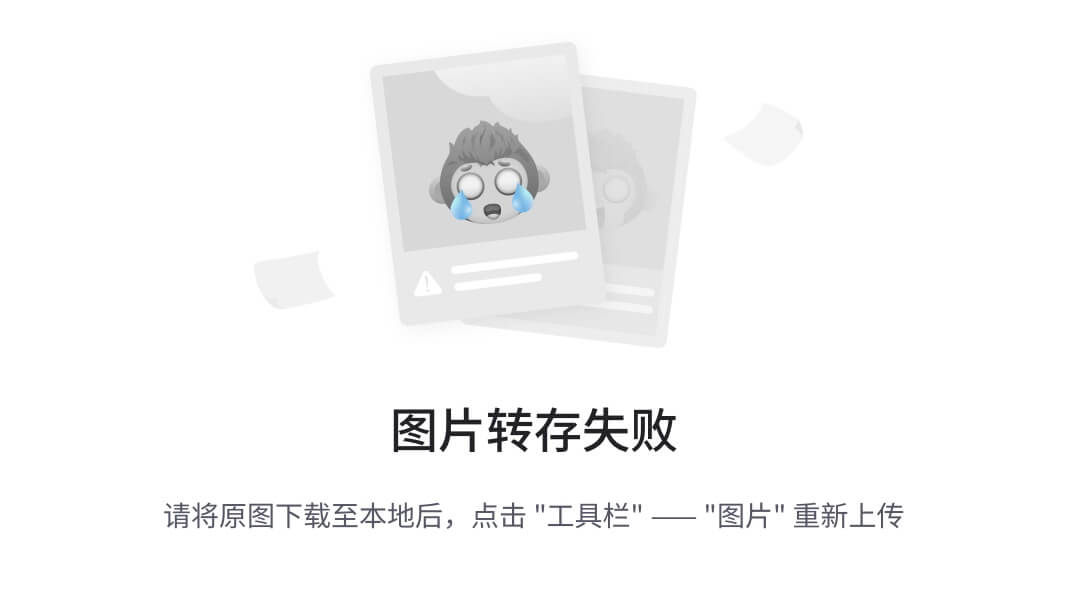

tomcat01是连接在docker0上的,如果要连接到mynet的tomcat-net-01,需要将自定义网络mynet连接到tomcat01服务器即可, docker network connect mynet tomcat01
实战:部署redis集群
#创建redis网卡
docker network create redis --subnet 172.38.0.0/16#循环创建配置文件集群
for port in $(seq 1 6);
do
mkdir -p /mydata/redis/node-${port}/conf
touch /mydata/redis/node-${port}/conf/redis.conf
cat << EOF >/mydata/redis/node-${port}/conf/redis.conf
port 6379
bind 0.0.0.0
cluster-enabled yes
cluster-config-file nodes.conf
cluster-node-timeout 5000
cluster-announce-ip 172.38.0.1${port}
cluster-announce-port 6379
cluster-announce-bus-port 16379
appendonly yes
EOF
done
docker run -p 6371:6379 -p 16371:16379 --name redis-1 \
-v /mydata/redis/node-1/data:/data \
-v /mydata/redis/node-1/conf/redis.conf:/etc/redis/redis.conf \
-d --net redis --ip 172.38.0.11 redis:5.0.9-alpine3.11 redis-server /etc/redis/redis.conf
# 启动redis服务并使用redis-server执行配合文件docker run -p 6376:6379 -p 16376:16379 --name redis-6 \
-v /mydata/redis/node-6/data:/data \
-v /mydata/redis/node-6/conf/redis.conf:/etc/redis/redis.conf \
-d --net redis --ip 172.38.0.16 redis:5.0.9-alpine3.11 redis-server /etc/redis/redis.conf
docker exec -it redis-1 /bin/sh #进入一台redis容器进入redis容器内部后构建redis集群
redis-cli --cluster create 172.38.0.11:6379 172.38.0.12:6379 172.38.0.13:6379 172.38.0.14:6379 172.38.0.15:6379 172.38.0.16:6379 --cluster-replicas 1
#使用下面的命令进入集群
redis-cli -c
cluster info 查看信息
cluster nodes 查看所有节点,主机和从机
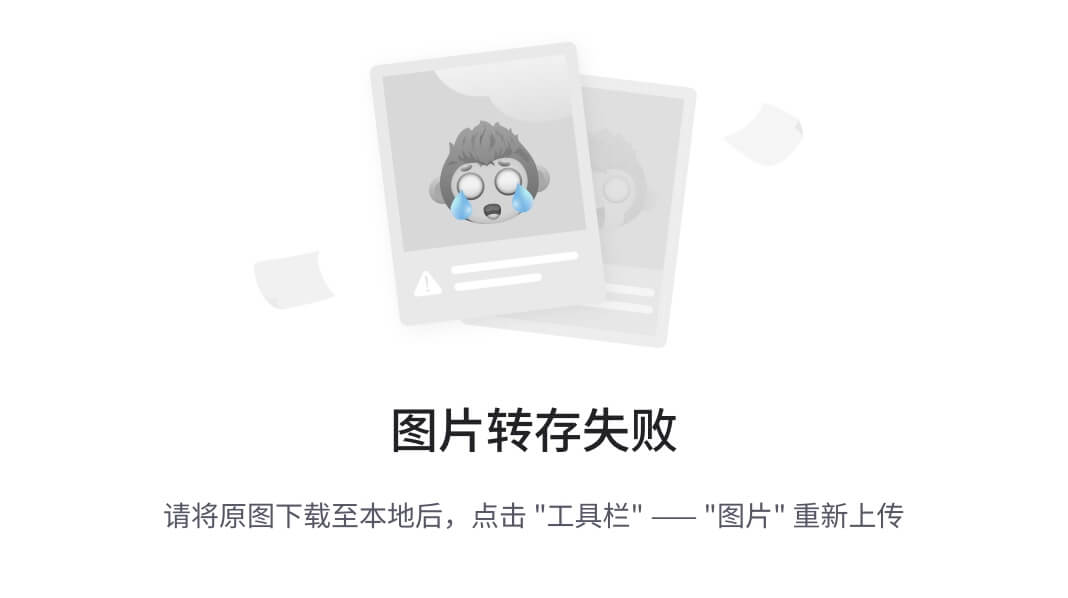
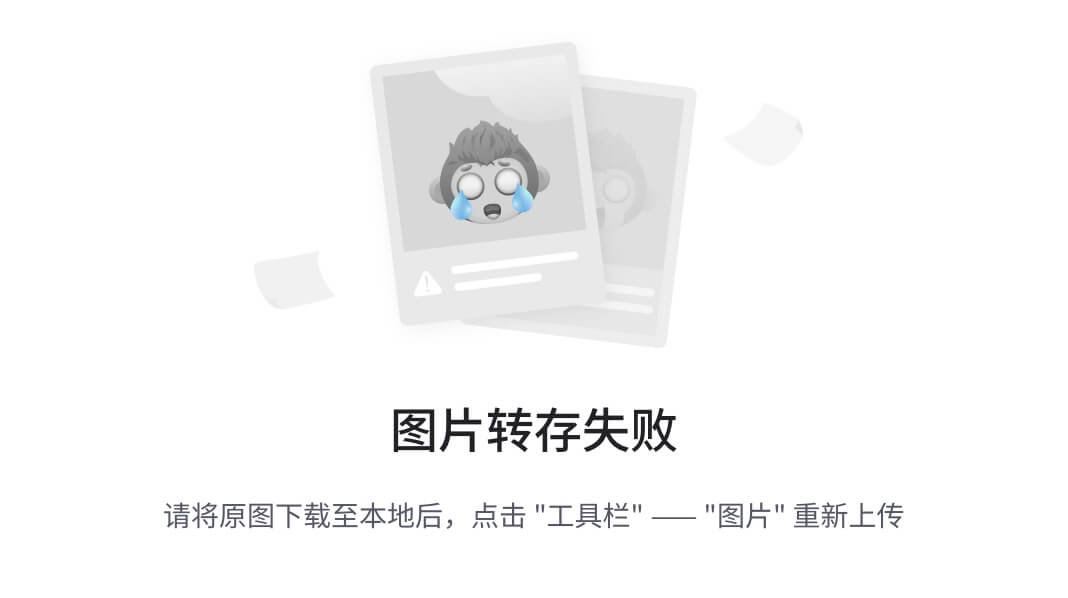
上面我们把b保存在变量a中,a的保存是由主节点redis-3操作的
如下,我们可以先docker stop redis-3,再进入redis集群get a查看是否存在,需要退出redis集群再进入,可以看到redis-3节点是挂掉了,但是会有其他节点会代替ta成为主节点,返回给我们保存的信息。
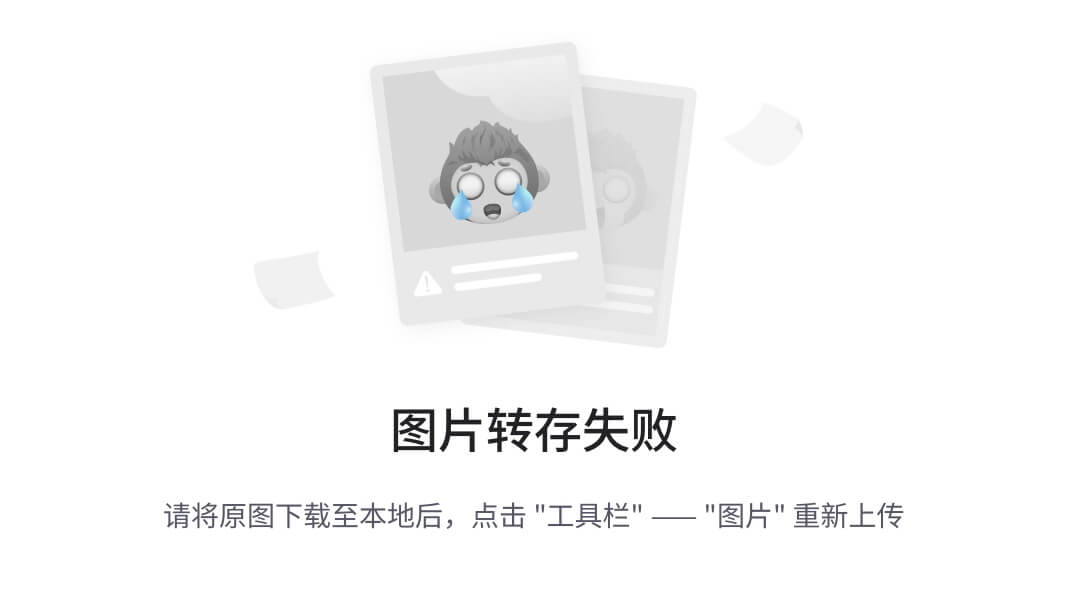
构建springboot镜像
Dockerfile
FROM java:8COPY *.jar /app.jarCMD ["--server.port=8080"]
EXPOSE 8080ENTRYPOINT ["java","-jar","/app.jar"]#将jar包和dockerfile保存到同一个目录,然后执行build
docker build -t chw-demo .
#随机端口启动,启动后的端口映射可以在docker ps中看到
docker run -d -P --name chw-web chw-demo
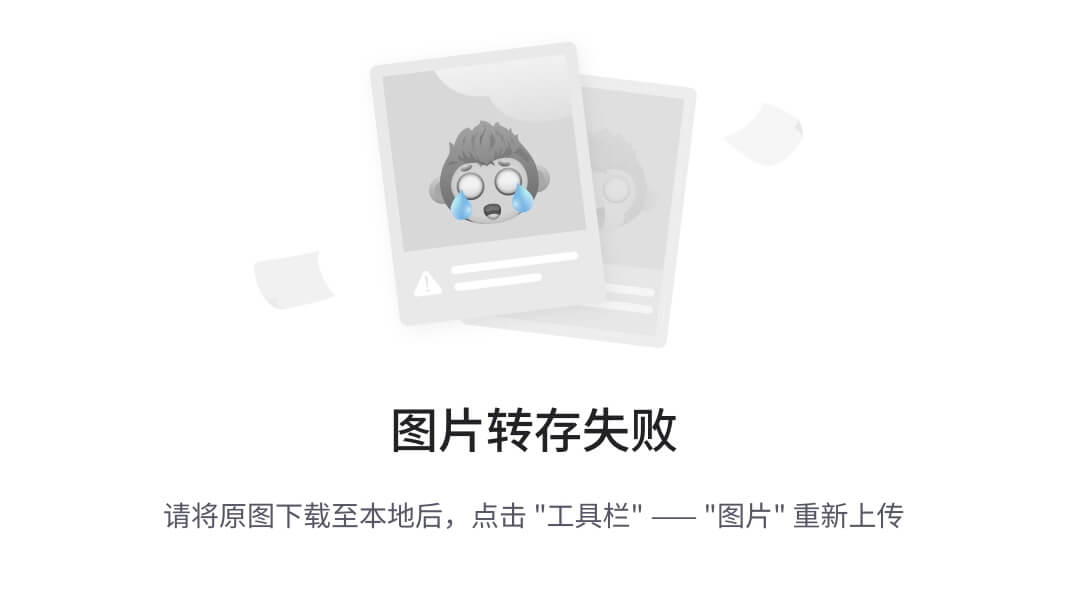
执行curl localhost:port/test 查看测试返回是否成功




















