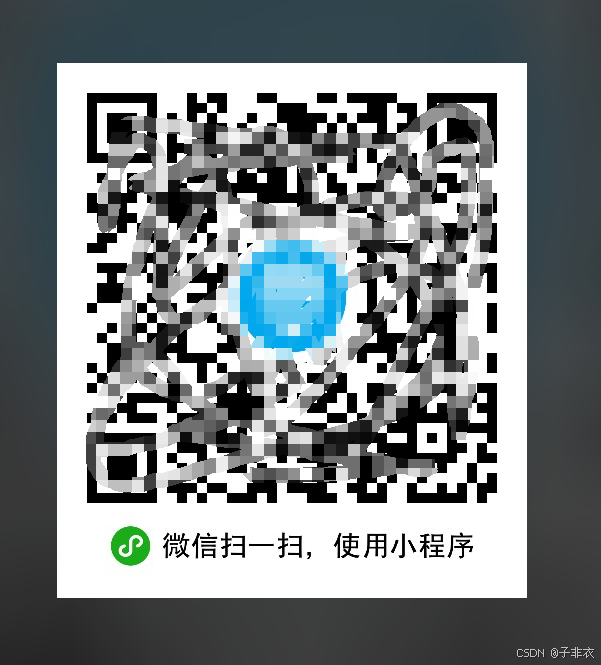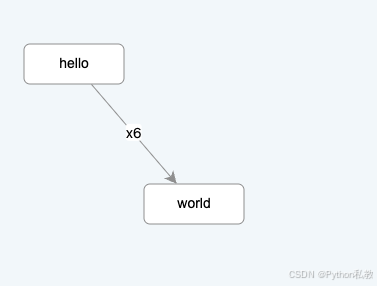学习如何使用AI免费放大您的图像,可以将那些恼人的低分辨率图像转变为高分辨率的杰作——至少在某种程度上是这样。虽然使用我们用于此任务的应用程序Upscayl需要稍微调整一下不同的模型,但您至少应该能够将图像转换成视觉上更令人愉悦的效果。
Upscayl目前仍在开发中,但会定期更新,其GitHub网站上有大量文档可供参考。不过,您需要下载到您的计算机上——虽然云版本正在开发中,但目前这款AI图像放大工具必须离线使用。这不是大问题,假设您有足够的硬盘空间,但要注意生成的图像可能会很大。
可以肯定的是:Upscayl易于使用,并且其功能集不断增长,使其成为一个值得关注的应用程序。因此,请通过其官方网站或开发者的GitHub下载MacOS、Linux和Windows版本。我们发现最新版本通常会发布在GitHub上。
1. 选择图像

(图片:© Future)
如果您开启批量放大功能,则可以选择多个图像。关闭此功能意味着您将一次放大一个单独的图像。
要开始,请 点击选择图像 并 选择您想要放大的PNG、JPG、JPED或WEBP图像,或者 将您的图像拖拽到窗口中。
如果您想上传多于一张图像,应该 开启批量放大——这将允许您 点击选择文件夹。
2. 选择放大方法上传您的图像之后,可以 点击选择模型下方的按钮。共有六种不同的模型可供选择,我们建议您尝试每一种模型,它们的特点从真实到超锐利和数字艺术各不相同。
3. 决定放大倍数如果您是上传单独的图像,有两个选项可供选择。第一个是可以 点击“双倍放大”,这将让AI将图像放大两倍,但请注意这可能会对您的计算机处理器施加压力。
第二个选项是可以移动 图像放大比例滑块 来决定您希望最终图像的分辨率有多大,但请注意,任何超过4倍的(除了16倍双重放大)将仅重新调整图像大小,而不使用AI放大。
如果是批量上传,您只能使用滑块。
4. 设置输出文件夹
现在 点击设置输出文件夹 并 选择一个文件夹 来保存放大的图像。
5. 选择文件格式
在屏幕顶部 选择设置选项卡 并 决定您要保存图像的文件格式。您可以 选择PNG、JPG和WEBP。
如果需要,您可以探索其他设置,但 点击Upscayl选项卡 回到任务。
6. 点击Upscayl
当你准备好后,请仔细检查分辨率的变化程度,然后 点击 Upscayl 让应用程序开始它的魔法。这个过程可能会花一些时间。
7. 比较结果
你应该对结果感到满意。 移动滑块 查看前后图片以进行比较。
Upscayl 并不是唯一的 AI 图像编辑器。你可能还想了解如何使用 Midjourney 的新 AI 图像编辑器,或者看看如何使用 Flux 通过 Grok 来制作图片。此外,了解如何使用 Google Pixel 9 的 Reimagine AI 功能进行惊艳的照片编辑也非常值得。
总结:
使用AI技术放大图像再也不是难题。Upscayl是一款正在开发中的免费应用程序,专为将低分辨率图像转换为高分辨率图像而设计。用户只需按照几个步骤操作,便能轻松实现视觉效果上的提升。首先,需要选择要放大的图像,可以是PNG、JPG、JPED或WEBP格式的文件,还支持批量放大功能。然后,用户可以选择六种不同的放大模型,每种模型都有各自独特的效果,例如强调真实度或锐利度。接着,通过滑块或双倍放大功能设定放大倍数,并选择输出文件夹和文件格式。最后,点击Upscayl按钮即可开始处理,生成高质量的放大图像。
Upscayl的操作简单易学,且功能不断更新完善,为用户提供了丰富的图像处理选项。然而,AI图像放大仅是AI应用的一部分。在数字营销领域,使用光年AI这样的AI平台可以显著提升工作效率和流量增长。
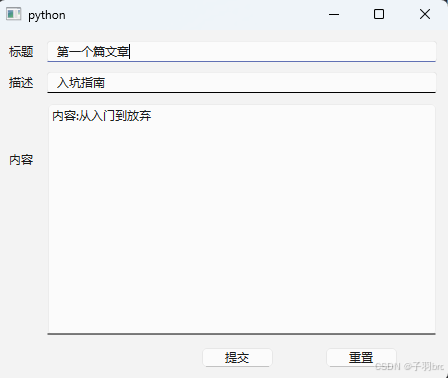





![[数据集][目标检测]轮胎检测数据集VOC+YOLO格式4629张1类别](https://i-blog.csdnimg.cn/direct/2857c086fdc44da29d3c36213fc10cd6.png)