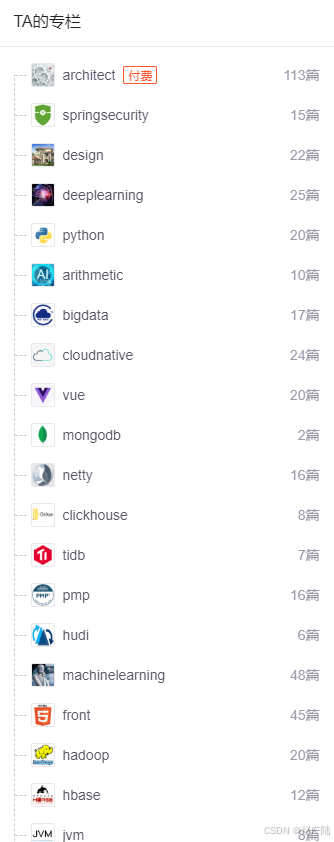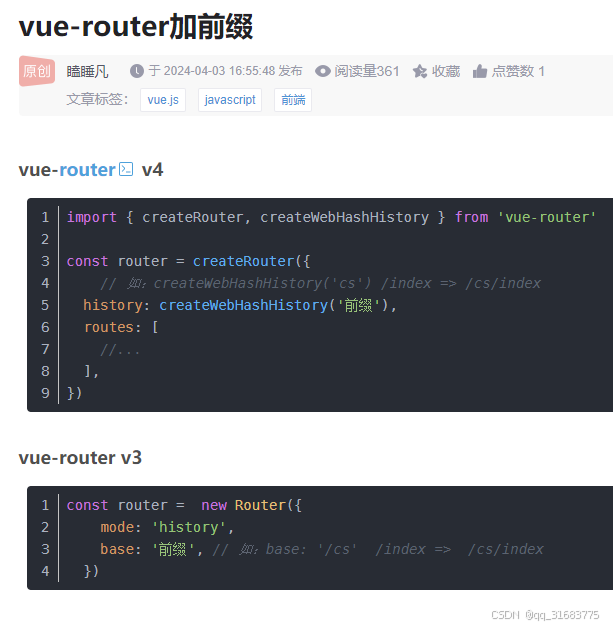一、虚拟机安装
我们的每台电脑都已经安装了VMware 虚拟机,其安装相当简单,在此不再赘述。可以参考如下链接:
VMWare安装傻瓜式教程 (大家可以关注老师的博客,也建议大家写博客。)
二、红帽 rhel 7 安装
找到下载好的镜像文件,备用安装:

打开虚拟机VMware,并创建虚机:

进入下面的界面,选择"典型",进入下一步:

选择”稍后安装操作系统(S)“:

点击下一步,进入选择客户机操作系统页面,选择Linux,版本选择Red Hat Enterprise Linux 7 64位

修改虚拟机名字和安装位置:

下一步,将磁盘容量配置,填写40GB,不过如果电脑资源不够,可以选择20GB,并将虚拟磁盘存储为单个文件。

点击下一步,此时别急着点击完成,选择自定义硬件:

配置处理器为2个处理器,每个处理器为2核,内存为2GB,也就是本系统为2G 4核的服务器。

iso镜像配置

配置完成后,关闭当前面板,进入面的页面,点击完成。

此时虚拟机就配置好了,接下来就是启动虚拟机了,点击下图中的按钮:

启动进入如下显示页面:

鼠标点击进入,上下箭头切换可以选择不同行。我们选择Install Red Hat Enterprise Linux 7.4,回车就会进入下列安装加载页面:

大概1-2分钟,图形界面便展示出来了,如下图所示,选择中文,简体中文(中国),点击右下角的继续:

进入如下界面:

选择”软件选择(S)“,勾选带GUI的服务器(如果不选择此项,无法进入图形界面),点击完成。

接下来点击网络和主机名(N):

把原来的主机名localhost.localdomain改为rhel7-01,点击完成。

点击”安装位置“,进入如下安装目录位置页面:


勾选”我要配置分区“,点击完成。

出现如下页面,此刻我们要进行磁盘分区
磁盘分区允许用户将一个磁盘划分成几个单独的部分,每一部分都有自己的盘符。在分区之前,首先规划分区,以40GB磁盘为例,做如下规划:
| 分区 | 容量 | 说明 |
|---|---|---|
| /boot | 300MB | 这个分区是系统在启动过程中读取的第一个分区。用于将系统引导至 Red Hat Enterprise Linux 7 的引导装载程序和内核镜像存储在这个分区中。此分区不应加密。如果这个分区包含在 / 中,且该分区已加密或者不可用,则您的系统将无法引导。 |
| swap | 4GB | 交换分区是一种通过在硬盘中预先划分一定的空间,然后将把内存中暂时不常用的数据临时存放到硬盘中,以便腾出物理内存空间让更活跃的程序服务来使用的技术,其设计目的是为了解决真实物理内存不足的问题。 |
| / | 10GB | root根目录,所有分区文件都是基于该分区进行管理 |
| /usr | 8GB | 用户分区,存储用户级程序和数据 |
| /home | 8GB | 用户所使用的数据一般存储在这个地方,比如你的重要代码,文件等 |
| /var | 8GB | 用于日志记录或临时文件存储,不太重要文件 |
| /tmp | 1GB | /tmp 和 /var/tmp/ 目录都是用来存储不需要长期存储的数据。 |
点击左下角的加号,弹出添加新的挂载点,输入/boot 以及容量300MB,点击"添加挂载点()"

完成之后如下图所示:

创建swap分区,按照上面的操作,不过该分区一般要设置为物理内存的两倍,我们的式2G4核,所以选择输入4GB容量。

按照上述的操作,将上表中的所有分区添加上去:

点击完成,接受更改:

接下来点击开始安装按钮:

进入安装界面 ,点击ROOT密码,进入密码配置页面:

输入密码,并确认输入密码(这个密码是你登录操作系统的密码,千万要记住,账号/密码:root/你的密码)。

大概四五分钟,就会完成安装。
点击重启(R)

进入系统初始化页面

同意接受许可证,完成。

点击完成配置

一通 前进



时区选择上海,点击前进

跳过账号,这个是浏览器账号,不用管。

创建一个个人账号,这个对于系统来说是普通用户,用于自己的测试使用,你可以输入自己的名字拼音简写。

设置该用户的密码,我的是lu/123456

完成设置后进入配置成功界面

点击开始使用Red Hat...就可以进入红帽系统了。

至此,红帽系统安装完成。