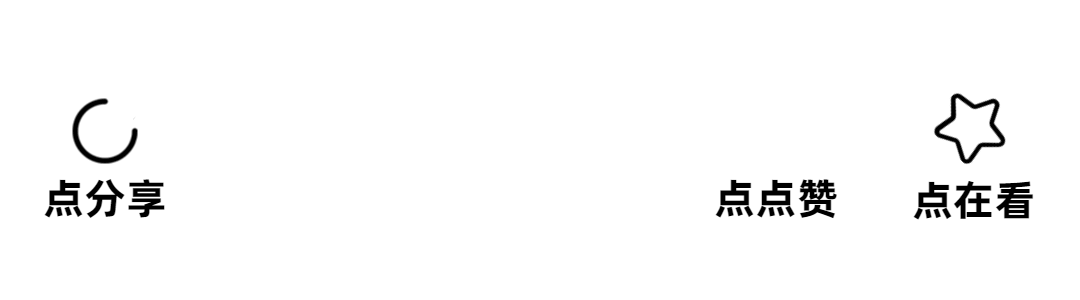目录
- 系列文章
- 3、JSA语法练习
- 3.1、运算练习
- 3.2、比较练习
- 3.3、if else练习
- 3.4、for 练习
- 3.5、字符串、数组方法练习
- 3.6、语义转编程练习题
系列文章
使用、工程、模块介绍
JSA语法
JSA语法练习题
第四篇EXCEL常用API,持续更新中…
3、JSA语法练习
3.1、运算练习


---------------------------------------------分割---------------------------------------------

答:a为22
---------------------------------------------分割---------------------------------------------

答:res为 5
---------------------------------------------分割---------------------------------------------

答:res为 4
3.2、比较练习
1、两个等于与三个等于的差别。
2、有运算时先运算再比较。
3、一个取反!可以将数字转换为相反的布尔(true、false)。
4、两个取反!!就可以将数字转换成与他相对应的布尔。
5、数字0、其余数字、空字符串、有值字符串转对应布尔值的差异。

3.3、if else练习


---------------------------------------------分割---------------------------------------------

答:a为 2
---------------------------------------------分割---------------------------------------------

答:a为 5
---------------------------------------------分割---------------------------------------------

答:a为8
---------------------------------------------分割---------------------------------------------

答:b为 4
3.4、for 练习

---------------------------------------------分割---------------------------------------------

答:wang 为 6
---------------------------------------------分割---------------------------------------------

答:wang为 3
---------------------------------------------分割---------------------------------------------

答:wang为 6
---------------------------------------------分割---------------------------------------------

答:wang为 9
---------------------------------------------分割---------------------------------------------

答:wang为 5
提示0在条件语句中相当于false,其余数字相当于true
---------------------------------------------分割---------------------------------------------

答:wang为 9
---------------------------------------------分割---------------------------------------------

答:wang为 9
3.5、字符串、数组方法练习

答:str为012345
---------------------------------------------分割---------------------------------------------

答:str为4201
---------------------------------------------分割---------------------------------------------

答:str为10524
3.6、语义转编程练习题
创建一个变量 a 并赋值为 10,另一个变量 b 并赋值为 5。
使用加法运算符计算并打印 a 和 b 的和。
使用乘法运算符计算并打印 a 和 b 的乘积。

---------------------------------------------分割---------------------------------------------
创建两个变量,并比较它们的大小。
如果第一个数字大于第二个数字,打印 “第一个数字较大”。
如果第二个数字大于第一个数字,打印 “第二个数字较大”。
如果两个数字相等,打印 “两个数字相等”。

---------------------------------------------分割---------------------------------------------
使用 for 循环打印从 1 到 10 的数字。
法一:

法二:

---------------------------------------------分割---------------------------------------------
1,2,3,4,5
2,3,4,5,6
3,4,5,6,7
4,5,6,7,8
5,6,7,8,9
用for循环按上面的数字顺序打印出来数字来

---------------------------------------------分割---------------------------------------------
使用 for 循环和 if 语句打印 10 以内所有的偶数,包括10。
法一:

法二:

---------------------------------------------分割---------------------------------------------
随机定义一个数字数组,找出数组中的最大值和最小值,并打印出来。
法一(使用for循环):

法二(使用Math对象):

---------------------------------------------分割---------------------------------------------
使用 for 循环打印从 1 到 20 的数字。
使用 break 语句在打印到 13 时退出循环。
使用 continue 语句在遇到 5 的倍数时跳过当前迭代,并且不打印当前的数字,继续下一次。

---------------------------------------------分割---------------------------------------------
创建一个包含多个用户信息的对象数组,每个用户都有 name 和 age 属性。
使用for 和if 语句只打印成年用户的信息。