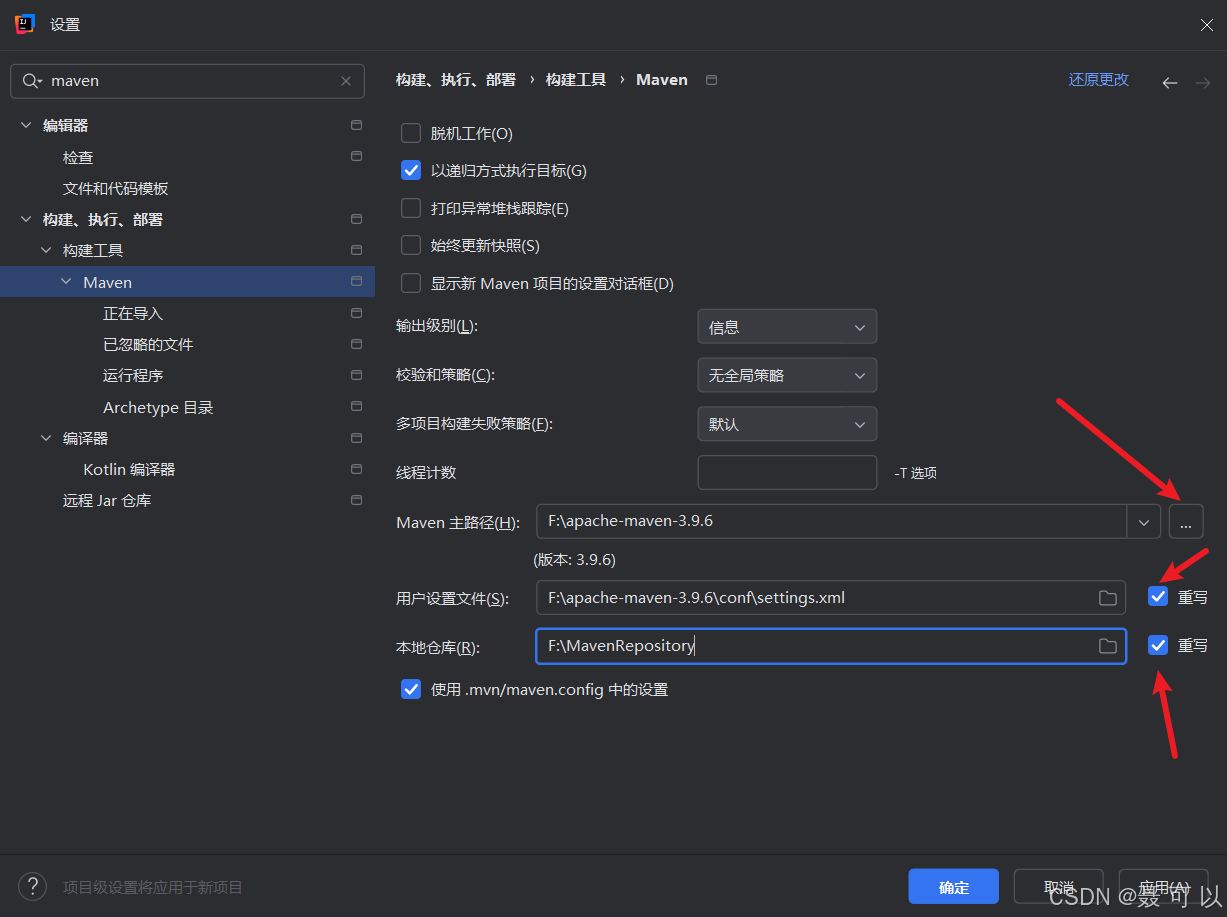Git 是一个分布式版本控制系统,主要用于跟踪和管理源代码的更改。它允许多名开发者协作,同时提供了强大的功能来管理项目的历史记录和不同版本。本文主要记录和整理,个人理解的Git相关的一些指令和用法

文章目录
- 一、git安装 & 创建git仓库
- 二、理解git 文件的三种不同状态和工作模式
- 1. **Git 文件的三种状态**
- 1.1 **已修改(Modified)**
- 1.2 **已暂存(Staged)**
- 1.3 **已提交(Committed)**
- 2. **Git 的工作模式**
- 2.1 **工作区(Working Directory)**
- 2.2 **暂存区(Staging Area)**
- 2.3 **本地仓库(Repository)**
- 3. **Git 的工作流程**
- 三、git基本指令
- 1. **git init**
- 2. **git clone**
- 3. **git add**
- 4. **git commit**
- 5. **git status**
- 6. **git log**
- 7. **git diff**
- 7.1 **git diff 的基本用法(查看工作区 和 暂存区之间的差异)**
- 7.2 **查看暂存区与本地仓库的差异**
- 7. 3 **比较不同提交之间的差异**
- 7.4 **查看特定文件的差异(工作区与暂存区)**
- 7. 5 **比较暂存区与本地仓库中的特定文件的差异**
- 7. 6 **比较分支之间的差异**
- 7.7 **忽略空白字符的差异**
- 7.8 **生成统计信息**
- 7.9 **查看提交的差异**
- 7.10 **查看与远程仓库之间的差异**
- 9. **git ls-files**
- 10. **git rm**
- 11. **git reset**
- 四、git分支管理指令
- 1. **git checkout**
- 1. 1 **切换到本地指定分支**
- 1. 2 **新建本地分支并切换到该分支**
- 2. **git branch**
- 3. **git merge**
- 五、SSH密钥生成及远程仓库配置
- 1. **生成新的 SSH 密钥**
- 2 .**将 SSH 公钥添加到远程仓库平台**
- 3. **测试 SSH 连接**
- 4. **然后就可以在 克隆时使用 SSH URL了**
- 5. **(可选)设置全局用户名和邮箱**
- 六、git远程仓库相关指令
- 1. **git pull**
- 1. 1 **pull基础用法**
- 1. 2 **关于pull冲突**
- 1. 3 **从远程恢复文件**
- 方式 1:重置本地分支的状态,使其与远程仓库的状态完全一致。这会将所有本地删除的文件恢复,回到远程仓库的状态。
- 方式 2:仅恢复特定的文件
- 2. **git push**
- 2. 1 **push基础用法**
- 2. 2 **关于push冲突**
- 3. **git remote**
- 具体来说:
- 3. 1 **git remote -v**
- 3.2 **添加远程仓库**
- 4. **确认分支名称是否正确**
- 4. **git fetch**
一、git安装 & 创建git仓库
可以使用以下指令安装git
sudo apt update
sudo apt install git
可以使用git init在当前目录下创建一个空仓库,也可以使用git clone 从远程仓库clone一个项目
git init
git clone 远程仓库地址
创建仓库时不想放在当前目录下,也可以指定路径
git init 路径
git clone 远程仓库地址 路径
二、理解git 文件的三种不同状态和工作模式
在 Git 中,文件在版本控制的过程中可以处于三种不同的状态:已修改(modified)、已暂存(staged) 和 已提交(committed)。这些状态帮助开发者跟踪文件从修改到保存的过程。我们来详细看看这三种状态以及它们在 Git 工作模式中的作用。
1. Git 文件的三种状态
1.1 已修改(Modified)
定义: 文件已经被修改,但是这些修改还没有被提交到 Git 的版本控制中。
解释: 当你对某个文件进行了更改(比如修改了代码或文档,或者删除、新建了文件等),此时文件处于 “已修改” 状态,但这些改动还没有被添加到暂存区。
实例:
# 修改了文件,但还没有添加到暂存区
vim index.html # 修改文件
git status
此时 git status 会显示 index.html 已被修改,但尚未添加到暂存区。
1.2 已暂存(Staged)
定义: 文件的修改已经添加到暂存区,准备在下一次提交时包含这些修改。
解释: 当你希望把某个文件的改动纳入下一次提交时,使用 git add 将文件添加到暂存区。暂存区可以理解为一个中间状态,记录哪些修改会被包含在下一次提交中。
实例:
git add index.html
git status
此时 index.html 的状态会显示为 Changes to be committed,表示文件的修改已经被暂存,准备提交。
1.3 已提交(Committed)
定义: 文件的修改已经被保存到 Git 本地仓库中,成为项目的永久历史的一部分。
解释: 当你对所有想要提交的文件进行了暂存,并使用 git commit 提交它们后,这些改动会保存到 Git 本地仓库中,文件就处于 “已提交” 状态。
实例:
git commit -m "Updated index.html"
git status
此时所有暂存的文件已被提交,git status 会显示 “nothing to commit, working tree clean”。
2. Git 的工作模式
Git 的工作模式主要通过三个区域来实现,即 工作区(Working Directory)、暂存区(Staging Area 或 Index) 和 本地仓库(Repository)。这三个区域对应着文件的三种状态,并构成了 Git 的工作流。
2.1 工作区(Working Directory)
定义: 工作区是你当前看到的项目文件所在的目录,也是你进行代码编辑的地方。
解释: 当你克隆一个 Git 仓库或初始化一个新仓库时,工作区就是文件的实际存储和修改的地方。工作区中的文件可以是未修改的,也可以是已修改的。
实例:
git clone https://github.com/user/repo.git
repo 仓库会被克隆到你的本地系统,此时你所看到的文件就是工作区的内容。
2.2 暂存区(Staging Area)
定义: 暂存区是一个虚拟区域,保存着你打算在下次提交时记录的更改。
解释: 当你使用 git add 时,修改过的文件就会进入暂存区。暂存区可以理解为一个准备提交的列表,Git 将会根据暂存区的内容生成新的提交。
实例:
git add index.html
此时,index.html 的更改就被保存到暂存区中,等待提交。
2.3 本地仓库(Repository)
定义: 本地仓库是 Git 真正保存提交历史的地方,它包含了所有提交的记录。
解释: 当你执行 git commit 时,暂存区的内容会被保存到本地仓库中,成为项目历史的一部分。本地仓库通过 .git 目录来存储这些信息。
实例:
git commit -m "Updated index.html"
这会把暂存区中的文件提交到本地仓库,成为版本历史的一部分。
3. Git 的工作流程
Git 的工作流程大致如下:
-
修改文件: 当你在工作区修改文件时,文件会处于 “已修改” 状态。你可以用
git status查看哪些文件发生了变化。 -
暂存文件: 使用
git add命令将已修改的文件添加到暂存区。此时文件处于 “已暂存” 状态,准备提交。 -
提交文件: 使用
git commit命令将暂存区的文件提交到本地仓库,文件进入 “已提交” 状态,成为项目的一部分。 -
推送到远程仓库(可选): 如果项目与远程仓库(如 GitHub)同步,还可以使用
git push将本地的提交推送到远程仓库中。

三、git基本指令
1. git init
功能: 初始化一个新的 Git 仓库。
用法:
git init
解释: 在当前目录中初始化一个新的 Git 仓库。这会创建一个 .git 目录,其中包含所有版本控制的信息。
实例:
mkdir my_project
cd my_project
git init
在 my_project 文件夹中初始化一个新的 Git 仓库。
2. git clone
功能: 克隆一个现有的 Git 仓库。
用法:
git clone <repository_url>
解释: 将远程仓库的内容克隆到本地。远程仓库可以是 GitHub、GitLab 等平台上的项目。
实例:
git clone https://github.com/user/repo.git
上述指令将 https://github.com/user/repo.git 仓库克隆到本地。
如果想要使用 Git 克隆远程仓库的某个特定分支,可以通过 git clone 命令的 -b(或 --branch)选项来实现。这个命令允许你指定克隆远程仓库时仅获取某个特定分支,而不是默认的 main 或 master 分支。
git clone -b <branch_name> <repository_url>
-b <branch_name>: 指定要克隆的分支名称。<repository_url>: 远程仓库的地址(如 GitHub、GitLab 或其他 Git 服务器的仓库 URL)。
假设你要从 GitHub 仓库 https://github.com/user/repo.git 克隆分支 feature-branch,可以执行以下命令:
git clone -b feature-branch https://github.com/user/repo.git
3. git add
功能: 将文件添加到暂存区(staging area)。
将制定文件添加到暂存区:
git add 文件名
当前目录中的所有更改添加到暂存区::
git add .
实例:
git add index.html
git add .
以上两条指令分别表示将 index.html 文件、当前目录中的所有更改 添加到暂存区。
4. git commit
功能: 提交暂存区的内容到本地仓库。
用法:
git commit -m "相关说明"
解释: 将暂存区的更改提交到本地仓库。-m 选项允许直接提供提交说明,未提供时将打开编辑器强制输入说明。
实例:
git commit -m "Initial commit"
提交带有说明 Initial commit 的更改。
由本文第二部分的介绍可知,对工作空间内的文件修改后,需要先使用git add 指令将修改保存到暂存区,然后再使用git commit指令,将修改提交到本地仓库,也可以直接使用以下指令合并以上操作,即自动将修改保存到暂存区,并提交到本地仓库
git commit -am "相关说明"
5. git status
功能: 显示工作区和暂存区的状态。
用法:
git status
解释: 显示哪些文件被修改但未添加到暂存区,哪些文件在暂存区等待提交,以及哪些文件未被 Git 跟踪。
6. git log
功能: 显示项目的提交历史。
用法:
git log
git log --oneline
git log --graph --oneline
解释: 列出所有提交的记录。可以添加选项简化输出,--oneline 显示每次提交的一行简要信息,--graph 以图表形式显示分支和合并历史。
实例:
git log --oneline --graph
查看简化的提交历史和项目的分支结构。
7. git diff
git diff 是 Git 中用于比较文件改动的一个非常强大的命令。它可以显示工作区、暂存区或已经提交的文件之间的差异,帮助开发者了解当前的更改细节。
7.1 git diff 的基本用法(查看工作区 和 暂存区之间的差异)
git diff
解释: 这个命令显示工作区中已修改但尚未暂存的文件与最新提交(HEAD)版本之间的差异。简而言之,git diff 展示的是 工作区 和 暂存区 之间的差异。
实例:
假设你修改了 index.html 文件,但还没有使用 git add 将其添加到暂存区:
git diff
输出会显示 index.html 文件的具体改动,比如哪些行被修改、添加或删除。
7.2 查看暂存区与本地仓库的差异
git diff --staged
或
git diff --cached
解释: 显示暂存区与最新提交版本(HEAD)的差异。这里的最新提交版本是本地仓库中当前分支的最新提交
实例:
git add index.html
git diff --staged
在 git add 之后运行这个命令,显示 index.html 文件的暂存区和提交之间的差异。
7. 3 比较不同提交之间的差异
git diff <commit1> <commit2>
解释: 比较两个提交之间的差异,显示它们的改动情况。
实例:
git diff abc1234 def5678
这个命令比较提交 abc1234 和 def5678 之间的所有差异,输出这些提交间文件的更改情况。你可以通过提交哈希值或分支名称来指定不同的提交。
7.4 查看特定文件的差异(工作区与暂存区)
git diff <file_name>
解释: 显示工作区中指定文件的差异,适用于查看某个文件的具体修改内容。
实例:
git diff index.html
显示 index.html 文件的更改情况。
7. 5 比较暂存区与本地仓库中的特定文件的差异
git diff --staged <file_name>
实例:
git add index.html
git diff --staged index.html
显示 index.html 文件暂存区和最新提交之间的差异。
7. 6 比较分支之间的差异
git diff <branch1> <branch2>
解释: 比较两个分支之间的差异,显示这两个分支所做的不同更改。
实例:
git diff main feature-branch
显示 main 分支和 feature-branch 分支之间的改动。
7.7 忽略空白字符的差异
有时,代码格式的改变(如空白字符的变化)可能会造成不必要的差异显示。使用 -w 选项可以忽略空白字符的变化。
git diff -w
实例:
git diff -w index.html
忽略 index.html 文件中的空白字符差异,仅显示实际内容的变化。
7.8 生成统计信息
git diff --stat
解释: 生成一份简洁的文件改动统计信息,而不显示具体的改动内容。
实例:
git diff --stat
输出结果会显示每个文件的改动情况,包括新增和删除的行数。例如:
index.html | 4 +++-style.css | 3 +++2 files changed, 7 insertions(+), 1 deletion(-)
7.9 查看提交的差异
git diff <commit>
解释: 查看当前工作区和某个特定提交之间的差异。
实例:
git diff HEAD
显示当前工作区和最后一次提交(HEAD)之间的差异。
7.10 查看与远程仓库之间的差异
git diff <branch> <remote>/<branch>
解释: 查看本地分支与远程分支之间的差异。
实例:
git diff main origin/main
显示本地 main 分支和远程仓库 origin 的 main 分支之间的差异,帮助你了解本地与远程的不同步情况。
9. git ls-files
git ls-files 是 Git 中一个非常有用的命令,用来列出 Git 仓库中的文件。它可以帮助你查看哪些文件已经被 Git 跟踪,或者根据特定的条件过滤文件。
git ls-files
解释: 该命令显示当前 Git 仓库中所有已经被跟踪的文件。这些文件是指那些已经通过 git add 添加到 Git 的版本控制系统并且不在 .gitignore 列表中的文件。
10. git rm
git rm 是 Git 中用于删除文件的命令,它不仅会在文件系统中删除指定的文件,还会将删除操作记录在 Git 的暂存区,以便在下一次提交时将该删除记录保存到版本控制系统中。
git rm <file>
解释: 该命令会从工作区和暂存区中删除指定的文件。删除后,文件将不再受到 Git 的版本控制,并且在下一次 git commit 时删除记录将被提交。
实例:
git rm index.html
git commit -m "Remove index.html"
这将删除 index.html 文件,并提交删除操作到仓库。
11. git reset
版本回退到上一个版本:
git reset --hard HEAD^ 是一个 Git 命令,常用于将当前分支的最新一次提交回退到它的前一个提交,同时丢弃所有工作区和暂存区中的更改。它会彻底清理当前分支的状态,回到指定的提交,并且未提交的所有改动将不可恢复。
git reset --hard HEAD^
版本往回退m个版本:
其中m是回退的版本个数
git reset --hard HEAD~m
回退或前进到指定版本:
git reset --hard 版本标识
可以使用git reflog查看所有改动的标识

四、git分支管理指令
1. git checkout
1. 1 切换到本地指定分支
功能: 切换分支或恢复文件。
用法:
git checkout 分支名
git checkout <commit_hash>
git checkout -- <file_name>
解释: 切换到指定分支,或者将文件恢复到指定的提交版本。-- 用于恢复工作区的文件到最新的暂存状态。
实例:
git checkout feature-branch
git checkout 3a6b8c1
git checkout -- index.html
以上三条示例分别表示切换到 feature-branch 分支,回滚到提交 3a6b8c1,恢复 index.html 文件。
1. 2 新建本地分支并切换到该分支
git checkout -b 新的分支名
2. git branch
功能: 查看、创建或删除分支。
用法:
git branch
git branch <new_branch>
git branch -d <branch_name>
解释: git branch 列出所有本地分支,并且标*号的是当前分支,git branch <new_branch> 创建新分支,-d 删除分支。
实例:
git branch feature
git branch -d feature
创建名为 feature 的分支,之后删除该分支。
以下指令可以查看远程仓库的所有分支
git branch -r
3. git merge
功能: 合并分支。
用法:
git merge <branch_name>
解释: 将指定的分支合并到当前分支。
实例:
git checkout main
git merge feature-branch
将 feature-branch 合并到 main 分支。
关于合并冲突:
合并的时候,最大的难点就是冲突了,合并并不仅仅是简单的文件添加、移除的操作,Git 也会合并修改,如果我们在两个分支中同时修改了同一个文件,这时再合并,就可能会产生冲突,冲突并不可怕,可怕的是要怎样去解决,一般是根据实际的需求来选择保留那个,或者兼顾等
五、SSH密钥生成及远程仓库配置
1. 生成新的 SSH 密钥
可以使用以下命令生成一个新的 SSH 密钥对。
命令:
ssh-keygen -t rsa -b 4096 -C "your_email@example.com"
或:
ssh-keygen -t rsa -C "your_email@example.com"
解释:
-t rsa: 指定生成的密钥类型为 RSA。-b 4096: 指定密钥长度为 4096 位。-C "your_email@example.com": 添加一个注释,一般使用你的邮箱作为标识。
执行后:
系统会提示你输入密钥保存的路径和文件名,默认保存在 ~/.ssh/id_rsa。也会提示是否为密钥设置一个密码,按需选择。

2 .将 SSH 公钥添加到远程仓库平台
SSH 公钥存储在 ~/.ssh/id_rsa.pub 中。下一步是将该公钥复制并添加到远程仓库平台(如 GitHub、GitLab)。
可以使用以下命令输出SSH公钥的内容进行复制,也可以按照上图生成密钥时,提示的输出路径,找到并打开生成的id_rsa.pub文件,复制里面的内容:
cat ~/.ssh/id_rsa.pub
复制完成后,进入 GitHub 或 GitLab 的设置页面,找到 SSH and GPG keys(GitHub)或 SSH Keys(GitLab),并将公钥粘贴进去。这里以GIthub远程仓库为例,在Github设置的SSH keys项中,添加复制的内容,如下图所示
- GitHub: GitHub SSH Key 设置
- GitLab: GitLab SSH Key 设置

3. 测试 SSH 连接
配置完成后,可以使用以下命令测试与 GitHub 或 GitLab 的 SSH 连接是否成功:
命令:
ssh -T git@github.com
或:
ssh -T git@gitlab.com
解释: 尝试通过 SSH 连接到 GitHub 或 GitLab。如果连接成功,会看到类似 Hi username! You've successfully authenticated... 的提示信息。
注:@ 后面的是远程仓库的地址

4. 然后就可以在 克隆时使用 SSH URL了
为了确保 Git 使用 SSH 进行连接,在克隆远程仓库时推荐使用 SSH URL 格式:
命令(示例):
git@github.com:JZX-MY/gittest.git
解释: 使用 SSH URL 克隆仓库,而不是 HTTPS URL(https:// 格式)。这种方式不会要求每次操作时输入用户名和密码。
5. (可选)设置全局用户名和邮箱
虽然这不是 SSH 相关的命令,但为了使 Git 的提交记录保持一致,建议设置全局的用户名和邮箱。
命令:
git config --global user.name "Your Name"
git config --global user.email "your_email@example.com"
六、git远程仓库相关指令
1. git pull
1. 1 pull基础用法
功能: 从远程仓库拉取最新更改并合并。
用法:
git pull 远程仓库在本地的名字 远程仓库的分支
解释: 从指定的远程仓库和分支拉取最新更改并自动合并到当前分支。注意,这里的远程仓库在本地的名字可以使用git remote -v查看,如果没有配置,需要使用git remote add指令进行配置,详情见本小节的3,git remote指令的介绍
实例:
git pull origin main
从远程仓库 origin 的 main 分支拉取最新更改。
注意: git pull 相当于git fetch 与git merge的组合,在git merge时 可能需要给定合并说明,如果不想要执行git pull后强制进入编辑器 编辑合并说明,可以在后面加上–no-edit
git pull 远程仓库在本地的名字 远程仓库的分支 --no-edit
注意: nano编辑器可按Ctrl+X键退出编辑模式
1. 2 关于pull冲突
如果从远程仓库拉取后,在本地修改了文件A,且远程仓库中的另一个文件B被修改,此时,使用git pull指令,可以把远程仓库中文件B的修改更新到本地仓库,且本地仓库中修改的文件A的内容并不会被覆盖,此时使用git status指令,会提示本地仓库的分支领先于远程的分支,即该情况并不会产生pull冲突

如果从远程仓库拉取后,在本地修改了文件A,且远程仓库中文件A的相同行处被也其他人修改,此时,使用git pull指令,就会产生pull冲突。

此时git 无法自动完成合并。我们需要手动解决这些冲突(编辑本地的冲突文件,视具体情况处理),然后使用git add和git commit 提交合并的结果。

1. 3 从远程恢复文件
当我们使用git pull从远程仓库拉取了一个项目到本地仓库,然后在本地仓库通过键盘上的delete键删除了一个文件,并提交到了本地仓库,此时,我再次使用git pull从远程仓库拉取该项目到本地,会显示当前已经是最新的了,并不能通过这种方式恢复被我们删除的文件

原因分析:
当我们最初使用 git pull 从远程仓库拉取了项目,并将它同步到本地。这意味着此时你的本地分支与远程分支是同步的。然后,我们在本地删除了一个文件,并使用 git commit 提交了这次删除操作。这会将文件删除记录提交到本地仓库,但还没有推送到远程仓库。当我们再次运行 git pull origin master 时,Git 会检查远程仓库的状态,发现远程仓库的 master 分支没有新的提交,因此显示“已经是最新的”。(尽管本地仓库已经与远程仓库不同了)
此时,我们可以使用以下方法进行恢复
方式 1:重置本地分支的状态,使其与远程仓库的状态完全一致。这会将所有本地删除的文件恢复,回到远程仓库的状态。
git reset --hard 远程仓库的本地名/远程仓库的分支名
解释:
--hard:将本地分支、暂存区和工作区都重置到远程仓库的最新状态,这意味着所有未提交的更改都会被丢弃,完全同步到远程分支的状态。- 如果你已经提交了删除操作,这个命令会恢复被删除的文件,因为它会重置到远程仓库最新的提交。
注意: 使用 --hard 选项会丢失所有本地的未提交更改,务必谨慎。
方式 2:仅恢复特定的文件
如果你只想恢复某个特定文件而不是所有文件,可以通过以下命令从远程仓库恢复该文件。
git checkout 远程仓库的本地名/远程仓库的分支名 -- <file_path>
解释:
git checkout 远程仓库的本地名/远程仓库的分支名 -- <file_path>:从远程仓库的远程仓库的分支名分支恢复指定的文件,并将其放到本地工作区。<file_path>:你想要恢复的文件的路径。
实例:
如果你删除了 config.json 文件,想从远程恢复这个文件:
git checkout origin/master -- config.json
这个命令会将远程仓库中最新版本的 config.json 恢复到你的本地工作区。
恢复文件后,你需要重新提交这些文件,使得删除的文件在本地被恢复,并且可以推送到远程仓库。
git add <file_path>
git commit -m "Restore deleted file"
2. git push
2. 1 push基础用法
功能: 将本地提交推送到远程仓库。
用法:
git push 远程仓库在本地的名字 远程仓库的分支
解释: 将当前分支的提交推送到远程仓库中的指定分支。
实例:
git push origin main
2. 2 关于push冲突
与pull冲突类似,如果在本地仓库中对文件A进行了修改,另一个人对远程仓库中的文件A也进行了修改,此时使用git push将本地仓库推送到远程就会产生冲突,更新到远程被拒绝

此时,我们需要手动解决这些冲突,需要先使用git pull 拉取远程分支的最新内容,然后视具体情况,编辑本地的冲突文件来解决冲突,然后使用git add和git commit 提交合并的结果。最后,再使用git push提交到远程

3. git remote
功能: 管理远程仓库。
用法:
git remote -v
git remote add <name> <url>
git remote rm <name>
解释: git remote -v 显示所有远程仓库的详细信息,add 添加新的远程仓库,rm 删除远程仓库。
实例:
git remote add origin https://github.com/user/repo.git
git remote rm origin
添加或删除名为 origin 的远程仓库。
具体来说:
3. 1 git remote -v
该命令将列出你的远程仓库列表:
git remote -v
这个命令会列出所有配置的远程仓库及其对应的 URL。如果没有你想要的远程仓库,说明你还没有配置它。如下图中例子所示,远程仓库git@github.com:JZX-MY/gittest.git在本地的名字为origin

3.2 添加远程仓库
如果发现远程仓库没有被配置,你可以使用以下命令添加远程仓库:
git remote add 设定远程仓库在本地的名字 远程仓库地址

4. 确认分支名称是否正确
确保你要拉取的分支名 newb 存在。如果该分支名有误,你可以使用以下命令查看所有远程分支:
git branch -r
4. git fetch
功能: 从远程仓库获取最新更新,但不自动合并。
用法:
git fetch <remote>
解释: 从远程仓库获取最新的更改,但不会合并到当前分支,允许开发者手动查看和处理这些更改。
实例:
git fetch origin
从远程仓库 origin 获取最新的更新。