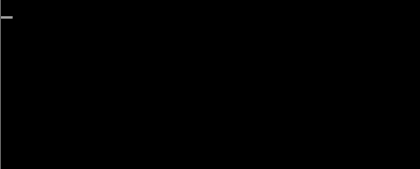如何将很多个pdf拼接在一起?将多个PDF文件合并不仅能够提升信息的整合性,还能使文件管理更加高效。想象一下,你需要向同事或老师提交一份综合报告,其中包含了多份相关资料。如果每个文件单独存在,查找和传输都会变得繁琐。通过将这些文件拼接在一起,你可以轻松创建一个完整、结构清晰的文档,让接收者更容易理解和使用。
此外,合并PDF文件还能增强专业形象。在商务环境中,整洁、统一的文件往往会给人留下良好的印象,体现出你的细致和组织能力。无论是在学术研究还是日常工作中,掌握将多个PDF文件拼接在一起的技巧,都会让你的文档处理变得更加得心应手。

多个pdf拼接在一起的方法1:使用“星优PDF工具箱”软件
工具下载地址:https://www.xingyousoft.com/softcenter/XYPdf
步骤一:首先,在你的电脑上下载并安装【星优PDF工具箱】。安装完成后,启动软件,并在主界面上找到【PDF文件操作】的功能选项,点击进入。接着在右侧菜单中,选择【PDF合并】功能。

步骤二:然后点击页面上的【添加文件】蓝色按钮。接下来,选择你希望合并的所有PDF文件,软件支持无限制的文件数量,让你轻松处理多个文档。

步骤三:添加完文件后,你可以通过点击上下箭头调整它们的合并顺序。合并后的文件将按照你设置的顺序进行排列。此外,你还可以自定义合并后PDF文件的名称,以便于日后的查找和使用。

步骤四:完成设置后,点击红色的【开始转换】按钮,软件将开始合并文件。合并过程完成后,系统会自动弹出输出文件夹,你可以在这里轻松找到合并好的PDF文件。

步骤五:最后,打开输出文件,你会看到成功合并的PDF文件,所有信息整合得井然有序。这种方式不仅提升了工作效率,还方便了文档管理,让你随时随地轻松访问所需内容。

多个pdf拼接在一起的方法2:使用“Adobe Acrobat”软件
当您准备将多个PDF文件整合成一个统一的文档时,Adobe Acrobat作为一款功能强大的PDF处理工具,无疑是您的理想选择。以下是一个更为详尽且富有描述性的步骤指南,帮助您高效地完成PDF文件的合并任务。

首先,优雅地启动Adobe Acrobat软件,其专业的界面随即映入眼帘。在界面的顶端,您会找到一排精心设计的菜单选项,它们如同导航员一般,引领您探索软件的各项功能。此时,请将您的目光聚焦于“文件”这一核心选项上,轻轻点击它,一个包含多种文件操作命令的下拉菜单便优雅地展开。
从下拉菜单的丰富选项中,细心挑选出“合并”这一命令,它正是我们此次任务的关键所在。点击之后,Adobe Acrobat仿佛响应了您的召唤,迅速弹出了一个名为“合并文件”的对话框,这个对话框将成为您接下来操作的舞台。
在“合并文件”对话框中,您会看到一个醒目的“添加文件”按钮,它正等待着您去点击,以便将那些需要合并的PDF文件引入这个舞台。点击按钮后,通过浏览您的文件夹,精心挑选出每一个需要合并的PDF文件,并将它们一一添加到对话框中的文件列表中。如果您希望调整这些文件的合并顺序,只需简单地拖动它们即可,就像是在整理一本即将出版的书籍的章节顺序一样。
不仅如此,Adobe Acrobat还为您提供了高度自定义的合并选项,这些选项位于对话框的底部,等待着您的探索与设置。您可以决定是将所有PDF文件无缝衔接成一个连续的文档,还是将它们各自作为独立的章节插入到合并后的文件中。根据您的具体需求,灵活调整这些选项,让合并后的文件更加符合您的期望。
完成所有设置后,点击“确定”按钮,Adobe Acrobat便开始执行合并任务。此时,一个“合并进程”对话框会适时出现,它像是一位耐心的向导,实时向您展示合并的进度和状态。您可以悠闲地等待,也可以利用这段时间去处理其他事务。
当合并进程圆满结束时,Adobe Acrobat会将生成的PDF文件自动保存在您之前指定的文件夹中。打开这个文件夹,您会发现一个全新的PDF文档静静地躺在那里,它完美地融合了您之前选中的所有PDF文件的内容。
最后,请务必注意,在合并之前检查并确保所有PDF文件的页面大小和分辨率保持一致,这是保证最终合并文件质量和清晰度的重要前提。遵循以上步骤和建议,您将能够轻松、高效地完成PDF文件的合并任务,享受Adobe Acrobat带来的便捷与高效。
多个pdf拼接在一起的方法3:使用“优速PDF工厂”软件
下载并安装优速PDF工厂

首先,访问优速PDF工厂的官方网站,下载最新版本的安装程序。完成下载后,按照提示进行安装,确保软件正确配置在您的设备上。
打开软件并选择功能
启动优速PDF工厂软件,主界面上会显示多个功能选项。选择“PDF文件操作”类别,然后点击“PDF合并”功能,以进入合并PDF文件的界面。
添加需要合并的PDF文件
在合并界面中,点击“添加文件”按钮,浏览您的文件夹,选择需要合并的PDF文件。您可以一次选择多个文件,方便快捷地进行操作。
调整文件顺序
文件添加完成后,您可以通过点击每个文件右侧的箭头来调整它们的顺序。确保文件的排列符合您的需求,以便生成的合并文件呈现出您想要的结构。
设置输出文件名和保存位置
在合并设置中,您需要为合并后的PDF文件指定一个输出文件名,并选择保存位置。这将帮助您快速找到合并后的文件。
开始合并文件
完成所有设置后,点击“开始转换”按钮,软件将开始合并选中的PDF文件。在此过程中,您可以看到进度条,等待合并过程结束。
多个pdf拼接在一起的方法4:使用“Microsoft Word”软件
打开Microsoft Word

首先,启动您的Microsoft Word应用程序,确保您使用的是支持PDF插入功能的版本。
插入PDF文件
在Word主界面上,点击菜单栏中的“插入”选项。接着,找到并选择“对象”,然后在下拉菜单中点击“文本来自文件”。这将打开一个文件选择对话框。
选择PDF文件
在文件选择对话框中,浏览您的电脑,找到并选择需要插入的PDF文件。选中后,点击“插入”按钮。Word会开始处理该PDF文件,并将其内容插入到当前文档中。
检查和编辑内容
插入后,您可以检查文本和格式,必要时进行编辑。注意,某些复杂的PDF文件在转换时可能会丢失部分格式或图像,您可以根据需要进行调整。
保存为PDF格式
完成编辑后,点击“文件”菜单,选择“另存为”。在弹出的对话框中,选择保存位置,并在“保存类型”下拉菜单中选择“PDF格式”。设置好文件名后,点击“保存”按钮。
多个pdf拼接在一起的方法5:使用PDF编辑软件
打开福昕PDF365软件

首先,启动福昕PDF365软件,确保您已安装并更新到最新版本,以便使用所有功能。
点击“PDF合并”选项
在软件的主界面上,找到并点击“PDF合并”选项。这将引导您进入合并功能的专用界面。
选择需要合并的PDF文件
您可以通过点击“添加文件”按钮来浏览并选择需要合并的PDF文件,或者直接将文件拖拽到软件界面中,快速完成选择。
调整文件顺序
文件添加后,您可以根据需要调整合并的顺序。通过点击文件旁边的上下箭头,重新排列文件顺序,以确保合并后文档的逻辑性和连贯性。
设置输出目录
在合并设置中,指定输出文件的保存目录。这一步骤确保合并完成后,您可以快速找到新的PDF文件。
点击“开始转换”按钮
完成所有设置后,点击“开始转换”按钮,软件将自动开始合并所选的PDF文件。您可以在进度条上观察合并过程。
等待合并完成
合并完成后,您将收到提示。检查合并后的文件,以确认内容和格式是否符合预期。
多个pdf拼接在一起的方法6:使用在线PDF处理工具
在探索数字世界的广阔天地时,我们常常会遇到需要将多个PDF文件整合为一个单一文档的情况。这时,一个便捷而高效的在线工具——PDF超能助手网站,便成为了许多用户的首选。下面,我将为您详细描绘一次使用PDF超能助手网站合并PDF文件的流畅体验。

首先,您需要在浏览器的地址栏中输入PDF超能助手网站的网址,并按下回车键。随着网络的快速响应,该网站的页面便会优雅地展现在您的眼前。PDF超能助手以其简洁明了的界面设计著称,让即便是初次使用的用户也能迅速找到所需的功能。
在网站的众多功能选项中,您的目光会被“Merge PDF”这一醒目的按钮所吸引。它仿佛是一位等待已久的朋友,正邀请您开始一段将多个PDF文件融为一体的奇妙旅程。毫不犹豫地点击它,您将被带到一个专为PDF合并设计的页面。
在这个页面上,您会看到一个简洁明了的上传区域,它正期待着您上传那些需要合并的PDF文件。点击“选择文件”按钮,或者将文件直接拖拽到指定区域,PDF超能助手便会迅速响应,将文件上传至其服务器进行处理。这个过程既快速又安全,让您无需担心文件的安全性和隐私保护。
文件上传完成后,您可以在页面上清晰地看到所有已上传的PDF文件列表。如果这些文件的顺序不符合您的要求,您只需简单地拖动它们,即可轻松调整它们的合并顺序。这种直观的操作方式,让您能够随心所欲地定制合并后的文档结构。
一切准备就绪后,您只需点击页面上的“Merge”按钮,PDF超能助手便会立即启动合并进程。在这个过程中,您可以放松心情,稍作等待。PDF超能助手以其强大的处理能力和高效的算法,确保了合并过程的快速和准确。
不久之后,合并完成的提示信息便会出现在您的屏幕上。此时,您可以点击“下载”按钮,将合并后的PDF文件保存到您的本地设备中。PDF超能助手还提供了多种下载选项,让您可以根据需要选择最适合自己的下载方式。
下载完成后,打开合并后的PDF文件,您会发现它完美地融合了之前所有上传文件的内容。无论是用于工作汇报、学术研究还是日常阅读,这个合并后的PDF文件都将成为您不可或缺的好帮手。
总之,使用PDF超能助手网站合并PDF文件是一种便捷、高效且安全的方式。无论您是专业人士还是普通用户,都能在这个工具的帮助下轻松完成PDF文件的合并任务。
多个pdf拼接在一起的方法7:使用Microsoft Print to PDF功能
打开Windows的“打印”对话框(例如,在PDF阅读器中打开PDF文件后选择“打印”)。
选择“Microsoft Print to PDF”作为打印机。
点击“打印”按钮,但不要立即保存文件。而是重复此过程,为每个要合并的PDF文件创建一个临时的PDF打印作业。
使用PDF编辑软件(如福昕PDF365)打开这些临时的PDF文件,并将它们按顺序合并为一个新的PDF文件。
在将多个PDF文件拼接在一起的过程中,你不仅能够整合信息,还能提高工作效率。合并后的文档将更加便于阅读和分享,尤其是在需要将相关资料集中呈现时,显得尤为重要。此外,拼接PDF也有助于节省存储空间,减少文件数量,使文件管理变得更加简洁。掌握这个技能,不仅可以让你在工作中表现得更加专业,也能在日常生活中轻松处理各类文档。无论是学术研究、商务报告还是个人资料,合并PDF都能帮助你有效地组织信息。现在就行动起来,试试这个便捷的操作吧,让你的文档管理更加高效和有序!


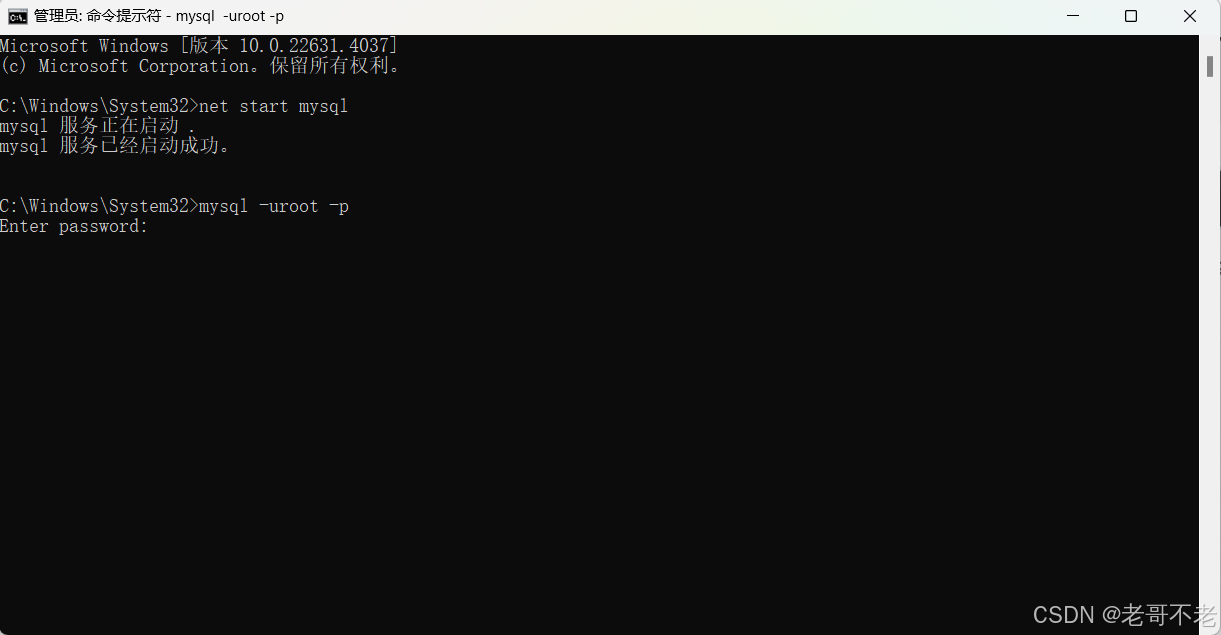








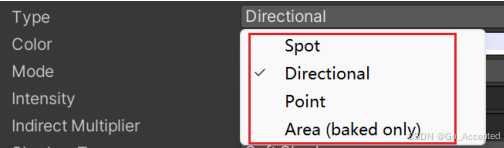
![[网络层]-IP协议相关特性](https://i-blog.csdnimg.cn/direct/6de05440b0a441ac839e5cbfd4c9ddd4.png)