文章目录
- 在 VS Code 中轻松绘图:Draw.io Integration 插件详解
- 一、什么是 Draw.io Integration 插件?
- 二、插件安装指南
- 1. 安装步骤
- 2. 配置插件
- 三、如何使用 Draw.io Integration 插件?
- 1. 创建新绘图文件
- 2. 编辑现有图表
- 3. 常用功能与技巧
- 四、Draw.io Integration 的优势
- 1. 集成度高,提升生产力
- 2. 离线使用,安全可靠
- 3. 图表版本管理
- 五、应用场景
- 1. 系统设计与架构
- 2. 流程与逻辑的可视化
- 3. 网络拓扑和部署图
- 六、技巧与最佳实践
- 1. 结合 Git 使用
- 2. 使用模板加速绘图
- 3. 自定义图形库
- 七、总结
在 VS Code 中轻松绘图:Draw.io Integration 插件详解
在软件开发和技术文档撰写中,图表可以帮助我们更好地呈现想法、分析问题并协作解决方案。而 Visual Studio Code (VS Code) 中的 “Draw.io Integration” 插件则为此提供了极其便捷的绘图支持。本文将详细介绍如何安装和使用这个插件,以及它在日常开发中的优势和应用场景。

一、什么是 Draw.io Integration 插件?
Draw.io Integration 插件是 VS Code 的一款集成式绘图工具。它将著名的在线绘图工具 Draw.io(现在也称为 diagrams.net)直接嵌入到 VS Code 编辑器中,让开发者能够在编写代码的同时,也轻松地创建各类图表,如流程图、UML 类图、网络拓扑图等。
VS Code 用户无需切换到浏览器或其他独立软件来创建和管理图表,Draw.io Integration 插件在 VS Code 内部实现了无缝集成,极大地提升了生产力。
二、插件安装指南
1. 安装步骤
要在 VS Code 中安装 Draw.io Integration 插件,请按照以下步骤操作:
- 打开 VS Code。
- 在左侧的活动栏中点击 “扩展” 图标,或者使用快捷键
Ctrl+Shift+X来打开扩展管理器。 - 在搜索框中输入 “Draw.io Integration”。
- 找到插件并点击 “安装” 按钮。
安装完成后,您可以在 VS Code 中直接创建和编辑绘图文件。
2. 配置插件
安装完成后,插件即开箱即用。默认情况下,它支持多种图表格式(如 .drawio、.dio、.svg 等)。用户可以根据需求自行选择是否进行更多的配置,通常可以通过在 VS Code 的设置中找到 Draw.io Integration 相关选项进行自定义。
三、如何使用 Draw.io Integration 插件?
1. 创建新绘图文件
使用 Draw.io Integration 插件创建新绘图文件非常简单,只需在 VS Code 中按照以下步骤进行:
- 右键单击想要存放图表的文件夹,选择 “新建文件”,并命名为
your_diagram.drawio或者your_diagram.dio。 - 打开该文件,插件会自动加载并呈现出 Draw.io 的编辑界面,您可以在其中绘制各种图表。
2. 编辑现有图表
如果已经有一个 .drawio 文件或 .dio 文件,您可以直接在 VS Code 中打开它,Draw.io Integration 插件会自动加载该图表,供您编辑和修改。
3. 常用功能与技巧
- 拖放元件:Draw.io 提供了大量预定义的图形组件,您可以通过拖拽这些组件来轻松创建图表。
- 快捷键支持:插件继承了 Draw.io 强大的快捷键支持,例如
Ctrl+Z撤销操作,Ctrl+C和Ctrl+V用于复制和粘贴元件。 - 自动对齐与布局:Draw.io 提供智能对齐和自动布局功能,让图表显得更加整洁和专业。
- 保存为其他格式:在编辑完成后,您可以将图表导出为多种格式,如
.png、.svg、.pdf,以便与他人分享。
四、Draw.io Integration 的优势
1. 集成度高,提升生产力
Draw.io Integration 直接在 VS Code 内集成,这意味着开发者可以边写代码边创建图表,无需在不同的工具之间切换。这种集成度有效地减少了上下文切换,从而提升了生产力。
2. 离线使用,安全可靠
与在线版 Draw.io 不同,Draw.io Integration 插件允许用户完全离线使用。所有的数据都保存在本地,减少了隐私泄露的风险,特别适合对数据安全性要求较高的项目。
3. 图表版本管理
由于 VS Code 强大的 Git 集成,Draw.io 图表文件的每次修改都可以被提交到版本控制中,方便进行版本回溯和协作。这是其他独立绘图工具难以实现的。
五、应用场景
1. 系统设计与架构
在开发复杂系统时,架构师通常需要创建系统架构图、模块图等。在 VS Code 中使用 Draw.io Integration,可以快速绘制并修改这些图表,直观呈现系统设计思路。
2. 流程与逻辑的可视化
开发者在编写代码的同时,也需要将业务逻辑或流程图用可视化的方式呈现出来,以便更好地与团队协作。Draw.io Integration 插件可以快速绘制这些流程图,并保存在项目文件夹中,方便后续维护。
3. 网络拓扑和部署图
对于 DevOps 工程师或网络管理员,使用 Draw.io Integration 可以轻松绘制网络拓扑图、服务器部署图等,有助于管理和优化网络结构。
六、技巧与最佳实践
1. 结合 Git 使用
通过 Git 管理 .drawio 文件,可以轻松追踪图表的变化。建议将绘图文件与代码一起提交到代码仓库中,以便保持文档和代码的一致性。
2. 使用模板加速绘图
Draw.io 提供了多种图表模板,用户可以直接在 VS Code 中加载这些模板,进行快速修改。这对于创建标准化的图表非常有用,可以提高效率。
3. 自定义图形库
Draw.io 支持自定义图形库,可以将常用的图形保存为自定义组件库,方便后续使用。这对于一些特定领域的图表绘制非常实用,如网络拓扑图或特定业务流程图。
七、总结
Draw.io Integration 是一款强大而又简单易用的 VS Code 插件,它将绘图的功能直接引入到代码编辑器中,帮助开发者轻松创建各种图表。在实际开发中,无论是系统设计、业务流程,还是网络拓扑,Draw.io Integration 都能帮助你快速完成图表的绘制,提升工作效率。
如果你还没有尝试过这个插件,不妨现在就去 VS Code 插件市场中安装并体验一下吧!
希望这篇博客帮助你更好地理解 Draw.io Integration 插件的功能与应用场景。欢迎在评论区分享你的使用体验或遇到的问题,让我们一起学习进步!


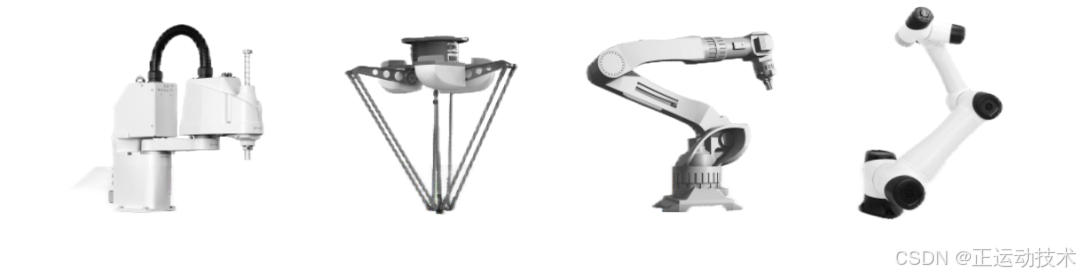






![[Ansible实践笔记]自动化运维工具Ansible(一):初探ansibleansible的点对点模式](https://i-blog.csdnimg.cn/direct/83609d2a393f4282992311235450014f.png)





![[项目][boost搜索引擎#4] cpp-httplib使用 | log.hpp | 前端 | 测试及总结](https://img-blog.csdnimg.cn/img_convert/a520dec3e58e372b17c74a657e17f2d5.png)


![[LeetCode] 230. 二叉搜索树中第K小的元素](https://i-blog.csdnimg.cn/direct/8d3296599f02493487face7677229d3a.png)