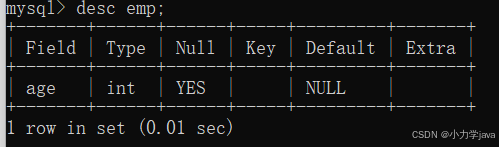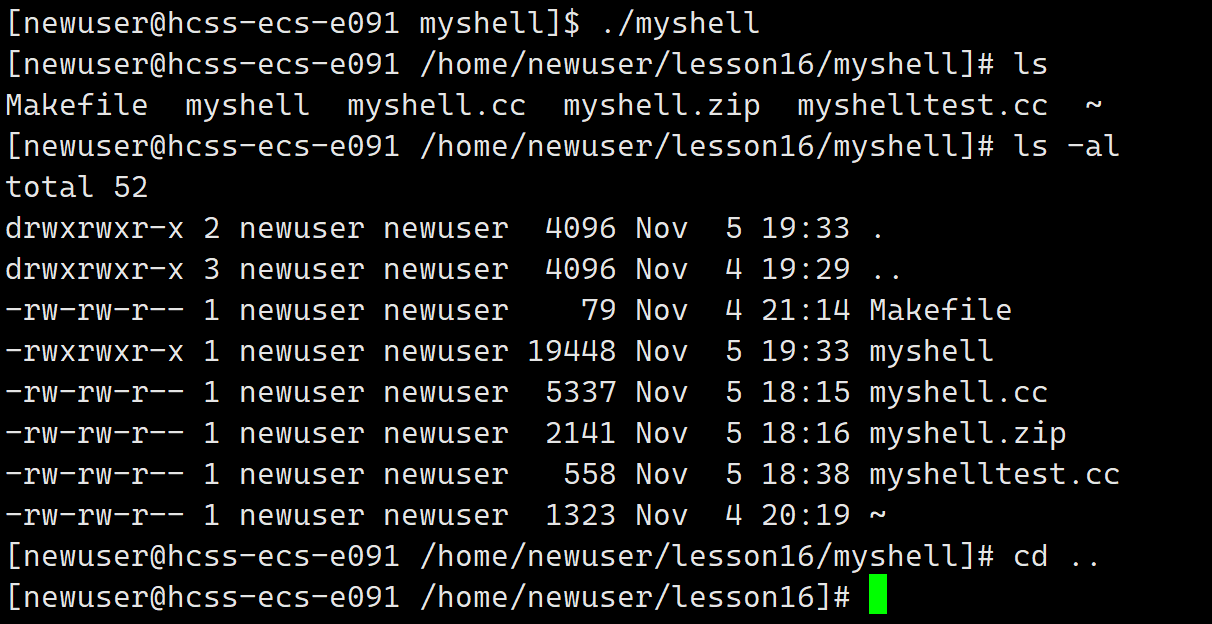本教程将指导你如何在Visual Studio Code(VSCode)中设置ESP32的MicroPython开发环境。我们将涵盖从安装Python到烧录MicroPython固件的整个过程,以及如何配置VSCode以便与ESP32进行交互。
准备工作
安装Python
确保你的计算机上安装了Python 3.7或更高版本。
- 下载链接:Python官网
- 安装时,确保勾选“Add Python to PATH”选项。
安装ESP32驱动程序
ESP32通常使用USB转串口芯片(如CP2102或CH340),需要安装相应的驱动程序。
- CP2102驱动程序:Silicon Labs官网、网盘链接
- CH340驱动程序:WCH官网
下载并安装相应的驱动程序后,重启计算机。
安装esptool.py
esptool.py是一个用于与ESP32进行烧录的工具。可以通过以下命令在终端(命令提示符或PowerShell)中安装:
pip install esptool
下载MicroPython固件
访问MicroPython的ESP32固件页面下载适合你ESP32型号的最新固件(.bin文件)。
查看端口号
要查找ESP32的串口号,你可以按照以下步骤操作:
Windows系统
连接ESP32:将ESP32通过USB线连接到计算机。
打开设备管理器:
- 右键点击“开始”按钮,选择“设备管理器”。
查找串口:
- 在设备管理器中,展开“端口 (COM & LPT)”部分,你应该能看到类似“COM3”或“COM4”的条目,后面的数字就是ESP32的串口号。
macOS系统
连接ESP32:将ESP32通过USB线连接到计算机。
打开终端:在“应用程序”->“实用工具”中找到“终端”并打开。
查看串口:
-
输入以下命令并按回车:
ls /dev/tty.* -
查找类似
/dev/tty.SLAB_USBtoUART或/dev/tty.wchusbserialxxxx的条目,这些就是连接的串口设备。
Linux系统
连接ESP32:将ESP32通过USB线连接到计算机。
打开终端。
查看串口:
-
输入以下命令并按回车:
ls /dev/ttyUSB* /dev/ttyACM* -
找到输出中的类似
/dev/ttyUSB0或/dev/ttyACM0的条目,这些就是ESP32的串口号。
注意事项
- 如果设备没有显示在设备管理器或终端中,检查USB线是否连接正常,或者尝试更换USB端口或USB线。
- 在某些情况下,可能需要安装或更新USB驱动程序以确保ESP32能够被计算机识别。
烧录MicroPython固件
将ESP32连接到计算机,通过USB线连接后,确认计算机能识别到设备。
打开终端,并查找ESP32的串口号(在Windows上通常是COMx(x指数字),在Linux或macOS上是/dev/ttyUSBx或/dev/tty.wchusbserialxxxx)。
执行以下命令烧录固件(请根据你的固件路径和串口号进行修改):
esptool --port COMx erase_flash
esptool --port COMx --baud 115200 write_flash -z 0x1000 <path_to_your_firmware.bin>
替换
COMx为你的串口号,<path_to_your_firmware.bin>为下载的固件文件路径。
配置Visual Studio Code
安装VSCode
如果尚未安装,请访问VSCode官网下载并安装。
安装Python扩展
在VSCode中,打开扩展视图(快捷键:Ctrl+Shift+X),搜索并安装“Python”扩展,以便于代码编辑和调试。
安装Pymakr插件
Pymakr是一个VSCode插件,能够方便地与MicroPython设备进行交互。
- 在扩展视图中搜索“Pymakr”并安装。
- 安装完成后,在VSCode中打开Pymakr设置(
Ctrl + Shift + P,输入“Pymakr”)。
连接ESP32
确保ESP32已连接并识别到串口后,在VSCode中按下Ctrl + Shift + P,输入“Pymakr: Connect”来连接ESP32。
编写和上传代码
创建一个新的Python文件(如main.py),在其中编写MicroPython代码。例如,简单的LED闪烁程序:
from machine import Pin
import timeled = Pin(2, Pin.OUT) # GPIO2为内置LED引脚while True:led.on()time.sleep(1)led.off()time.sleep(1)
上传代码到ESP32。在VSCode中,按下Ctrl + Shift + P,输入“Pymakr: Upload”,选择你要上传的文件。
打开串口监视器。按下Ctrl + Shift + P,输入“Pymakr: Open Serial Monitor”,查看ESP32的输出。
引脚图

总结
通过本教程,你已经成功在Visual Studio Code中配置了ESP32的MicroPython开发环境。你现在可以编写、上传代码,并与ESP32进行交互。后续可以探索更多MicroPython的功能,结合硬件实现更复杂的项目!
如果在设置过程中遇到问题,随时欢迎提问!