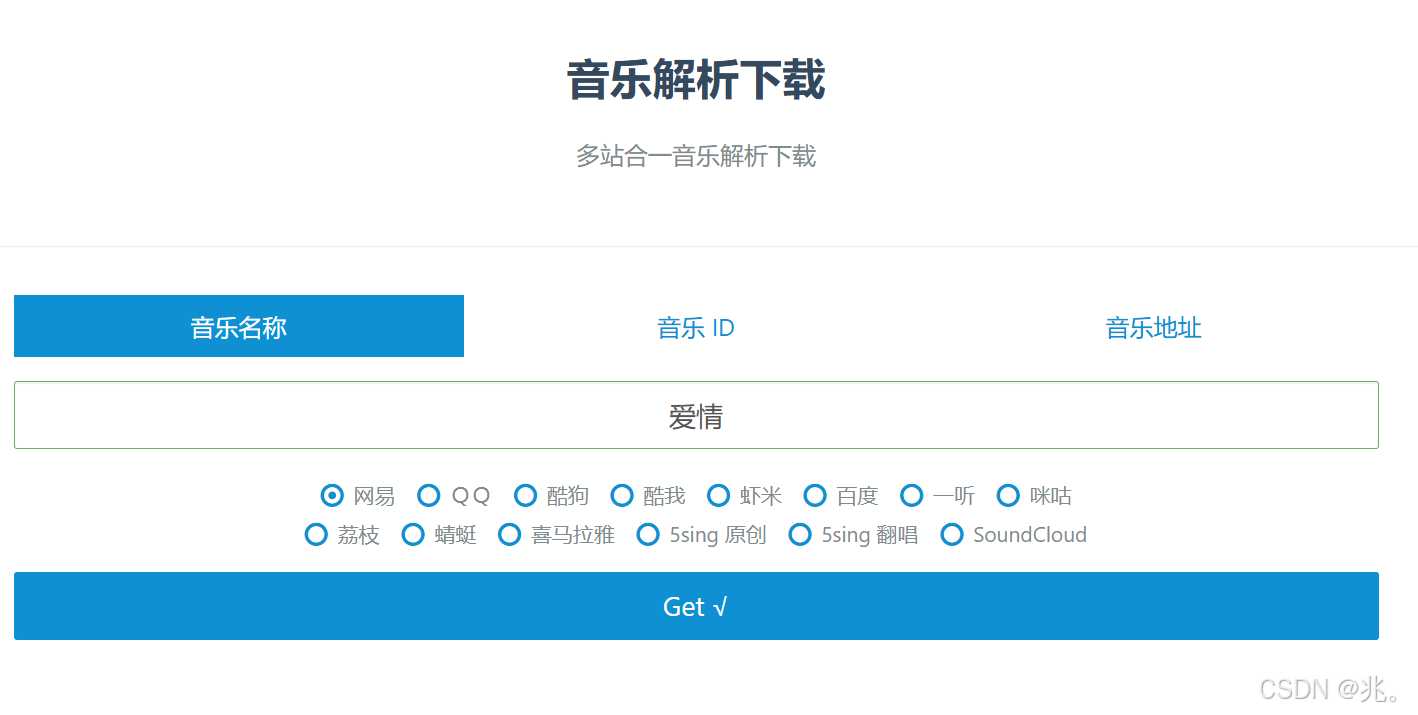📟🔧【ShuQiHere】️ 🔧📟
在 Android 应用开发和设备管理中,ADB(Android Debug Bridge) 是一个不可或缺的工具。无论您是开发者、技术爱好者,还是普通用户,掌握 ADB 的使用都能显著提升您的工作效率和设备管理能力。今天,我们将全面介绍 ADB 的功能、安装方法、常用命令以及实用技巧,助您轻松驾驭这一强大工具!🚀
什么是 ADB?🤔
ADB(Android Debug Bridge) 是一个由 Google 提供的多功能命令行工具,允许您与连接的 Android 设备进行通信。通过 ADB,您可以执行多种操作,如安装和卸载应用、调试应用、传输文件、获取设备信息等。ADB 是 Android SDK(Software Development Kit)的一部分,广泛应用于应用开发、测试和设备管理。
ADB 的主要功能包括:
- 应用管理:安装、卸载、更新应用。
- 文件传输:在电脑和设备之间传输文件。
- 设备调试:通过日志查看和调试应用。
- 设备控制:执行设备命令,如重启、截图等。
- 网络配置:管理设备的网络设置,如无线调试。
为什么需要使用 ADB?🛠️
掌握 ADB 能为您带来诸多便利,具体包括:
- 高效开发与调试:开发者可以实时调试应用,快速定位和修复问题。
- 便捷的文件管理:轻松在设备和电脑之间传输文件,管理存储空间。
- 系统控制与优化:执行高级命令,优化设备性能,进行系统配置。
- 故障排查:通过日志和调试命令,解决设备或应用的问题。
如何安装 ADB 📥
ADB 是 Android SDK 的一部分,安装方法根据操作系统有所不同。以下是在 Windows、macOS 和 Linux 上安装 ADB 的详细步骤。
在 Windows 上安装 ADB 🪟
-
下载 Android SDK Platform Tools:
前往 Android 开发者官网 下载适用于 Windows 的 Platform Tools 压缩包。 -
解压缩文件:
将下载的压缩包解压到您选择的目录,例如C:\adb。 -
配置环境变量(可选,但推荐):
- 右键点击“此电脑” > “属性” > “高级系统设置” > “环境变量”。
- 在“系统变量”中找到
Path,点击“编辑”。 - 点击“新建”,输入 ADB 解压目录的路径(例如
C:\adb),然后点击“确定”。
-
验证安装:
打开命令提示符(Win + R,输入cmd),输入以下命令:adb version如果安装成功,您将看到 ADB 的版本信息。
在 macOS 上安装 ADB 🍎
-
下载 Android SDK Platform Tools:
前往 Android 开发者官网 下载适用于 macOS 的 Platform Tools 压缩包。 -
解压缩文件:
将下载的压缩包解压到您选择的目录,例如~/adb。 -
配置环境变量(可选,但推荐):
-
打开终端。
-
编辑
~/.bash_profile或~/.zshrc文件,添加以下行:export PATH=$PATH:~/adb/platform-tools -
保存文件并运行
source ~/.bash_profile或source ~/.zshrc以应用更改。
-
-
验证安装:
在终端中输入以下命令:adb version如果安装成功,您将看到 ADB 的版本信息。
在 Linux 上安装 ADB 🐧
-
使用包管理器安装(适用于大多数发行版):
-
Debian/Ubuntu:
sudo apt update sudo apt install android-tools-adb android-tools-fastboot -
Fedora:
sudo dnf install android-tools -
Arch Linux:
sudo pacman -S android-tools
-
-
验证安装:
在终端中输入以下命令:adb version如果安装成功,您将看到 ADB 的版本信息。
基本 ADB 命令 📝
以下是一些常用的 ADB 命令,帮助您快速上手。
1. 查看连接的设备 📱
adb devices
作用:列出所有通过 ADB 连接的设备。输出示例如下:
List of devices attached
192.168.3.14:5555 device
emulator-5554 device
2. 启动 ADB 服务器 🔄
adb start-server
作用:启动 ADB 服务器,如果服务器已经在运行,则会显示相应信息。
3. 停止 ADB 服务器 🛑
adb kill-server
作用:停止当前运行的 ADB 服务器。通常用于解决连接问题。
4. 连接到无线设备 📡
adb connect <设备IP>:5555
示例:
adb connect 192.168.3.14:5555
作用:通过无线网络连接到指定 IP 的设备,前提是设备已启用无线调试。
5. 断开无线连接 ✂️
adb disconnect <设备IP>:5555
示例:
adb disconnect 192.168.3.14:5555
作用:断开与指定 IP 设备的无线连接。
6. 获取设备的 Shell 访问权限 🖥️
adb shell
作用:进入设备的命令行环境,允许您在设备上执行各种命令。
7. 安装应用 📥
adb install <应用路径>.apk
示例:
adb install ~/Downloads/app.apk
作用:在设备上安装指定路径的 APK 文件。
8. 卸载应用 🗑️
adb uninstall <包名>
示例:
adb uninstall com.example.app
作用:从设备上卸载指定包名的应用。
9. 传输文件 📁
-
从电脑传输文件到设备:
adb push <本地路径> <设备路径>示例:
adb push ~/Documents/file.txt /sdcard/Download/ -
从设备传输文件到电脑:
adb pull <设备路径> <本地路径>示例:
adb pull /sdcard/Download/file.txt ~/Documents/
10. 查看设备日志 📜
adb logcat
作用:实时查看设备的系统日志,常用于调试和问题排查。
高级 ADB 命令与技巧 🛠️
1. 重启设备 🔄
adb reboot
作用:重启连接的设备。
2. 重启到 Bootloader 模式 🛠️
adb reboot bootloader
作用:将设备重启到 Bootloader 模式,适用于刷机或恢复出厂设置。
3. 截图与录屏 📸🎥
-
截图:
adb shell screencap -p /sdcard/screenshot.png adb pull /sdcard/screenshot.png ~/Pictures/作用:在设备上截图并将截图文件传输到电脑。
-
录屏:
adb shell screenrecord /sdcard/screenrecord.mp4 adb pull /sdcard/screenrecord.mp4 ~/Videos/作用:在设备上录制屏幕,并将录制文件传输到电脑。
4. 更改设备分辨率 🖥️
adb shell wm size <宽度>x<高度>
示例:
adb shell wm size 1080x1920
作用:更改设备的屏幕分辨率,常用于测试应用在不同分辨率下的表现。
5. 清除应用数据 🧹
adb shell pm clear <包名>
示例:
adb shell pm clear com.example.app
作用:清除指定应用的所有数据,类似于在设备上手动清除应用缓存。
常见问题与解决方案 ❓🔍
问题 1:设备无法被 ADB 识别 ❌
解决方法:
-
检查 USB 连接:确保 USB 数据线正常工作,尝试更换数据线或 USB 端口。
-
启用 USB 调试:
- 在设备上,进入 设置 > 关于手机,连续点击 版本号 7 次,启用开发者选项。
- 返回 设置,进入 开发者选项,启用 USB 调试。
-
安装驱动程序(仅限 Windows):
- 下载并安装适用于设备的 USB 驱动程序。
-
重启 ADB 服务器:
adb kill-server adb start-server adb devices -
更改 USB 连接模式:在设备上,选择“文件传输(MTP)”模式。
问题 2:执行命令时出现权限错误 ⚠️
解决方法:
-
以管理员身份运行终端(Windows)或使用
sudo(Linux/macOS):sudo adb devices -
检查设备授权:首次连接设备时,设备上会弹出授权提示,确保点击“允许”。
问题 3:无线连接不稳定或无法连接 📶
解决方法:
-
确保设备和电脑在同一 Wi-Fi 网络。
-
重新设置 ADB 为无线模式:
adb tcpip 5555 adb connect <设备IP>:5555 -
检查防火墙设置:确保防火墙未阻止 ADB 端口(默认 5555)。
-
重启设备和路由器。
问题 4:ADB 命令无响应或缓慢 🐢
解决方法:
- 检查 USB 连接:尝试更换数据线或 USB 端口。
- 减少后台进程:关闭不必要的应用和服务,释放系统资源。
- 更新 ADB 工具:确保使用最新版本的 ADB。
实用技巧与最佳实践 💡
-
使用 ADB Shell 命令自动化任务:通过编写脚本,自动化执行一系列 ADB 命令,提高工作效率。
-
定期更新 ADB 工具:保持 ADB 工具的最新版本,获取最新功能和修复已知问题。
-
备份设备数据:使用 ADB 备份功能,定期备份设备数据,防止数据丢失。
adb backup -apk -shared -all -f backup.ab -
自定义 ADB 快捷命令:为常用命令创建别名,简化操作流程。
-
在 Linux/macOS 上:
alias adbdevices='adb devices' -
在 Windows 上:使用批处理脚本创建快捷命令。
-
结语 🎉
ADB(Android Debug Bridge) 是 Android 生态系统中一项强大且多功能的工具,无论您是开发者还是普通用户,掌握 ADB 的使用都能为您带来极大的便利。通过本文的介绍,您已经了解了 ADB 的基本功能、安装方法、常用命令以及解决常见问题的技巧。赶快动手实践,探索 ADB 的更多可能性吧!🚀
如果您有任何问题或建议,欢迎在下方留言与我们分享!😊
希望这篇博客对您有所帮助!记得关注我们的博客,获取更多实用的技术教程和资讯哦!📢
相关资源 📚
- ADB 官方文档
- scrcpy GitHub 仓库
- Android 开发者官网
- Platform Tools 下载页面
常见用户反馈 📬
我们非常重视您的反馈和建议!以下是一些用户常见的问题和我们的解答:
用户反馈 1:执行 adb devices 时设备列表为空
解决方案:
-
确保设备已启用 USB 调试。
-
检查 USB 连接是否正常,尝试更换数据线或 USB 端口。
-
在 Windows 上,重新安装设备驱动程序。
-
重启 ADB 服务器:
adb kill-server adb start-server adb devices
用户反馈 2:无法通过无线连接设备
解决方案:
-
确保设备和电脑在同一 Wi-Fi 网络下。
-
检查设备的 IP 地址是否正确。
-
确保防火墙未阻止 ADB 端口(默认 5555)。
-
重新设置无线调试模式:
adb tcpip 5555 adb connect <设备IP>:5555
用户反馈 3:使用 adb shell 命令时权限不足
解决方案:
- 使用
sudo(Linux/macOS)或以管理员身份运行终端(Windows)。 - 确保设备已授权电脑进行调试。
- 检查设备是否已解锁,并允许调试操作。












![[VUE]框架网页开发1 本地开发环境安装](https://i-blog.csdnimg.cn/direct/db8d3ea91d464fc7acbeed1b550d2365.png)
![[signal] void QComboBox::currentTextChanged(const QString text)](https://i-blog.csdnimg.cn/direct/f2228ca195e842409636e05f1acfb2f4.png)