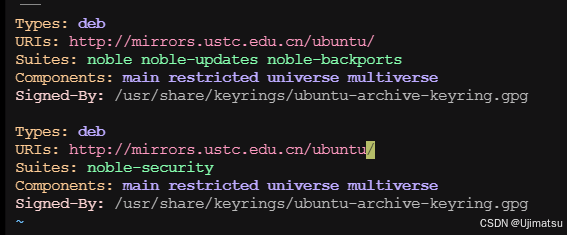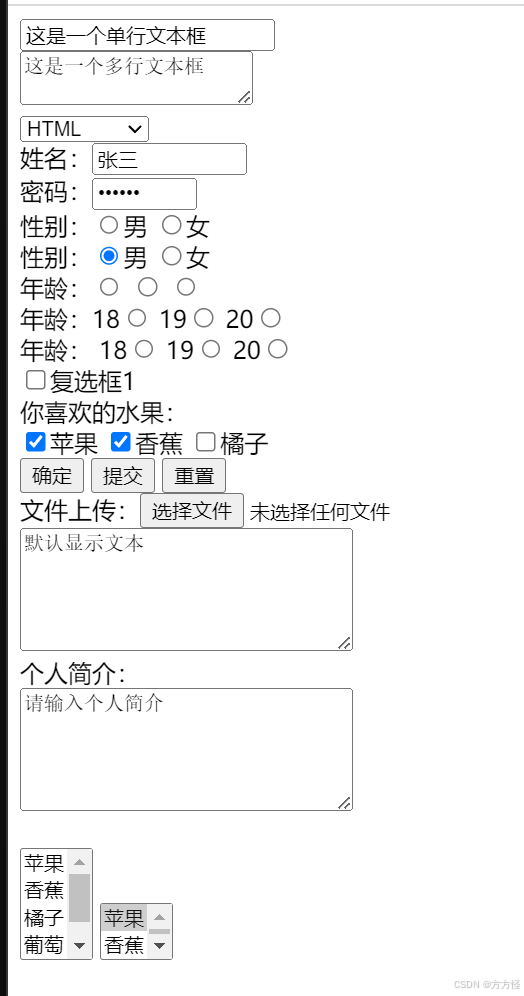在Android中,桌面小部件(App Widget)是应用程序可以在主屏幕或其他地方显示的一个可视化组件,提供简化信息和交互功能。Android桌面小部件的framework为开发者提供了接口,使得可以创建和更新小部件的内容。以下是Android桌面小部件framework的主要架构和工作流程。

以下是桌面小部件的开发流程,包括了创建基本小部件的步骤和示例代码。
App Widget的关键组件
在Android桌面小部件的framework中,主要涉及以下组件:
- AppWidgetProvider:处理小部件的生命周期事件,例如创建、更新、删除等操作。开发者可以继承这个类并实现事件处理。
- AppWidgetProviderInfo:定义小部件的元数据信息,例如布局文件、更新频率、大小等。这个信息通常通过XML文件来定义。
- RemoteViews:定义小部件的布局和视图内容。由于小部件通常运行在宿主(主屏幕)的进程中,RemoteViews用于跨进程通信,使得应用可以更新小部件的界面。
- AppWidgetManager:管理小部件的创建、更新和删除,提供了API来和系统进行交互。
桌面小部件的工作流程
1. 创建Widget布局文件
首先需要一个布局文件用于定义小部件的UI。这个布局文件将会被渲染在用户的主屏幕上。通常我们将布局文件放在res/layout目录中。
示例代码:
<!-- res/layout/widget_layout.xml -->
<LinearLayout xmlns:android="http://schemas.android.com/apk/res/android"android:layout_width="match_parent"android:layout_height="match_parent"android:orientation="vertical"android:padding="16dp"android:background="@drawable/widget_background"><TextViewandroid:id="@+id/widget_text"android:layout_width="wrap_content"android:layout_height="wrap_content"android:text="Hello, Widget!"android:textSize="18sp"android:textColor="#000" /><Buttonandroid:id="@+id/widget_button"android:layout_width="wrap_content"android:layout_height="wrap_content"android:text="Click Me" />
</LinearLayout>
2. 创建AppWidgetProvider类
AppWidgetProvider是小部件的核心类,用于处理小部件的更新和用户交互事件。该类继承自BroadcastReceiver,所以会接收到一些系统广播来触发更新。
示例代码:
// src/com/example/MyAppWidgetProvider.kt
package com.exampleimport android.app.PendingIntent
import android.appwidget.AppWidgetManager
import android.appwidget.AppWidgetProvider
import android.content.Context
import android.content.Intent
import android.widget.RemoteViews
import com.example.myapp.Rclass MyAppWidgetProvider : AppWidgetProvider() {override fun onUpdate(context: Context, appWidgetManager: AppWidgetManager, appWidgetIds: IntArray) {for (appWidgetId in appWidgetIds) {val intent = Intent(context, MyAppWidgetProvider::class.java)intent.action = "com.example.ACTION_BUTTON_CLICK"val pendingIntent = PendingIntent.getBroadcast(context, 0, intent, PendingIntent.FLAG_UPDATE_CURRENT)val views = RemoteViews(context.packageName, R.layout.widget_layout)views.setOnClickPendingIntent(R.id.widget_button, pendingIntent)appWidgetManager.updateAppWidget(appWidgetId, views)}}override fun onReceive(context: Context, intent: Intent) {super.onReceive(context, intent)if (intent.action == "com.example.ACTION_BUTTON_CLICK") {// 处理按钮点击事件// 例如:更新小部件内容}}
}
3. 定义AppWidgetProviderInfo文件
每个小部件都需要一个AppWidgetProviderInfo文件来指定小部件的布局、更新频率等。文件通常命名为widget_info.xml,并放在res/xml目录下。
示例代码:
<!-- res/xml/widget_info.xml -->
<appwidget-provider xmlns:android="http://schemas.android.com/apk/res/android"android:minWidth="250dp"android:minHeight="100dp"android:updatePeriodMillis="1800000" <!-- 自动更新频率,单位为毫秒 -->android:initialLayout="@layout/widget_layout"android:resizeMode="horizontal|vertical"android:widgetCategory="home_screen" />
4. 在AndroidManifest.xml中注册小部件
最后一步是在AndroidManifest.xml中声明小部件的AppWidgetProvider。
示例代码:
<!-- AndroidManifest.xml -->
<receiver android:name=".MyAppWidgetProvider"><intent-filter><action android:name="android.appwidget.action.APPWIDGET_UPDATE" /></intent-filter><meta-dataandroid:name="android.appwidget.provider"android:resource="@xml/widget_info" />
</receiver>
5. 调试和发布
在完成了以上步骤后,可以将应用安装到设备上进行测试。长按主屏幕,选择“添加小部件”,然后找到你开发的小部件并添加到主屏幕上,观察它是否能正确展示和交互。
Android中桌面小部件常见的问题及解决方案
在Android中开发桌面小部件时,可能会遇到一些常见的问题。以下是一些常见问题及其解决方案:
1. 小部件未显示或不更新
问题描述: 添加小部件后,它没有显示内容或没有按预期更新。
解决方案:
- 检查布局文件路径和引用:确保在AppWidgetProviderInfo中引用的布局文件路径正确。
- 调整updatePeriodMillis值:updatePeriodMillis定义小部件自动更新的时间间隔(毫秒),若值设置过大,小部件更新会较少。为保证定期更新,可适当缩短更新间隔,但频率不能过高(如30分钟以上)。
- 使用AlarmManager或JobScheduler:如果需要精确控制更新频率,可通过AlarmManager或JobScheduler替代updatePeriodMillis,以便在后台服务中手动更新小部件。
示例代码:
val intent = Intent(context, MyAppWidgetProvider::class.java)
val pendingIntent = PendingIntent.getBroadcast(context, 0, intent, PendingIntent.FLAG_UPDATE_CURRENT)
val alarmManager = context.getSystemService(Context.ALARM_SERVICE) as AlarmManager
alarmManager.setRepeating(AlarmManager.RTC, System.currentTimeMillis(), 1800000, pendingIntent)
2. 点击事件不响应
问题描述: 在小部件上设置的点击事件不响应。
解决方案:
- 确保PendingIntent设置正确:设置点击事件时,需要确保PendingIntent实例的Intent操作和标志正确。
- 检查权限和组件声明:确保在AndroidManifest.xml中正确声明了AppWidgetProvider并且添加了<receiver>和<intent-filter>。
- 使用唯一的PendingIntent:为了避免不同的事件复用同一PendingIntent,可以在创建时使用PendingIntent.FLAG_UPDATE_CURRENT标志。
示例代码:
val intent = Intent(context, MyAppWidgetProvider::class.java)
intent.action = "com.example.ACTION_BUTTON_CLICK"
val pendingIntent = PendingIntent.getBroadcast(context, 0, intent, PendingIntent.FLAG_UPDATE_CURRENT)
views.setOnClickPendingIntent(R.id.widget_button, pendingIntent)
3. 多个实例更新冲突
问题描述: 如果同一个小部件有多个实例,可能会发生实例间的内容或事件冲突。
解决方案:
- 在onUpdate方法中使用appWidgetIds:onUpdate方法接收所有小部件实例的ID列表,应该对每个appWidgetId分别更新以避免冲突。
- 为每个实例设置单独的PendingIntent:创建点击事件时,使用小部件实例ID生成唯一的PendingIntent。
示例代码:
for (appWidgetId in appWidgetIds) {val intent = Intent(context, MyAppWidgetProvider::class.java).apply {action = "com.example.ACTION_BUTTON_CLICK"putExtra(AppWidgetManager.EXTRA_APPWIDGET_ID, appWidgetId)}val pendingIntent = PendingIntent.getBroadcast(context, appWidgetId, intent, PendingIntent.FLAG_UPDATE_CURRENT)views.setOnClickPendingIntent(R.id.widget_button, pendingIntent)appWidgetManager.updateAppWidget(appWidgetId, views)
}
4. 数据同步问题
问题描述: 小部件的数据源更新后,UI未及时刷新,导致显示的信息过时。
解决方案:
- 使用ContentObserver监听数据变化:可以在小部件中使用ContentObserver或BroadcastReceiver监听数据变化,并在变化发生时主动更新小部件。
- 通过Intent发送数据:在更新数据时,可以发送一个广播触发AppWidgetProvider的更新。
示例代码:
// 数据变化时发送广播
val intent = Intent(context, MyAppWidgetProvider::class.java)
intent.action = AppWidgetManager.ACTION_APPWIDGET_UPDATE
context.sendBroadcast(intent)
5. API 版本兼容性问题
问题描述: 在不同版本的Android上,某些API(如AlarmManager、JobScheduler)行为有所不同,导致小部件表现不一致。
解决方案:
- 使用兼容性库:使用AlarmManagerCompat等兼容性库来适配不同API版本。
- API分支处理:根据设备的API版本选择合适的更新方法。例如,在API 26及以上版本使用JobScheduler而在较低版本使用AlarmManager。
示例代码:
if (Build.VERSION.SDK_INT >= Build.VERSION_CODES.O) {val jobScheduler = context.getSystemService(Context.JOB_SCHEDULER_SERVICE) as JobSchedulerval jobInfo = JobInfo.Builder(JOB_ID, ComponentName(context, UpdateJobService::class.java)).setPeriodic(1800000).build()jobScheduler.schedule(jobInfo)
} else {val alarmManager = context.getSystemService(Context.ALARM_SERVICE) as AlarmManageralarmManager.setRepeating(AlarmManager.RTC, System.currentTimeMillis(), 1800000, pendingIntent)
}
6. 小部件尺寸适配问题
问题描述: 在不同设备或屏幕尺寸上,小部件的显示效果不一致。
解决方案:
- 在AppWidgetProviderInfo中指定minWidth和minHeight:可以设置小部件的最小宽度和高度来适配不同屏幕。
- 使用resizeMode属性:指定小部件是否允许用户调整大小,支持水平和垂直方向的调整。
示例代码:
<appwidget-providerandroid:minWidth="250dp"android:minHeight="100dp"android:resizeMode="horizontal|vertical"android:initialLayout="@layout/widget_layout" />
这些是Android小部件开发中的一些常见问题及其解决方法。通过正确设置更新机制、确保事件处理和兼容性,可以有效提升小部件的稳定性和用户体验。
7. 小部件占用网格的大小再不同手机上不一致
在Android中,桌面小部件的大小是以网格(或称格子,cells)为单位,而不是精确的像素或DP。不同设备的网格大小可能不同,通常一个网格大小为70dp x 70dp或80dp x 80dp,但具体尺寸取决于设备的屏幕分辨率和桌面设置。
7.1 使用minWidth和minHeight定义小部件的大小
要指定小部件在桌面上占据的格子数量,可以在AppWidgetProviderInfo文件(通常是res/xml/widget_info.xml)中通过minWidth和minHeight属性设置。每个格子的宽度和高度通常为70dp左右,且值会向上取整。
示例:
<!-- res/xml/widget_info.xml -->
<appwidget-provider xmlns:android="http://schemas.android.com/apk/res/android"android:minWidth="250dp" <!-- 占据宽度至少3个格子 -->android:minHeight="150dp" <!-- 占据高度至少2个格子 -->android:updatePeriodMillis="1800000"android:initialLayout="@layout/widget_layout"android:resizeMode="horizontal|vertical"android:widgetCategory="home_screen" />
在这个示例中,设置minWidth="250dp"和minHeight="150dp",即希望小部件占据3个格子的宽度和2个格子的高度。这些值会被系统自动向上取整,具体占据的格子数量会取决于设备的网格尺寸。
7.2 计算不同格子大小的推荐minWidth和minHeight值
根据设备的常见网格大小(假设一个网格约为70dp),可以大致估算出不同格子大小的minWidth和minHeight值:
| 格子大小 | 推荐 minWidth | 推荐 minHeight |
|---|---|---|
| 1x1 | 70dp | 70dp |
| 2x2 | 140dp | 140dp |
| 3x2 | 210dp | 140dp |
| 4x2 | 280dp | 140dp |
| 4x4 | 280dp | 280dp |
注意: Android桌面启动器会根据设定的minWidth和minHeight来选择最接近的格子尺寸,但具体显示效果仍可能因设备不同有所差异。
7.3 android:cellWidth和android:cellHeight属性
这些属性的用法和作用类似于minWidth和minHeight,但它们直接定义了小部件的格子数量,而不是尺寸。通常这些属性不会在标准的Android SDK中使用,而是会在一些设备厂商的启动器配置中生效。
示例配置:
<appwidget-provider xmlns:android="http://schemas.android.com/apk/res/android"android:minWidth="70dp" <!-- 占据的最小宽度 -->android:minHeight="70dp" <!-- 占据的最小高度 -->android:cellWidth="2" <!-- 占据宽度2个格子 -->android:cellHeight="2" <!-- 占据高度2个格子 -->android:updatePeriodMillis="1800000"android:initialLayout="@layout/widget_layout"android:resizeMode="horizontal|vertical"android:widgetCategory="home_screen" />
注意事项
- 设备兼容性:并非所有设备的启动器都支持
cellWidth和cellHeight。如果使用这些属性,需要确保应用在不同设备上的兼容性,可能需要进行条件处理或根据设备特性进行适配。 - 优先级:在设置了
cellWidth和cellHeight的同时,也建议保留minWidth和minHeight,因为大多数设备和启动器主要依赖minWidth和minHeight来计算格子占用数量。 - 手动调整兼容性:如果小部件设置了
resizeMode,启动器会允许用户调整小部件大小,此时cellWidth和cellHeight的值可能会被动态覆盖,以适配用户调整后的大小。
因此,cellWidth和cellHeight属性在一些特定的自定义启动器或厂商定制设备中用于直接指定格子数量,而在标准Android SDK中一般推荐使用minWidth和minHeight。
8. 设置resizeMode以支持用户手动调整大小
如果希望小部件支持手动调整大小,可以在AppWidgetProviderInfo中使用resizeMode属性。支持的选项包括horizontal(横向调整)、vertical(纵向调整)和horizontal|vertical(全方位调整)。
<appwidget-providerandroid:resizeMode="horizontal|vertical"android:minWidth="140dp"android:minHeight="140dp"android:initialLayout="@layout/widget_layout" />
这样,用户可以在桌面上手动调整小部件的大小,并根据新尺寸自动适配内容。
9. 小部件支持的的布局和view有哪些
以下是Android小部件支持的布局和视图(View):
| 类别 | 支持的布局 | 支持的View |
|---|---|---|
| 布局 | LinearLayout | TextView |
| RelativeLayout | ImageView | |
| FrameLayout | Button(支持有限,只能执行PendingIntent操作) | |
| GridLayout | ImageButton(支持有限,只能执行PendingIntent操作) | |
| 其他支持的View | 不支持复杂布局(如ConstraintLayout、RecyclerView) | ProgressBar(有限支持,仅更新进度值) |
| ListView(使用RemoteViewsService实现) | ||
| Chronometer(计时器) | ||
| AnalogClock、DigitalClock(时钟) |
注意事项
- 不支持的控件:不支持复杂自定义View和动画。
- 事件处理:小部件中的Button和ImageButton等控件无法直接处理点击事件,只能通过PendingIntent设置点击操作。
- 动态更新:小部件视图更新只能通过RemoteViews更新UI,支持的操作相对受限。