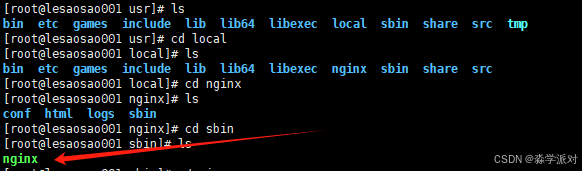博客主页:【夜泉_ly】
本文专栏:【Linux】
欢迎点赞👍收藏⭐关注❤️

文章目录
- 📚 前言
- 🖥️ 初识
- 🔐 登录 root用户
- 👥 两种用户
- ➕ 添加用户
- 🧑💻 登录 普通用户
- ⚙️ 常见用户操作
- 📝 基础指令1
- 1️⃣ pwd
- 2️⃣ ls
- 3️⃣ touch/mkdir
- 4️⃣ cd
- 5️⃣ rm
📚 前言
终于开始学Linux了,我先买了个华为云的云服务器,装的Ubuntu:

又下载了Xshell。
然后就可以开始正式的学习了!
🖥️ 初识
🔐 登录 root用户
-
打开 Xshell

-
输入
ssh+ 空格 +root@+ 公网IP

-
第一次登录会跳出下面这段,点击 接受并保存

-
然后输密码,点击确定

-
只要提示
Welcome...,说明登录成功


👥 两种用户
在Linux中,只有两种用户:
- 第一种是超级用户,也叫 root 用户,这种用户拥有系统最高权限,可以执行任何操作
- 第二种是普通用户,这种用户。。就是很普通,权限有限,常用于日常操作和开发
我们学的时候用哪种呢?
用普通用户
如上图,如果你是 root 用户,你又执行了著名的 删库跑路 命令,那完了,你可以重装系统了。
(顺带一提,我在购买服务器后,不到十分钟就重装了系统,因为我一登陆就 rm -rf /* 了🤣)
而普通用户权限有限,所以相对比较安全。
接下来看看怎么添加用户,需注意,root用户只有一个,因此这里添加的全是普通用户:
➕ 添加用户
添加用户:
-
adduser+ 空格 + 用户名

-
按
Enter后,会让我们输入密码:

-
输入密码时,并不会显示我们输的是什么。
不过别担心,它会要求再输入一次进行确认:

- 如果输错了也会有提示:

- 此时选择y会重复上面的步骤:

- 如果输错了也会有提示:
-
输好密码,会提示设置用户信息,我就先全
Enter了:

-
输好信息,会要求确认信息是否正确:

-
输
Y确认,然后会返回到一开始的位置:

如果尝试添加重名用户,会添加失败:

🧑💻 登录 普通用户
此时,用户添加成功,我们再来看看怎么访问。
-
首先,还是打开Xshell:

-
之前是输入
ssh root@公网IP
现在是输入ssh 用户名@公网IP:

-
按
Enter后,会提示输入密码,
此时输入刚刚设置的密码就行,
最后点击确认:

出现Welcome...说明登录成功。
⚙️ 常见用户操作
更改用户密码
passwd+ 空格 + 用户名

删除用户
userdel+ 空格 + 用户名

删除成功不会有提示,
删除失败会有提示。
📝 基础指令1
在浅浅了解了。。好像也没了解什么。。。
就如前文演示的一样,Linux主要是以纯命令行的形式操作的,
虽然Linux也有图形化界面,但是和windows有命令行一样,不常用。
因此我们想要掌握Linux操作,就需要学习Linux的指令。
我们先回到开头:

1️⃣ pwd
来到一个陌生的环境,我们得先清楚我们在哪儿:
-
pwd
pwd指令可以告诉我们目前所在的位置:


这个/root就是当前所在的目录,这个可以和windows的进行一个对应,就是下图红色箭头指的那个:

2️⃣ ls
现在我们知道了在哪儿,还得知道这里有啥吧:
-
ls []ls指令可以告诉我们这里有什么:

em。。只有个snap。

对应windows,差不多就是红框里的东西:

不过别急,Linux有的指令后面是可以加选项的,这个选项可以让指令更加灵活。
比如这里,加个-a,就可以列出所有文件,包括.开头的隐藏文件-
ls -a
这个隐藏文件window也有:
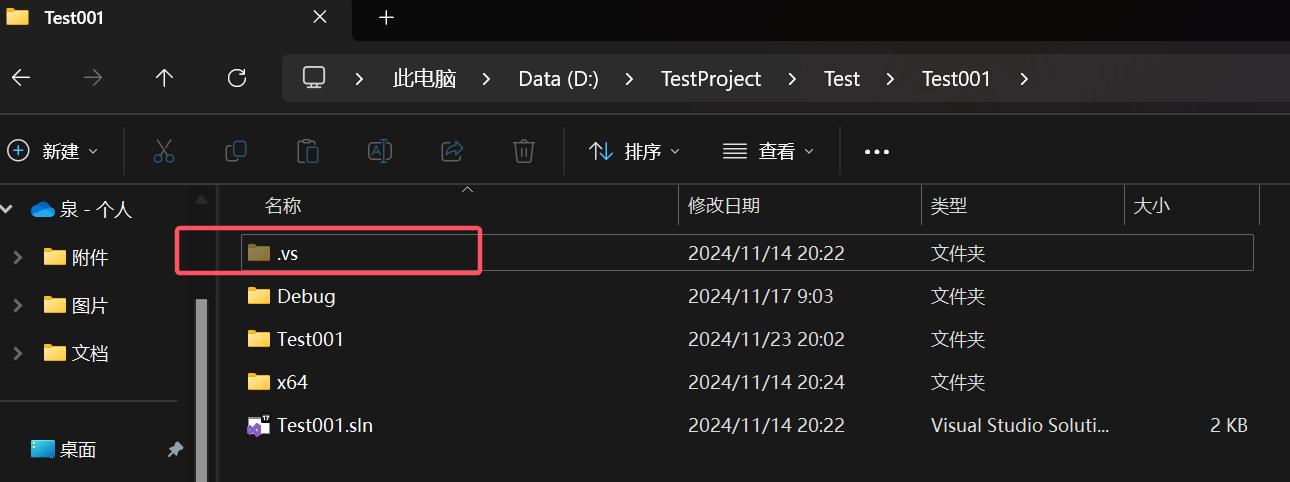
而加个
-l,则可以显示更详细的信息:-
ls -l
对应windows:
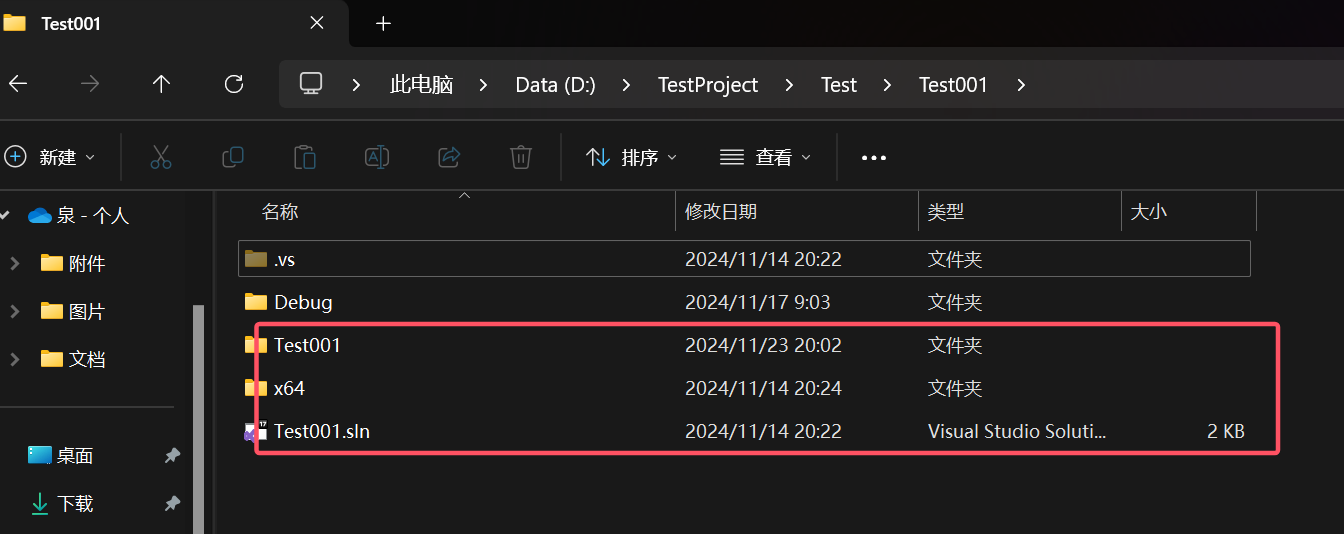
选项也可以混合使用
-
ls -la 或者: ls -al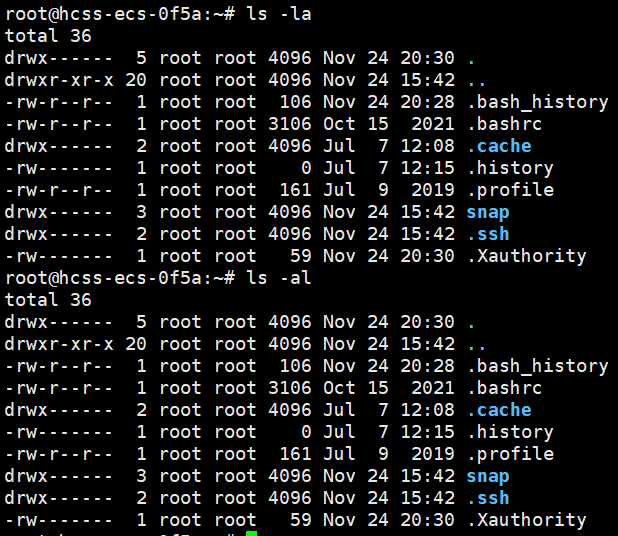
-
3️⃣ touch/mkdir
在windows中,添加新的文件和目录只需要点击右键,然后新建。
而Linux中,需要使用指令来完成操作:
-
touch [] 文件名 mkdir [] 目录名
可以用刚刚学的ls -l看看是否添加成功:


也可以使用
tree打印:

不过可能提示未安装,这时根据提示安装就行:

然后会跳出一堆东西,这里省略,直接看看tree有什么用:


打印当前目录的树形结构,挺好玩的。而目录也可以递归创建,大概就像这样:
-
mkdir -p 目录名/目录名/目录名看看效果:
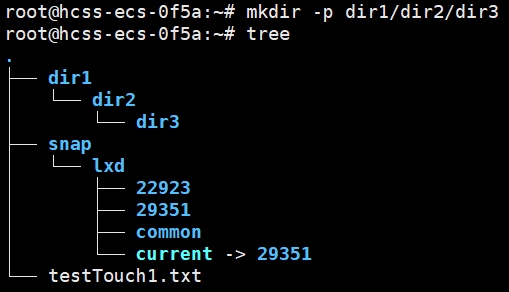
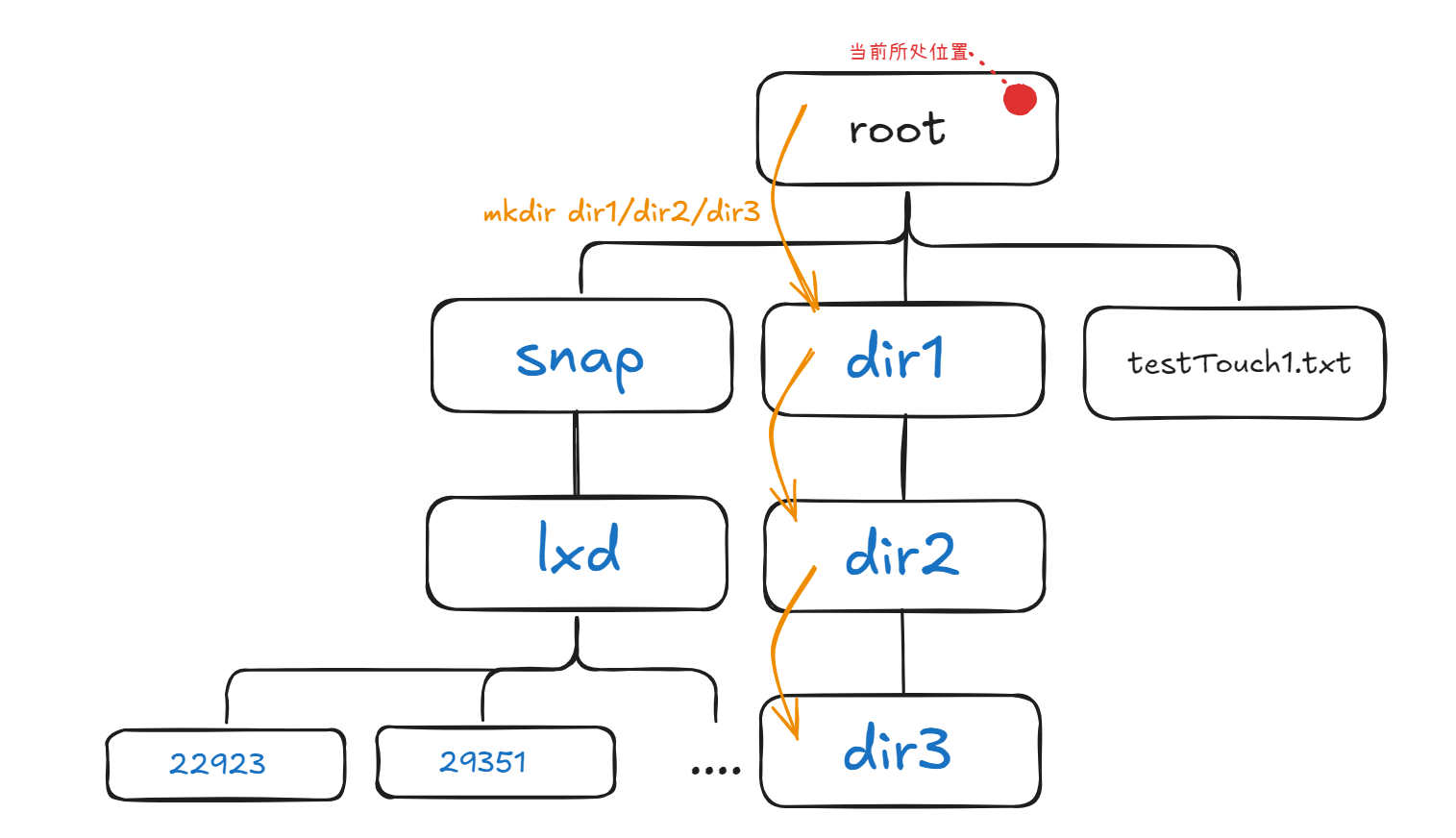
如果目录存在,沿着目录创建
如果不存在,创建新的
总之就是弄出一条你想要的路径
-
4️⃣ cd
现在可以创建目录了,那怎么进去呢,windows下双击就行,这里同样还是指令:
-
cd [] 路径选项是什么呢?
别急,先看看我们的现在的路径有什么:

我们再去 dir1 目录,这个直接cd加目录名就行:
-
cd 目录名
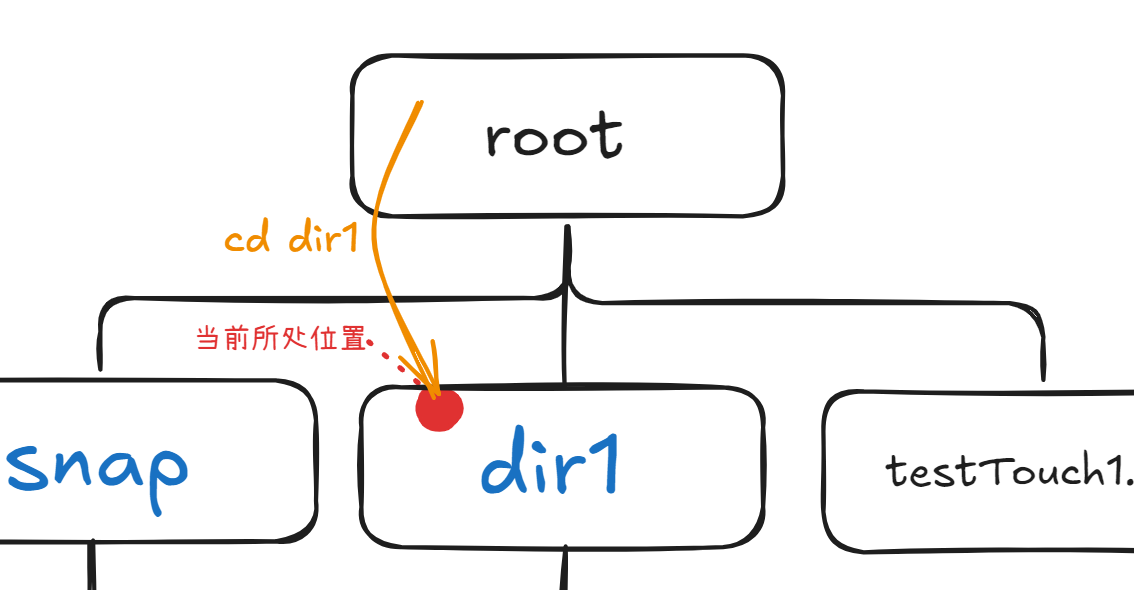
看看路径:

再看看这里有啥:
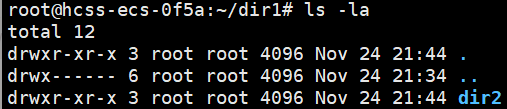
可以看见,每个目录下都有两个奇怪的东西,一个是.,还有一个是..。因为这是Linux每个目录下都会有的两个隐藏文件。
简单讲:.表示当前目录。..表示当前目录的上级目录。 -
ls -dls的 选项d,用来显示当前目录自身
搭配l,显示详细信息:

-
cd ..而 cd
..可以返回上级目录:
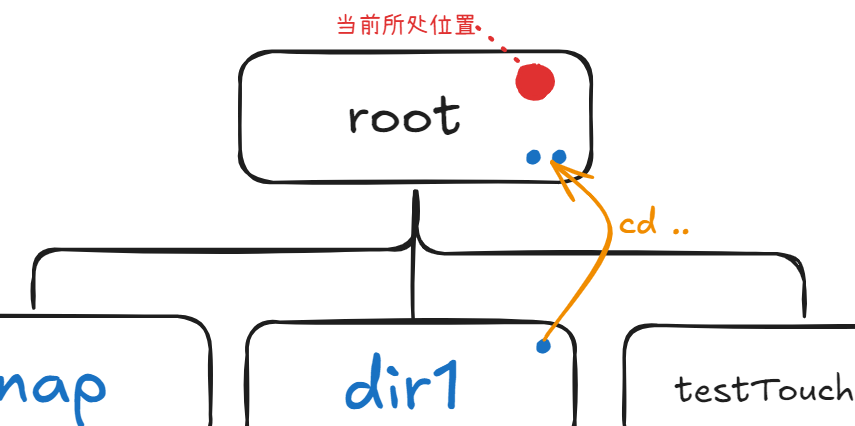
类似于在windows下的这个:
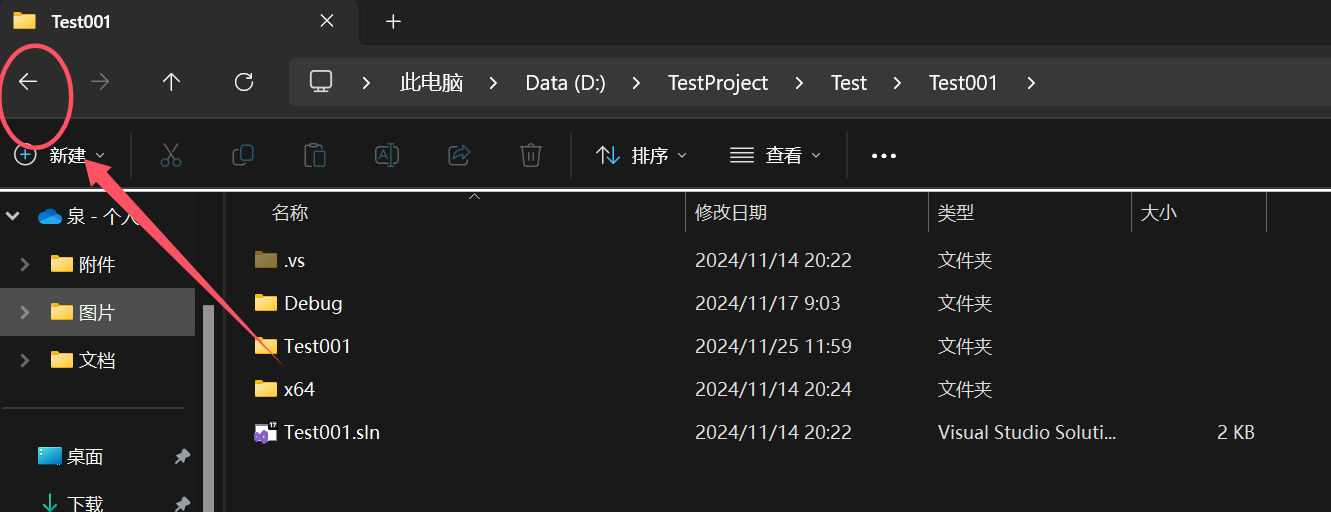
一直
cd ..,会来到Linux文件系统的根目录/

- 根目录管了很多东西,可以简单看看:
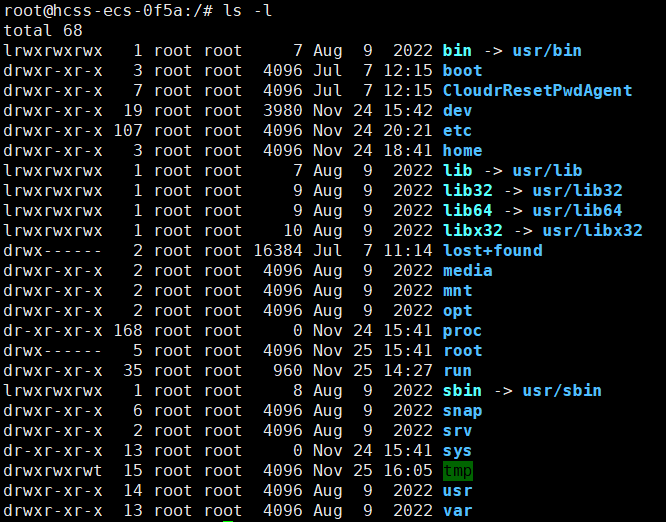
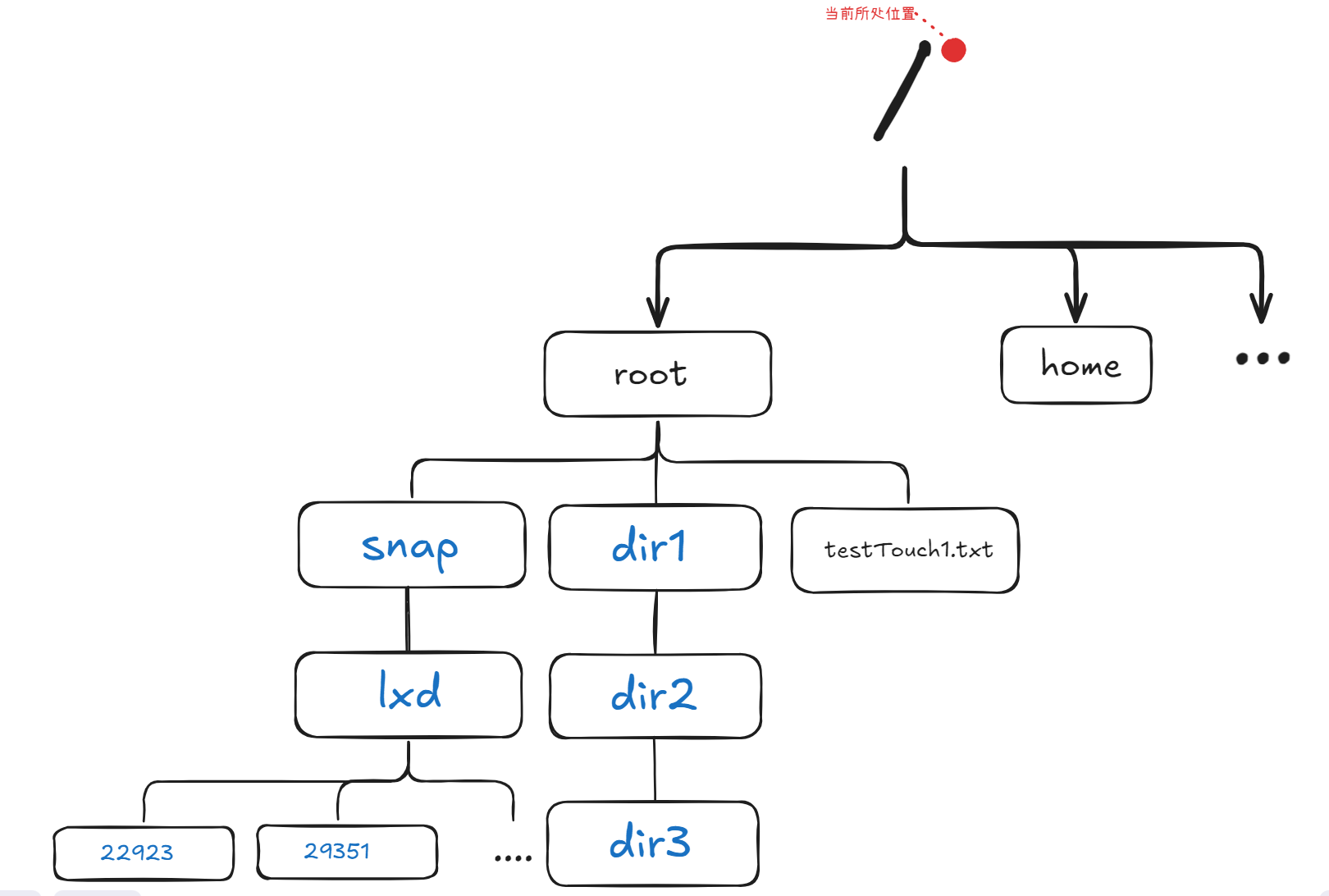
cd 后可以加绝对路径(就是贼长的那种),规定从根目录
/开始

但一般会用相对路径,这种是以当前所处路径作为起始参考位置,来进行特定文件的定位。

这里还有两个比较有意思的选项:~- - 根目录管了很多东西,可以简单看看:
-
cd ~~可以进入用户家目录,root用户是 /root

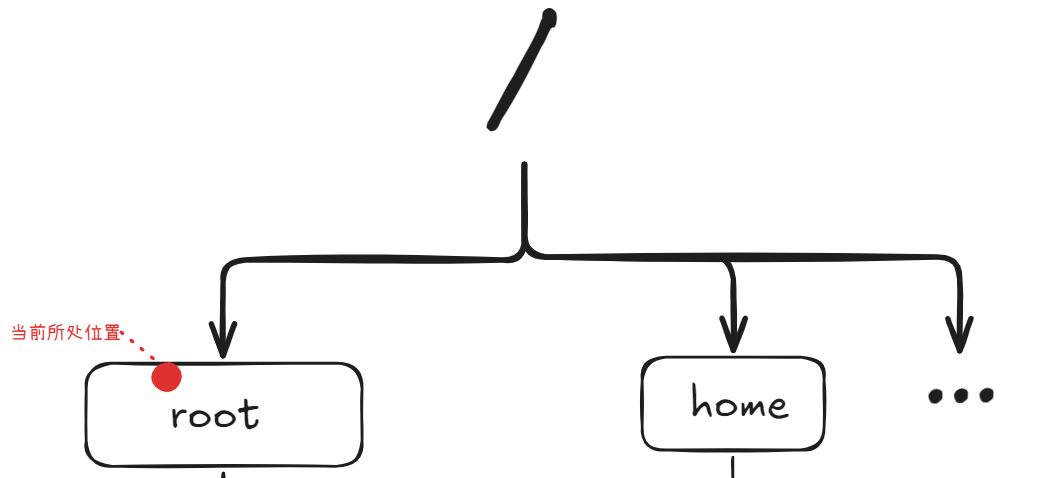
普通用户是 /home/用户名
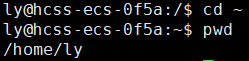
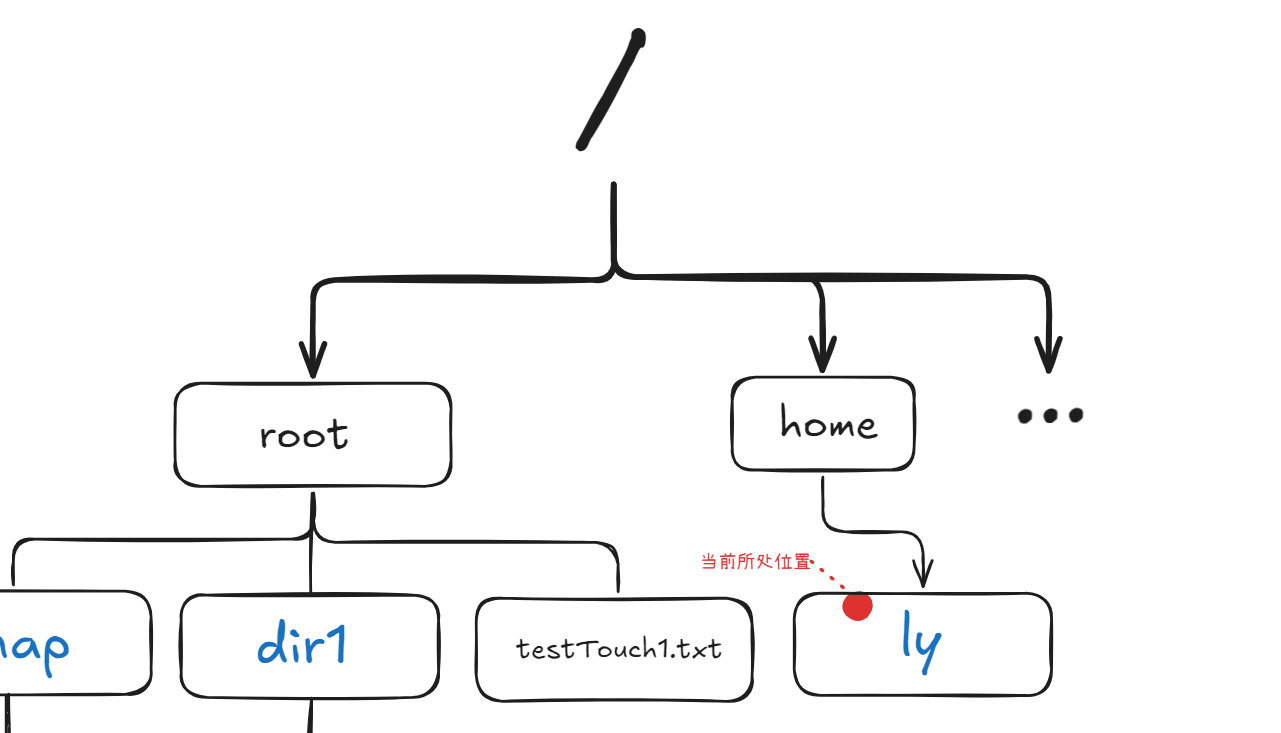
-
cd --可以让我们回到上一次所处的目录
比如我们从一个很深的位置~到了/root,再一个-就能回去
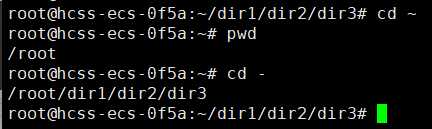
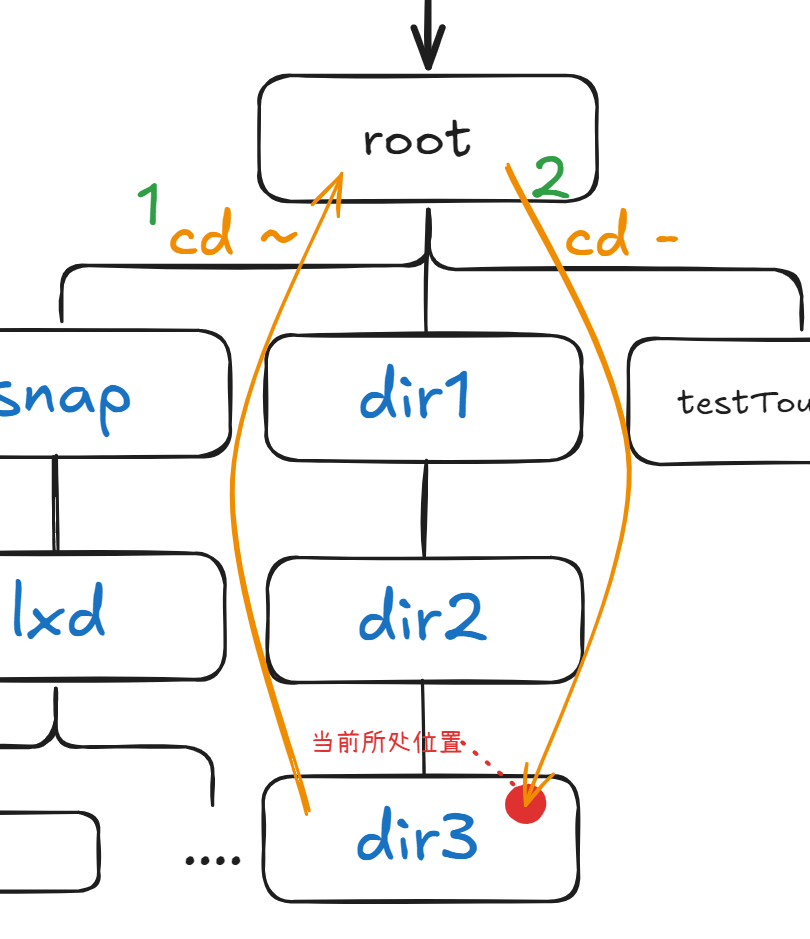
-
5️⃣ rm
现在我们已经知道了如何创建文件,但万一我们建错了呢?
因此来看看怎么删除吧
先回到 /root:

看看有什么:

试试删dir1,与创建目录的指令mkdir对应,删除目录可以用rmdir
-
rmdir 目录名
如果目录不空,会删除失败。

如果删的不是目录,也会删除失败。
因此,一般用的不是rmdir,用的是rm:
-
rm [] 文件名/目录名试试删文件:

删除成功,不会有提示(有的系统可能会有提示),并且linux没有回收站,所以删了就是删了。


试试删目录:

不能直接删。-
rm -r可以添加选项
-r,递归删除该目录中的所有东西。 -
rm -i同时也可以搭配选项
-i,提示删的是什么:
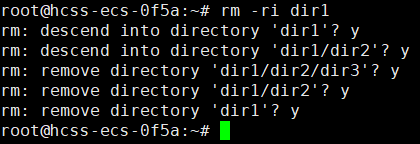
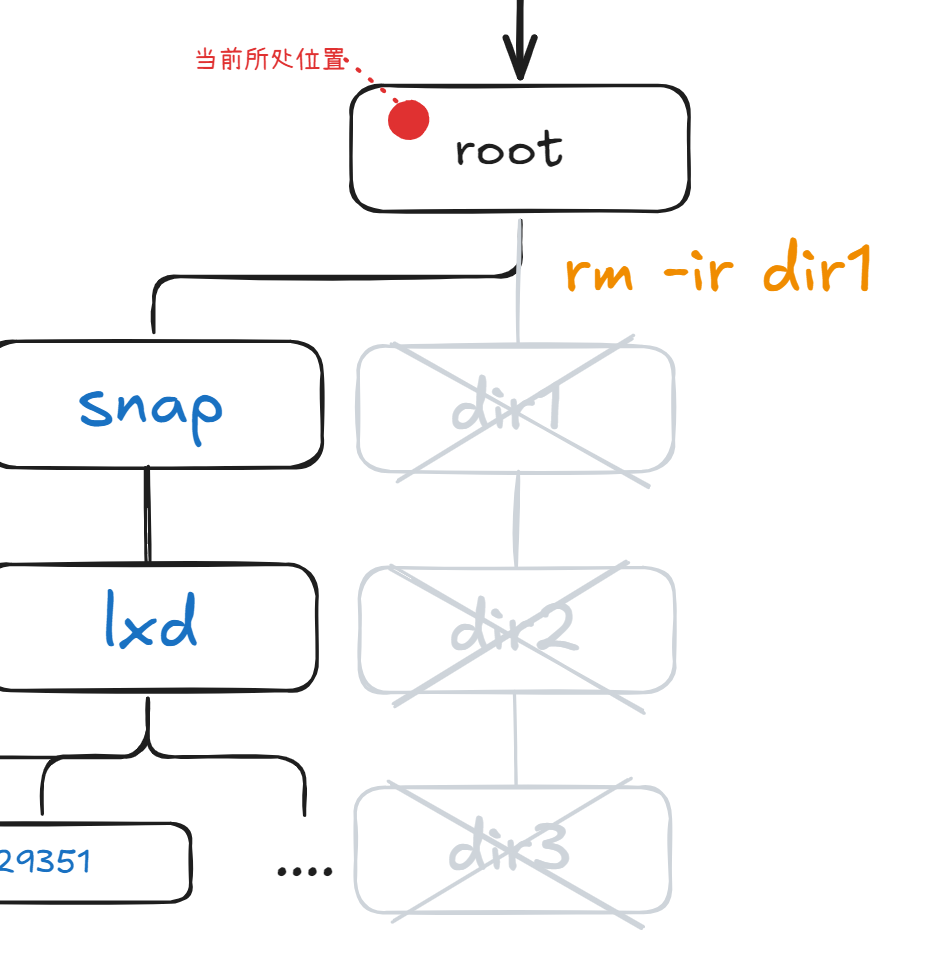
试试删snap,虽然我到现在也不知道这是什么
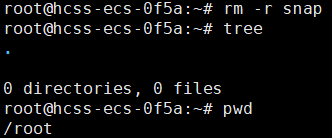

cd ..来到根目录,试试删root 和 home。。额。。好像也直接删了
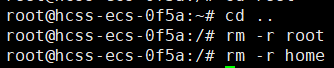
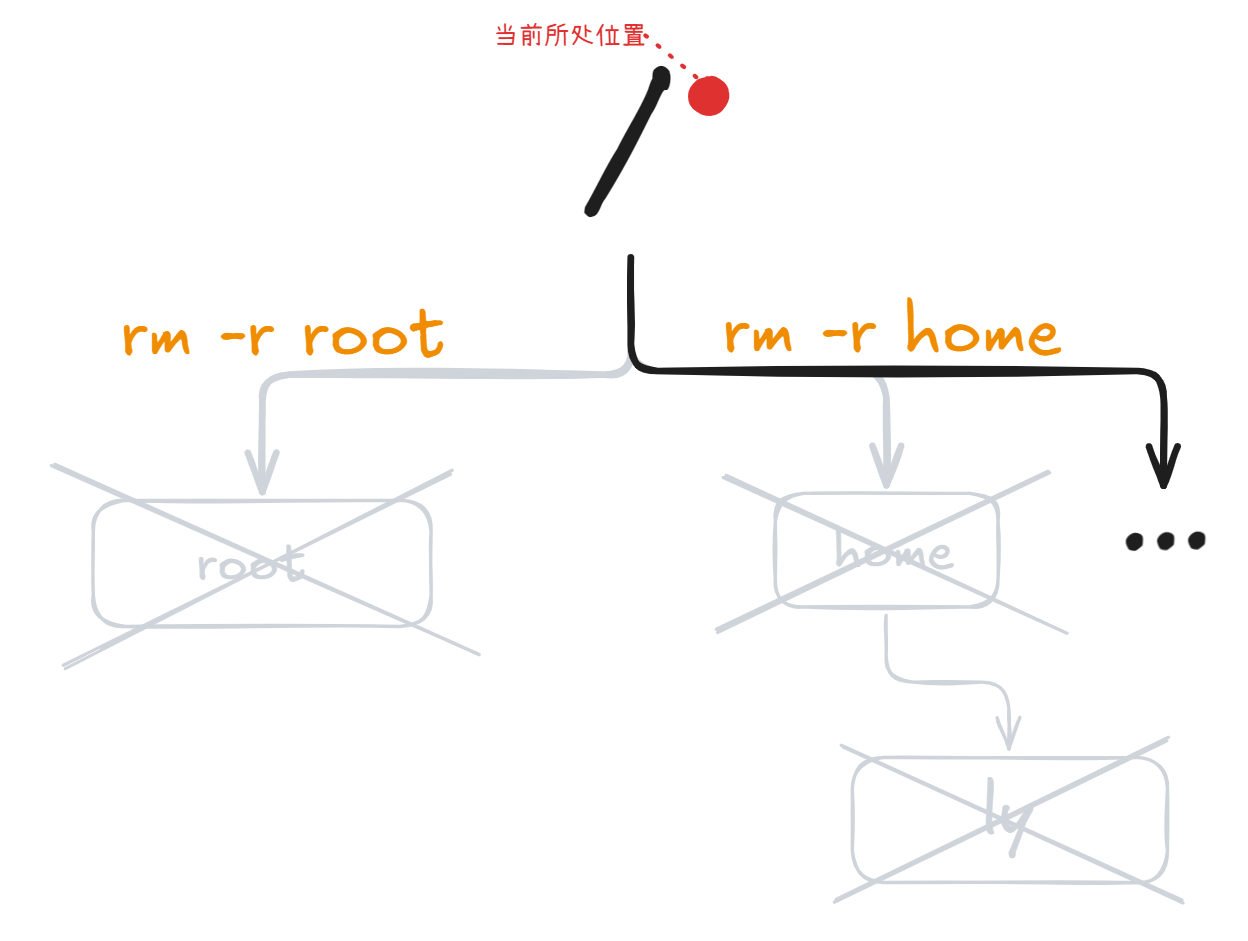
登录了一下小号,发现家没了🤣:
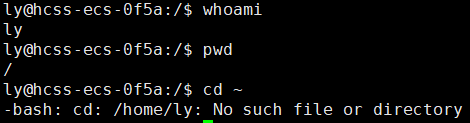
最后试试删除/

终于提示删除不成功了,此时,可以加个选项-f,不询问,直接删 -
rm -rf /如果还不行,那就再加个
*,最终变为我们熟悉的rm -rf /*
之后就是愉快的刷屏环节,再之后你会发现几乎刚刚学的所有指令都失效了:
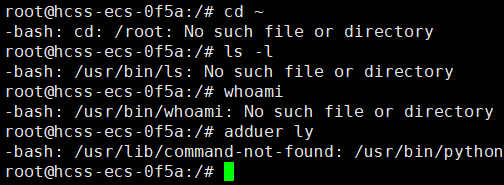
如果有其他人也在用这台服务器,他们也会发现几乎所有指令都失效了:
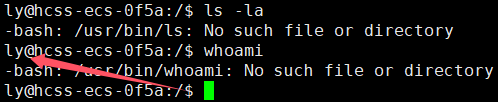
并且,如果退出,你会发现你再也连不上了:
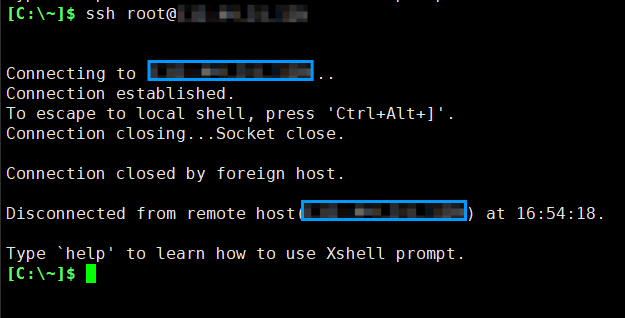
-
怎么办!?
此时,云服务器的好处体现出来了!


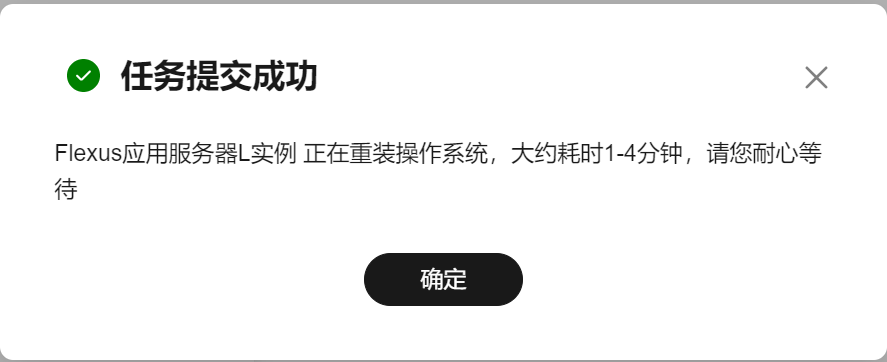

希望本篇文章对你有所帮助!并激发你进一步探索编程的兴趣!
本人仅是个C语言初学者,如果你有任何疑问或建议,欢迎随时留言讨论!让我们一起学习,共同进步!