把个人博客放在了 netilfy 托管,它给了一个优化建议,可以压缩图片节省带宽。但是每次截图后都要再压缩下图片有点麻烦,于是想着应该可以偷偷懒。目标很明确,截图后图片传到我的 git 仓库 images 目录后,能给我自动压缩,并且上传 COS,这样我就只用在 markdown 文件里面拼链接就好了。
打开 Web Browsing 功能的 GPT4,让他帮忙实现吧。博客原文地址在这里。

监听文件并压缩
Human:
在 mac 上,我有一个目录,想在目录里面添加文件的时候,自动对图片进行压缩,替换原来的文件。要怎么实现呢?
ChatGPT:
你可以通过使用 Automator(自动操作程序)来实现这个功能。Automator 是 Mac OS X 提供的一种强大工具,能帮助你自动执行各种任务。
以下是设置步骤:
- 打开 Automator(位于“应用程序”文件夹中)。
- 点击“新建文稿”,然后选择“文件夹操作”。
- 在弹出的窗口中,选择你要监视的文件夹。
- 在左侧面板中,找到并双击“缩放图片”。
- 在弹出的对话框中,设置你希望的图片大小。
- 另外,你可能需要添加一个“复制 Finder 项目”操作,将原始图片复制到另一个地方,以防万一。你可以在左侧面板中找到并双击它。
- 最后,保存你的 Automator 工作流程。
这样,每当你向该文件夹添加图片时,Automator 都会自动将其缩放到你指定的大小,然后替换原来的图片。请注意,这个方法会覆盖原始图片,因此如果你不想丢失原始图片,最好先做好备份。
Human:
这里我想用 https://imageoptim.com/command-line.html 中提到的ImageOptim 来压缩图片,要怎么做呢
ChatGPT:
在使用 ImageOptim 命令行工具前,你需要先确保它已经安装在你的 Mac 上。你可以通过以下命令安装它:
npm install -g imageoptim-cli
然后,你可以在 Automator(自动操作程序)中使用 Shell 脚本来调用 ImageOptim。以下是具体步骤:
- 打开 Automator(位于“应用程序”文件夹中)。
- 点击“新建文稿”,然后选择“文件夹操作”。
- 在弹出的窗口中,选择你要监视的文件夹。
- 在左侧面板中,找到并双击“运行 Shell 脚本”。
- 在弹出的对话框中,输入以下命令:
for f in "$@" do/usr/local/bin/imageoptim "$f" done - 最后,保存你的 Automator 工作流程。
这样,每当你向该文件夹添加图片时,Automator 就会自动调用 ImageOptim 命令行工具对其进行压缩,并替换原来的文件。
请注意,这个方法会覆盖原始图片,因此如果你不想丢失原始图片,最好先做好备份。
也请注意,这个脚本假设你的 ImageOptim 命令行工具是通过 npm 安装的,且安装位置在 /usr/local/bin/。如果你的安装位置不同,你需要修改脚本中的路径。
Human:
我按照上面方法保存Automator之后,往步骤 3 里面的文件夹加了一个图片,但是并没有被压缩,是怎么回事呢?
ChatGPT:
这可能有几个原因,我们可以进行以下排查:
- 确认你的 Automator 文件夹操作是否正确保存,并且指定的是正确的文件夹。
- 确认在 Automator 工作流程中添加的 “运行 Shell 脚本” 操作里的命令是否正确。特别要注意 ImageOptim 命令行工具的路径是否正确。
- 查看是否有权限问题。你可能需要给 Automator 工作流程足够的权限来修改文件夹中的图片。
- 最后,确保 ImageOptim CLI 工具已经正确安装,并可以在 Terminal(终端)中直接运行。
如果以上步骤都无法解决问题,你可以尝试在 Automator 的 “运行 Shell 脚本” 操作中添加一些调试代码,例如在命令中添加 echo “$f” 来查看正在处理的文件路径,或者在命令最后添加 2> /path/to/error.log 来将可能的错误输出到一个日志文件。
这里真的超出预期了,直接教你打日志来排查问题,有点专业工程师的感觉。
Human:
我加了 2> /path/to/error.log,但是没有任何日志输出
ChatGPT:
如果没有任何日志输出,这可能表明你的 Automator 工作流程没有被正确触发,或者 “运行 Shell 脚本” 操作没有被正确执行。
我建议你首先检查你的 Automator 工作流程是否被正确保存,并且关联到了正确的文件夹。你可以尝试重新创建一个新的文件夹操作,以确保所有的设置都是正确的。
然后,你可以在 “运行 Shell 脚本” 操作中添加一些简单的调试代码,例如 echo "Hello, world!" > /path/to/debug.log。然后再添加一个新的图片到文件夹中,看看是否有任何输出。
如果这个简单的测试也不能工作,那么问题可能出在 Automator 或者你的系统设置上。你可以检查你的系统设置,确保 Automator 有足够的权限来监视文件夹和修改文件。你也可以尝试在 Automator 中创建一个新的文件夹操作,看看是否有其他的操作能够被正确触发。
如果这个简单的测试可以工作,那么问题可能出在 ImageOptim CLI 工具或者你的 Shell 脚本上。你可以在 Terminal(终端)中手动运行相同的 ImageOptim 命令,看看是否有任何错误。
Human:
我的 shell 如下
echo "Hello, world!" >> ~/Desktop/error.log
for f in "$@"
do/Users/daemonzhao/.nvm/versions/node/v20.2.0/bin/imageoptim "$f"
done2>> ~/Desktop/error.log
这里 error.log 只输出了 Hello, world! ,$@ 应该是空值。
这里后面又有几轮聊天,GPT4 开始并没有给出一个正确的答案。不过我们可以信任 GPT、然后验证 GPT 的内容。
换 Apple Script
Human:
Automator的 Folder Actions,如何成功拿到新添加的文件路径。上面你给出的方法拿不到,所以没法执行 shell 脚本
ChatGPT:
对不起刚刚的解答可能有些误导。在 Automator 的 “运行 Shell 脚本” 操作中,“$@” 是代表所有的参数,而在 Folder Actions 中,这些参数就是新添加到文件夹的文件路径。
不过,如果你的脚本中 “$@” 是空的,那么可能是因为 Automator 并没有正确地将文件路径作为参数传递给 Shell 脚本。
为了解决这个问题,你可以尝试使用 AppleScript 而不是 Shell 脚本来获取文件路径。你可以在 Automator 中添加一个 “运行 AppleScript” 操作,然后使用以下的代码:
on run {input, parameters}tell application "Finder"set filePath to the POSIX path of (input as alias)do shell script "/path/to/your/command " & filePathend tell
end run
这个 AppleScript 脚本会将新添加到文件夹的文件路径作为 input 参数传递给 run 函数,然后使用 Finder 来获取文件的 POSIX 路径,最后执行你的 Shell 命令。
注意你需要将 /path/to/your/command 替换为你想要执行的 Shell 命令,比如 ImageOptim CLI 的路径。你也可以在 do shell script 命令中添加其他的参数,比如文件路径。
这是一个实例,你可以根据你的需要进行修改。希望这个方法能够解决你的问题!
最开始让用 shell script,一直拿不到增加的文件,这次换了 apple script,一下子就拿成功了。
Human:
不能将“current application”转换为“alias”类型。
ChatGPT:
对不起,我犯了个错误。在 AppleScript 中,input 参数是一个列表,表示所有传递给脚本的文件。如果你想要处理每个文件,你需要使用一个循环。这是一个修改后的脚本:
on run {input, parameters}repeat with i in inputset filePath to POSIX path of ido shell script "/path/to/your/command " & quoted form of filePathend repeat
end run
这个脚本会遍历所有传递给脚本的文件,获取每个文件的 POSIX 路径,然后执行你的 Shell 命令。注意 quoted form of filePath 是用来确保文件路径在传递给 Shell 命令时被正确引用,这对于含有空格或其他特殊字符的文件路径是必要的。
你需要将 /path/to/your/command 替换为你想要执行的 Shell 命令,比如 ImageOptim CLI 的路径。你也可以在 do shell script 命令中添加其他的参数,比如文件路径。
这次终于成功了,但是压缩速度有点慢。
更换压缩工具
Human:
除了 ImageOptim ,mac 上还有其他免费的工具可以压缩图片吗?要求有较快的速度和较高的无损压缩比。
ChatGPT:
在 Mac 上除了 ImageOptim,你还有以下一些免费的图片压缩工具可以选择:
- Preview:这是 Mac 自带的一个应用程序,可以用来压缩图片。你可以选择单个或多个图片来进行压缩,方法是打开 Preview,然后点击顶部菜单栏的“文件” > “导出”。然后你可以选择图片的格式,并通过调整质量滑块来压缩图片1。
- Mac 的 Photos 应用:你也可以使用 Mac 的 Photos 应用来压缩图片。你可以在 Photos 应用中选择一张或多张照片,然后按 Command + Shift + E 或从顶部菜单栏点击“文件” > “导出” > “导出照片”来压缩图片1。
- 图片压缩应用:Mac App Store 有许多可以压缩图片的应用。比如你可以在 App Store 中搜索“压缩图片”,就可以找到一些相关的应用https://www.idownloadblog.com/2022/01/04/how-to-compress-image-mac/1。
- 在线图片压缩网站:你也可以选择使用在线的图片压缩服务,比如 iLoveIMG.com 和 ShortPixel.com。这些在线服务可以方便快捷地压缩图片,但你需要注意的是,你上传的图片会被存储在这些网站的服务器上,所以对于包含个人或敏感信息的图片,建议使用离线的压缩方法1。
这里用了 browsing 功能,GPT 自己去网上搜索。
Human:
我想找的是能在 mac 本地命令行运行的压缩图片工具,你有啥建议的
ChatGPT:
在 Mac 上,有一些命令行工具可以用来压缩图片:
- jpegoptim:这是一个用来优化和压缩 JPEG 图片的命令行工具。你可以使用 Homebrew 来安装它,命令是 brew install jpegoptim。压缩一个 JPEG 图片的命令是 jpegoptim --size=100k your_image.jpg,这会将 your_image.jpg 压缩到 100KB 或更小的大小。
- optipng:这是一个 PNG 图片优化工具,可以通过命令行使用。安装命令是 brew install optipng。使用 OptiPNG 压缩图片的命令是 optipng -o7 your_image.png,这会使用最高级别的优化选项来压缩 your_image.png。
- pngquant:这是另一个用于 PNG 图片的命令行工具,可以创建具有少量颜色的优质 PNG 图片,从而大大减小文件大小。安装命令是 brew install pngquant。压缩 PNG 图片的命令是
pngquant your_image.png,这会创建一个新的,压缩后的 PNG 图片。
所有这些工具都需要通过命令行来使用,并且可以在脚本中使用,以便于批量处理图片。但是请注意,每个工具都有其自己的一套参数和选项,你可能需要阅读各自的文档来更好地理解如何使用它们。
Human:
我想用 pngquant,我用 brew install pngquant 安装后,如何更改 上面 apple script 的脚本呢
ChatGPT:
你可以将 AppleScript 脚本修改为如下形式,以使用 pngquant 工具:
on adding folder items to this_folder after receiving added_itemstrytell application "Terminal"repeat with i from 1 to number of items in added_itemsset this_item to item i of added_itemsdo shell script "/usr/local/bin/pngquant --force --ext .png " & quoted form of POSIX path of this_itemend repeatend tellend try
end adding folder items to
这段脚本在新的文件添加到文件夹时,会使用 pngquant 来压缩这些文件。–force 选项使得 pngquant 在文件已经存在时会覆盖它,而 --ext .png 选项会使得输出文件的扩展名为 .png。
请注意,你可能需要根据 pngquant 在你的系统上的实际安装位置来修改脚本中的 /usr/local/bin/pngquant。你可以通过在终端运行 which pngquant 命令来找到 pngquant 的实际路径。
同样,你需要根据实际情况来调整 pngquant 的参数。例如,如果你想要指定压缩级别,你可以添加 -quality 参数,如 --quality 60-80。你可以参考 pngquant 的文档来了解更多的参数和选项。
添加图片前缀
Human:
我想在脚本中改一下压缩后的文件名,在每个文件明前面加上日期前缀,比如20230601_ ,要怎么做呢?
ChatGPT:
为了实现这个功能,你需要获取当前日期,然后格式化为你需要的格式。然后,你可以将这个日期前缀添加到文件名中。你可以使用 do shell script 和 date 命令来获取和格式化日期,然后使用 text item delimiters 来修改文件名。以下是你可以尝试的 AppleScript:
on run {input, parameters}tell application "System Events"set currentDate to do shell script "date '+%Y%m%d'"repeat with i in input...end repeatend tell
end run
这个脚本首先获取当前日期,并将其格式化为 “YYYYMMDD” 的形式。然后,对于每个输入文件,它检查扩展名是否为 “png”。如果是,它获取文件名,将其分解为基本名称和扩展名,然后将日期前缀添加到基本名称。然后,它将文件重命名为新的文件名,然后使用新的文件路径来执行 pngquant 命令。
这里有坑,因为没写过apple script,也懒得去看代码。结果这里代码死循环添加前缀,中间和 GPT 交流了几轮,改了几遍代码,有点不顺。最后提示让 GPT 一步步来思考,竟然可以啦。
Human:
还是不行,你重新一步步思考下这个步骤,然后给出一个正确的代码
ChatGPT:
我明白你的问题了,确实是我之前的脚本存在问题。因为每次添加文件到文件夹,Folder Action都会触发一次,处理文件夹中所有的文件。如果同时添加了多个文件,这个Folder Action就会被多次触发,处理的对象包括已经处理过的文件,这就导致了问题。
我们可以修改脚本,使得它只处理那些没有被处理过的文件。具体来说,我们可以检查文件名是否已经包含了日期前缀,如果包含,我们就跳过这个文件。
另外,我们应该在压缩文件后立即重命名文件,而不是在压缩前。因为pngquant工具会直接覆盖原文件,如果我们先重命名再压缩,原文件就不会被压缩,而新文件会保留原来的大小。
下面是修改后的脚本:
on run {input, parameters}set currentDate to do shell script "date '+%Y%m%d'"tell application "System Events"repeat with i in input...end repeatend tell
end run
这个脚本应该可以解决你的问题。它只会处理那些没有被处理过的.png文件,并且在压缩文件后立即重命名文件。同时添加的多个文件也不会造成问题。
这次可以自动压缩重命名了,还想再自动传到 COS 上。
上传 COS
Human:
在上面的改名字和压缩步骤完成后,我想把图片传到 Tencent cos 的某一个 bucket 中,要怎么做呢?
ChatGPT:
首先,你需要在本地安装腾讯云的命令行工具 COSCMD,你可以使用以下命令进行安装:pip install coscmd
然后,你需要配置你的COSCMD。运行以下命令并按照提示输入你的腾讯云 API 密钥(SecretId 和 SecretKey)以及你的地域(Region)和默认的存储桶(Bucket):
coscmd config -a <SecretId> -s <SecretKey> -b <Bucket> -r <Region>
在上面的命令中,,, 和 是你需要替换的部分。例如,你可能需要这样:
coscmd config -a AKIDxxxxxxxx -s xxxxxxxx -b mybucket-1250000000 -r ap-beijing
现在,你可以在 AppleScript 中使用 do shell script 命令来调用 COSCMD 并将文件上传到你的存储桶中。你可以使用 coscmd upload 命令来上传文件,如下所示:
do shell script "coscmd upload " & quoted form of filePath & " /"
所以,你的 AppleScript 可能看起来像这样:
on run {input, parameters}set currentDate to do shell script "date '+%Y%m%d'"tell application "System Events"repeat with i in inputset filePath to POSIX path of iset fileExtension to name extension of i...end repeatend tell
end run
在这个脚本中,我们在重命名文件后获取新的文件路径,并将其上传到 COS。注意,你需要确保你的计算机上已经安装了 Python 和 pip,并且你的腾讯云 API 密钥、Bucket 和 Region 都是正确的。你还需要确保你的 Bucket 允许你上传文件。
这里自己搞错了几个地方,不过 GPT 提示加了 log,然后也很快定位到了。
最终结果
最终脚本如下:
on run {input, parameters}set currentDate to do shell script "date '+%Y%m%d'"tell application "System Events"repeat with i in inputset filePath to POSIX path of iset fileExtension to name extension of iset folderName to do shell script "dirname " & filePathif fileExtension is "png" thenset fileName to name of iset AppleScript's text item delimiters to "."set baseName to first text item of fileNameif baseName does not start with currentDate thendo shell script "/opt/homebrew/bin/pngquant --force --ext .png " & quoted form of filePathset newBaseName to currentDate & "_" & baseNameset newFileName to newBaseName & "." & fileExtensionset name of i to newFileNameset newFilePath to folderName & "/" & newFileNameset uploadCommand to "/opt/homebrew/Caskroom/miniconda/base/bin/coscmd upload " & quoted form of newFilePath & " /"do shell script uploadCommandend ifend ifend repeatend tell
end run
实现的结果,指定一个目录,后面往这个目录新增加的 png,都自动压缩,在前缀加上当前日期,然后传输到腾讯云 COS 上。完整的对话在这里。













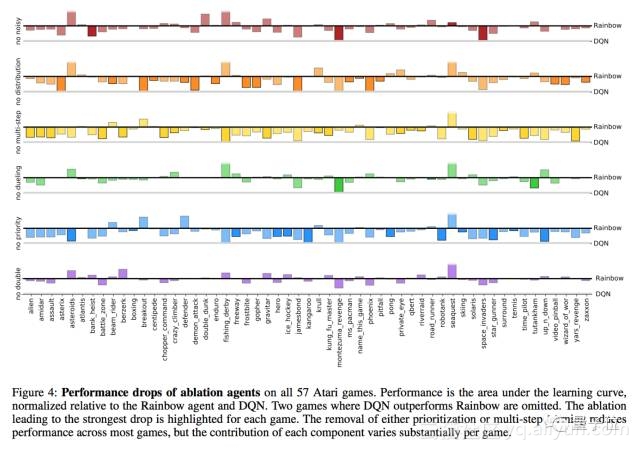



![[漫画]120430 混血男孩](https://pic002.cnblogs.com/images/2012/361824/2012043012094364.jpg)

