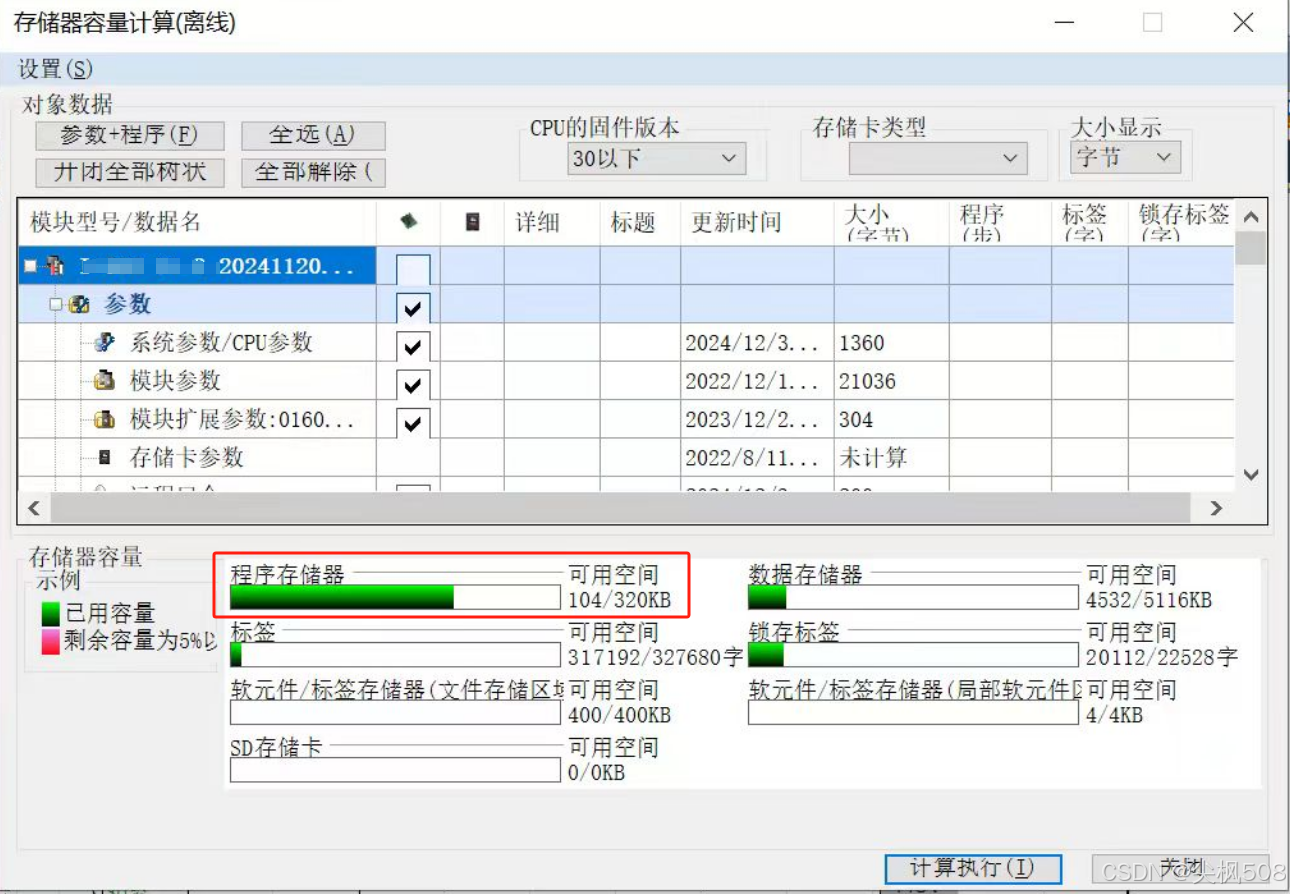恭喜你成功安装并配置好了 Android Studio!下面是开发你的第一个 Android 项目并在设备上调试的详细步骤:
1. 启动 Android Studio
首先,启动 Android Studio。你可以通过以下几种方式启动:
-
使用桌面快捷方式(如果已经创建)
-
或者通过终端运行:
/opt/android-studio/bin/studio.sh
2. 创建新项目
启动 Android Studio 后,你可以创建一个新的 Android 项目:
-
选择 “Start a new Android Studio project”。
-
选择项目模板:
- 选择 “Empty Activity” 模板,它会创建一个最简单的项目,适合开始学习和开发。
-
配置你的项目:
- Name: 输入项目名称(如
MyFirstApp)。 - Package name: 默认值可以保持不变,通常是
com.example.myfirstapp。 - Save location: 选择项目保存的位置。
- Language: 选择
Kotlin或Java。建议使用 Kotlin,因为它是 Android 开发的官方推荐语言。 - Minimum API level: 选择支持的最低 Android 版本,建议选择至少
API 21: Android 5.0,因为它兼容大部分设备。
- Name: 输入项目名称(如
-
点击 “Finish”,Android Studio 会自动创建并打开你的新项目。
3. 了解项目结构
项目创建完成后,Android Studio 会显示项目的结构,主要包括以下几个部分:
app/src/main/java/:包含 Java 或 Kotlin 源代码。app/src/main/res/:包含资源文件,如布局 (layouts)、图片 (drawable)、字符串 (values/strings.xml) 等。AndroidManifest.xml:应用的配置文件,定义了应用的组件(如Activity、Service)和权限等。build.gradle:包含构建配置和依赖项。
4. 编写代码
默认情况下,MainActivity 类会继承自 AppCompatActivity 并且设置一个简单的布局。你可以在 MainActivity 中修改或添加代码。
例如,默认的 MainActivity.kt 文件如下:
package com.example.myfirstappimport android.os.Bundle
import androidx.appcompat.app.AppCompatActivity
import android.widget.TextViewclass MainActivity : AppCompatActivity() {override fun onCreate(savedInstanceState: Bundle?) {super.onCreate(savedInstanceState)setContentView(R.layout.activity_main)// 你可以在此修改或添加代码val textView: TextView = findViewById(R.id.textView)textView.text = "Hello, Android!"}
}
5. 设计用户界面
Android Studio 会自动为你创建一个默认布局文件 activity_main.xml,你可以在 res/layout 目录下找到它。你可以通过设计界面(拖放组件)或者直接编辑 XML 代码来修改界面。
例如,activity_main.xml 的内容可以是这样的:
<?xml version="1.0" encoding="utf-8"?>
<androidx.constraintlayout.widget.ConstraintLayout xmlns:android="http://schemas.android.com/apk/res/android"xmlns:app="http://schemas.android.com/apk/res-auto"xmlns:tools="http://schemas.android.com/tools"android:layout_width="match_parent"android:layout_height="match_parent"tools:context=".MainActivity"><TextViewandroid:id="@+id/textView"android:layout_width="wrap_content"android:layout_height="wrap_content"android:text="Hello World!"android:textSize="24sp"app:layout_constraintBottom_toBottomOf="parent"app:layout_constraintEnd_toEndOf="parent"app:layout_constraintStart_toStartOf="parent"app:layout_constraintTop_toTopOf="parent" />
</androidx.constraintlayout.widget.ConstraintLayout>
6. 配置设备进行调试
为了在真实设备或虚拟设备上调试应用,你需要做一些设置:
6.1 启用开发者选项并连接设备
-
启用开发者选项:
- 打开 Android 设备,进入 设置 > 关于手机,找到 版本号(或者 MIUI 版本,取决于设备),点击 7 次,直到提示你已启用开发者选项。
-
启用 USB 调试:
- 进入 设置 > 开发者选项,打开 USB 调试。
-
连接设备:
- 使用 USB 数据线将 Android 设备连接到电脑。你可能需要授权连接设备,确保设备上弹出的提示中选择了 允许 USB 调试。
6.2 使用虚拟设备(Android Emulator)
如果没有实际设备,也可以使用 Android Studio 内置的 虚拟设备(Emulator)进行调试。步骤如下:
-
创建虚拟设备:
- 在 Android Studio 中点击工具栏的 AVD Manager(Android Virtual Device Manager)。
- 点击 Create Virtual Device。
- 选择设备类型(例如 Pixel 4),然后点击 Next。
- 选择一个系统镜像(推荐选择一个较新的 Android 版本,如
API 30),然后点击 Next。 - 配置虚拟设备并点击 Finish。
-
启动虚拟设备:
- 在 AVD Manager 中选择你刚刚创建的虚拟设备,然后点击 Launch。
6.3 在设备上调试
-
选择设备进行调试:
- 在 Android Studio 的工具栏中,你会看到一个下拉菜单,显示连接的设备或虚拟设备。
- 选择你希望调试的设备或虚拟设备。
-
运行项目:
- 在 Android Studio 中点击 Run(绿色三角按钮)或按 Shift + F10 来启动应用。
- Android Studio 会将应用安装到设备上,并在设备上运行。
7. 查看调试信息
- 你可以通过 Logcat 来查看应用的日志输出。Logcat 会显示所有的日志信息,包括调试输出、错误信息等。
- 在 Logcat 中,你可以过滤和查看特定的日志信息,帮助你调试应用。
8. 修改代码并重新运行
- 在应用运行后,你可以随时修改代码,然后点击 Run 重新启动应用。Android Studio 会自动将修改的内容推送到设备上,进行热重载(如果启用了)。
9. 生成 APK 并部署
当你完成开发并希望部署应用时,可以通过以下步骤生成 APK 文件:
- 构建 APK:点击 Build > Build Bundle(s) / APK(s) > Build APK(s)。
- 获取 APK 文件:APK 文件会生成在
app/build/outputs/apk/目录下。 - 安装 APK:你可以手动将 APK 安装到设备上,或者使用 Android Studio 的安装功能来完成。
总结
- 在 Android Studio 中创建一个新项目。
- 设计用户界面并编写代码。
- 配置设备(真实设备或虚拟设备)。
- 在设备上运行并调试应用。
- 查看调试输出并进行问题排查。
- 修改代码后重新运行。
- 生成 APK 并部署到设备上。
通过这些步骤,你应该能够顺利开发并在设备上调试你的第一个 Android 应用。