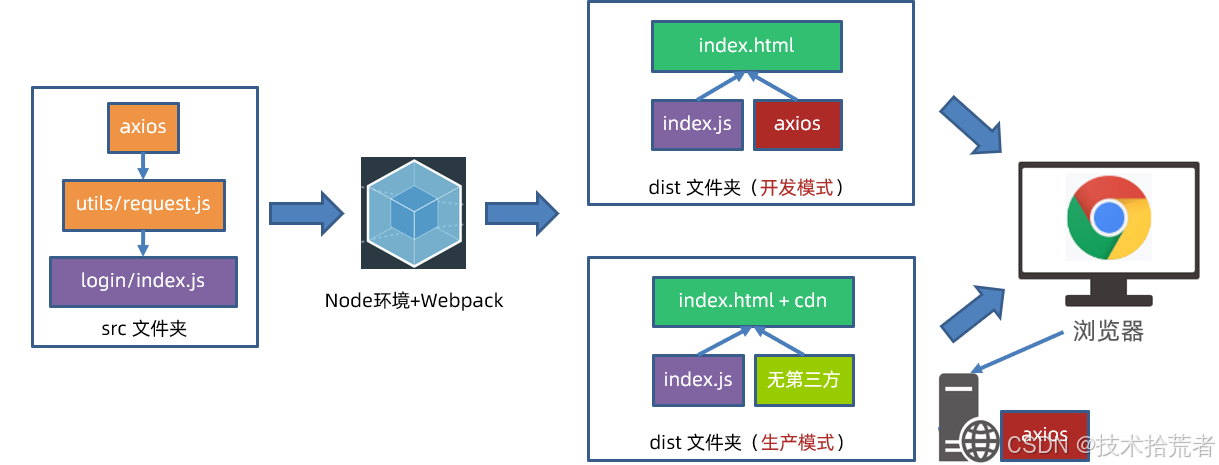简介
时间轴记录整个项目所发生的一切,它包括视频轨道、音频轨道、字幕轨道,可以队单独的任意轨道进行编辑。
时间轴上还可以使用编辑点对素材进行简单编辑,也可以锁定轨道保证素材不会被其他操作改变。
播放指示器(指针)

俗称指针:在节目中左右移动指针可以在节目监视器中看到剪辑的内容。
源监视器与节目监视器中的指针用途一样。可以在时间码输入具体的时间值,指针会自动跳转到相应的位置。点击播放按钮或使用空格键会自动播放序列,指针会跟着播放自动移动。Shift+上下方向键可以跳转到序列中的编辑点
时间码
表示当前时间,指针位置所指的时间值。


单击时间码可以更改时间值,更改后指针会直接跳到相应的时间点。
当光标移动到时间码上时会变成如下图小手的样子,这是按住鼠标左键左右移动可以更改时间值,指针也会跟随时间值的改变而移动

245帧等于9秒20帧,这是为什么呢?
原来1秒等于25帧,换算以下245帧就等于9分20帧。当然秒与帧的换算是以序列设置的帧数率来做参考的。
时间标尺
会显示时间的刻度,如下图:

下面的芝士条代表渲染完成的进度:
绿色:表示以渲染部分可以实时预览
黄色:为渲染部分,不用渲染也能实时预览
红色:表示为渲染,需要渲染后才能实时预览。直接预览画面会非常卡顿。
时间标尺刻度缩放
在时间周面板使用滚轮或通东时间轴面板下方的水平滚动条可以前进或后退时间标尺的刻度。方便于查看剪辑前后的变化情况。

拖动两边的断电可以缩放时间标尺刻度,也可以使用快捷键alt+滚轮缩放时间标尺刻度
轨道
用于存放素材的地方,一般序列中有音频轨道和视频轨道,还可能有字幕轨道。
v:表示视频轨道:用于存档视频、图片、调整图层
A:表示音频轨道:用于存放标准、5.1、自适应、单声道
C:表示字幕或图形轨道:用于存放字幕素材
进行剪辑的时候需要把素材添加到相应的轨道上
添加/删除轨道

在这个区域点击右键可以添加轨道或删除轨道。添加一个轨道就选择添加单个轨道。在音频轨道上还可以选择添加音频子混合轨道。想要添加多个轨道,右键选择添加轨道然后根据需要添加多个轨道。
锁定轨道

在轨道前面可以找到一个小锁的图标,点击他可以锁定该轨道,这样这个轨道就不会因为其他操作扼改变,同事也不能修改这个轨道的内容。
显示或隐藏轨道

点击这个图标可隐藏该轨道中的所有剪辑。默认显示状态
轨道高度调整
SHift键+鼠标滚轮在轨道空白处滚动,可以增加或减少相同类型的轨道高度。Alt键+鼠标滚轮:可以放大或缩小鼠标指向轨道的轨道高度。
同步锁定

上图所示是同步锁定图标,可以使用户编辑过程中使多个轨道保持时间·同步。
自定义轨道
自定义轨道可以自定义轨道头,在空白区域选择自定义轨道,会打开按钮编辑器,根据需要拖动按钮到轨道上就会在该轨道看到新添加的按钮
时间轴工具
- 序列嵌套开关

激活状态下项目面板中将序列添加到某序列时,会议完整序列的形式嵌套进来。
关闭状态下则会以素材的形式添加进来
- 在实践周对齐

激活时拖动剪辑时剪辑会自动吸附到剪辑点上。 - 连接选择项

激活时,轨道上含有音频的视频素材是链接在一起的
关闭时,链接取消 - 添加标记

在轨道上添加标记 - 时间轴显示设置

用来设置时间轴面板中显示的内容 - 字幕轨道选项

用来显示或隐藏字幕轨道