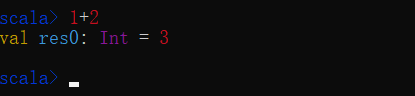文章目录
- Vmware安装
- Ubuntu的搭建
- Ubuntu常规配置
- 换源
- 更新源
- 安装open-vm-tools
- Samba服务器安装
- 第一步安装
- 第二步 建立共享文件夹
- 第三步配置 Samba 文件 以及 设置Samba用户密码
- 第四步重启 Samba 服务器
- 第五步Windows 和 Ubuntu 如何借助Samba互传
- 建立虚拟机自带的共享文件夹
- 建立
- 可能出现的问题
- 测试
Vmware安装
自行安装即可
Ubuntu的搭建
这里以Ubuntu18.04为例
点击新建虚拟机

选择经典,下一步

选择对应的镜像,这里以18.04的镜像为例
直接浏览打开相应的镜像即可


然后输入虚拟机的名字也就是类似于windows用户名和密码,然后下一步

这里注意,这里是命令终端的名字,为了方便修改一下,并且建立的位置选择一个比较大的(最好大于80GB)。

这里要根据本机的磁盘大小进行设置,个人推荐80GB,以便后面不够用,造成不必要的麻烦。

再点击自定义硬件,内存4GB,内核修改2个,不要太多,太多的话电脑会很卡顿。



最后点击关闭,再点击完成,自动就可以启动Ubuntu了。
启动后界面如下图:

接下来进行常用配置。。。。。
Ubuntu常规配置
换源
目的:为了下载更快
18.04以上可以直接在系统里面换源
点击如图:


再选择other

再找到China
任意选择其中的源即可。


此时弹出来,要输入密码,输入密码即可

再点击关闭

此时会弹出来提示框,点击Reload,等待加载完毕即可

更新源
打开命令终端,快捷键ctrl+alt+t;
指令
sudo apt update
sudo apt-get update
如遇到输入密码,盲敲按回车即可。

安装open-vm-tools
作用:为了方便windows和Ubuntu之间的复制黏贴,以及,界面自适应。
sudo apt-get install open-vm-tools
sudo apt-get install open-vm-tools-desktop
遇到输入密码,盲敲,回车即可。
遇到输入yes or no 输入y回车,或者 直接回车即可。

此时窗口就变得很舒服了。
Samba服务器安装
目的:为了方便windows和linux文件互传,当然这里可以用共享文件夹,个人觉得不好用
第一步安装
指令:
sudo apt install samba -y

第二步 建立共享文件夹
再建立samba共享文件夹,并给0777可读可写可执行的权限。
指令:
mkdir -p share
chmod 0777 share


第三步配置 Samba 文件 以及 设置Samba用户密码
指令:
sudo vi /etc/samba/smb.conf
进来之后,直接按组合键Shift + g跳到结尾处,在结尾处把下面的文本添加进去,要注意根据自己的情况修改,添加如下指令:
[Ubuntu_18.04]comment = Samba path = /home/zhua/sharepublic = yeswritable = yesavailable = yesbrowseable = yesvalid users = zhua
简单说明一下配置信息的含义:
[Ubuntu_18.04]:这是共享的名称,你可以在网络上访问该共享时使用。
comment:这是关于共享的描述或注释,显示给用户看。
path:这是共享的实际路径。
public:这表示该共享是否为公共共享,即是否允许匿名用户访问。
writable:表示是否允许用户在共享中创建、编辑和删除文件。
available:表示该共享是否可用。
browseable:表示该共享是否在网络上可以浏览。
valid users:当前 Ubuntu 系统的用户名。
配置信息写好后,先按Esc键退出编程模式,再输入:qw保存退出
接着给 Samba 用户设置密码:
sudo smbpasswd -a zhua
盲敲密码俩次

第四步重启 Samba 服务器
重启 Samba 服务器可以直接输入下列命令:
systemctl restart smbd.service
systemctl enable smbd.service
第二条命令,会连续三次弹出这个窗口,也就是说,输入以上两条命令,前后需要输入四次虚拟机的密码(注意:不是 Samba 用户的密码)。

Samba 服务器重启后,输入下面的命令查看当前 Samba 服务器的运行情况
systemctl status smbd.service

至此安装启动完成。。
第五步Windows 和 Ubuntu 如何借助Samba互传
在互传之前进行window机的ip静态化设置,防止ip乱变动,如图设置(和路由器同一网段即可):

如何查看ubuntu的ip如图操作:
以后没有的工具常用apt/apt-get 去安装:


然后在window下 按win+r 打开命令终端输入\ubuntu的ip回车即可
\\192.168.182.131

能看到下图的出现一个文件夹就说明访问成功了。

双击进去有的会弹窗出来输入 Ubuntu 的 Samba 服务器账号和密码,对应输入即可,记得勾上“记住我的凭证”,再点确定即可。因为我已经点过了“记住我的凭证”,这里没弹出来我就不演示了。
测试成功如下:


建立虚拟机自带的共享文件夹
建立
点击虚拟机设置:

这里必须要关机操作,否则就是如图所示,灰色的点不了:

关机后操作:


这是开机查看是否真的建立成功了,输入指令:
vmware-hgfsclient
查看如图:

可能出现的问题
有时候会出现 /mnt下的 /hgfs文件夹不存在,依次执行以下命令即可:
cd /mnt
sudo mkdir hgfs
sudo vmhgfs-fuse .host:/ /mnt/hgfs -o nonempty -o allow_other

上面方法不行,再试试 这里的第二种方法:
输入指令:
sudo vi /etc/fstab
添加如下命令:
.host:/ /mnt/hgfs fuse.vmhgfs-fuse allow_other,defaults 0 0

然后退出保存重启Ubuntu,重启指令:
reboot
重启完毕,就可以在/etc/hgfs下面看见share文件夹了。

测试

----- 如有错误欢迎大家批评指正!!!