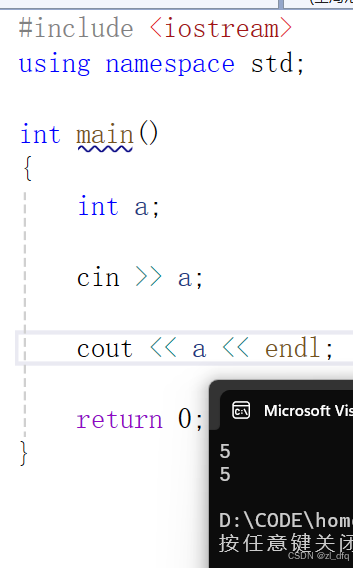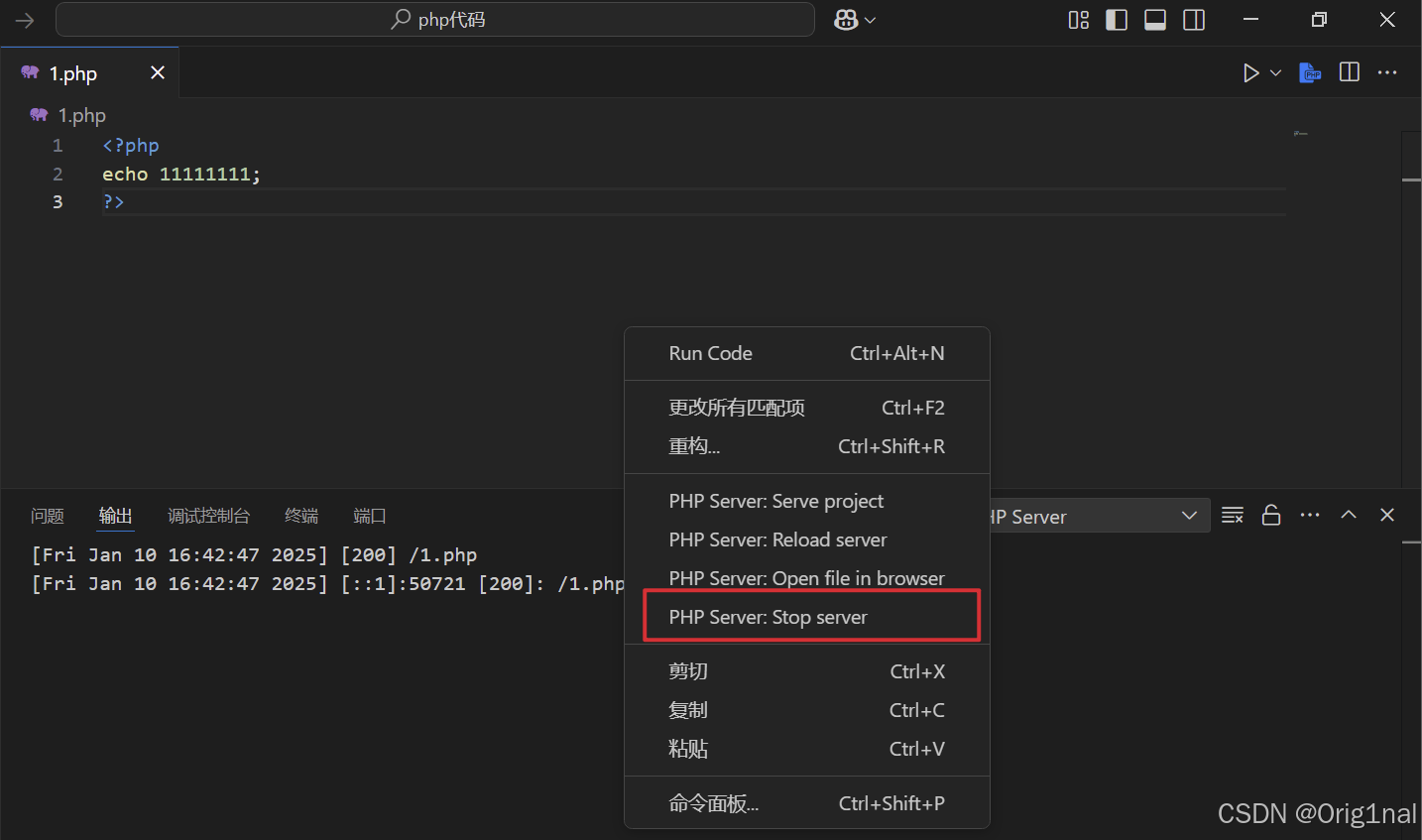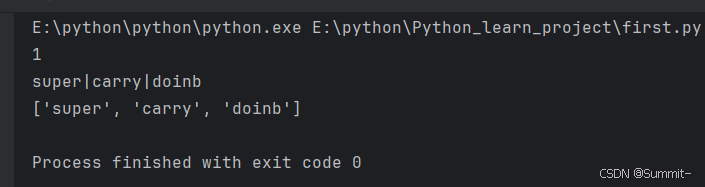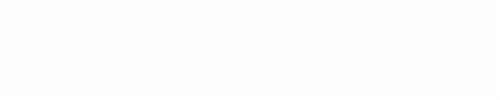文章目录
- 1. 登录实训云
- 1.1 实训云网址
- 1.2 登录实训云
- 2. 创建网络
- 2.1 网络概述
- 2.2 创建步骤
- 3. 创建路由器
- 3.1 路由器名称
- 3.1 创建路由器
- 3.3 查看网络拓扑
- 4. 连接子网
- 5. 创建虚拟网卡
- 5.1 创建原因
- 5.2 查看端口
- 5.3 创建虚拟网卡
- 6. 管理安全组规则
- 6.1 为什么要管理安全组规则
- 6.2 在默认安全组里创建规则
- 7. 创建云主机
- 7.1 创建云主机bigdata1
- 7.2 创建云主机bigdata2
- 7.3 创建云主机bigdata3
- 8. 绑定浮动IP地址
- 8.1 为何要绑定
- 8.2 申请浮动IP地址
- 8.3 绑定浮动IP地址
- 9. 远程连接云主机
- 9.1 启动FinalShell
- 9.2 远程连接云主机bigdata1
- 9.3 远程连接云主机bigdata2
- 9.4 远程连接云主机bigdata3
- 10. 修改本地的IP与主机名映射文件
- 11. 本机Ping云主机
- 11.1 按IP地址来Ping
- 11.2 按主机名来Ping
- 12. 启动大数据集群服务
- 13. 关闭大数据集群服务
- 14. 实战小结
1. 登录实训云
1.1 实训云网址
- 网址:
http://192.168.176.250

1.2 登录实训云
- 输入用户名和密码

- 登录成功后显示首页

2. 创建网络
2.1 网络概述
- 网络名为
ied,子网为ied_subnet,网络地址为192.168.3.0/24,分配地址池192.168.3.2,192.168.3.254,DNS设置为114.114.114.114。此网络结构清晰,地址配置明确,具备基础的网络配置要素,可满足一般网络应用场景下的设备接入与通信需求。
2.2 创建步骤
- 显示【网络】页面

- 单击【创建网络】按钮,在弹出的对话框里设置网络基本信息

- 单击【确定】按钮,成功创建网络
ied

3. 创建路由器
3.1 路由器名称
- 路由器名称:
ied_router
3.1 创建路由器
- 显示【路由器】页面

- 单击【创建路由器】按钮,在弹出的对话框里设置路由器基本信息

- 单击【确定】按钮,成功创建路由器

3.3 查看网络拓扑
- 显示【网络拓扑】页面

4. 连接子网
- 显示【路由器】页面

- 单击【更多】右边的箭头弹出下拉菜单

- 单击【连接子网】菜单选项,连接网络
ied与子网ied_subnet

- 单击【确定】按钮,提示连接子网成功

- 查看网络拓扑

- 网络拓扑图显示了
extNetwork(外部网络)、ied_router(路由器)、ied(网络)和ied_subnet(子网),它们之间通过线条连接,展示了网络的连接关系和架构。
5. 创建虚拟网卡
5.1 创建原因
- 创建虚拟网卡是为了给云主机分配固定IP地址。云主机在网络中运行,若需稳定的网络标识和连接,固定IP不可或缺。虚拟网卡充当云主机与网络间的桥梁,通过创建它并绑定固定IP,可确保云主机在网络中的唯一性和稳定性,便于管理与访问。
5.2 查看端口
- 显示【端口】页面

5.3 创建虚拟网卡
- 单击【创建虚拟网卡】按钮,弹出对话框设置虚拟网卡基本信息

- 单击【确定】按钮,成功创建虚拟网卡
bigdata1_port

- 同理创建虚拟网卡
bigdata2_port和bigdata3_port

6. 管理安全组规则
6.1 为什么要管理安全组规则
- 管理安全组规则至关重要,因为后续使用FinalShell工具软件通过SSH连接云主机时,需设置规则放开ICMP协议和TCP协议入口的全部端口。这样能确保连接的顺利进行,同时保障网络安全,在满足连接需求的前提下,有效控制网络访问权限,防止潜在的安全威胁。
6.2 在默认安全组里创建规则
- 显示【安全组】页面

- 单击【创建规则】按钮,弹出对话框

- 设置
所有ICMP协议

- 单击【确定】按钮,提示“创建规则成功”

- 单击【创建规则】按钮,弹出对话框,设置
所有TCP协议

- 单击【确定】按钮,提示“创建规则成功”

7. 创建云主机
7.1 创建云主机bigdata1
- 显示【云主机】页面

- 单击【创建云主机】按钮,在弹出的对话框里设置云主机基本信息

- 单击【下一步:网络配置】按钮,在弹出的对话框里选择
bigdata1_port端口

- 单击【下一步:系统配置】按钮,在弹出的对话框里设置名称与登录密码

- 单击【下一步:确认配置】按钮

- 单击【确定】按钮,成功创建云主机
bigdata1,有固定IP地址192.168.3.55

7.2 创建云主机bigdata2
- 同理创建云主机
bigdata2,有固定IP地址192.168.3.56

7.3 创建云主机bigdata3
- 同理创建云主机
bigdata3,有固定IP地址192.168.3.57

8. 绑定浮动IP地址
8.1 为何要绑定
- 绑定浮动IP地址是实现FinalShell远程连接云主机的关键步骤。浮动IP地址具有灵活性,可与云主机动态绑定,即便云主机发生故障迁移等情况,IP地址仍可保持不变,从而确保FinalShell能够稳定地远程连接到云主机,保障远程操作的连续性和可靠性。
8.2 申请浮动IP地址
- 显示【浮动IP】页面

- 单击【申请IP】按钮,在弹出的对话框里设置网络信息与批量申请数量

- 单击【确定】按钮,成功申请了三个浮动IP地址

8.3 绑定浮动IP地址
- 显示【云主机】页面

- 给云主机
bigdata1绑定浮动IP地址,【更多】下拉菜单的子菜单【关联资源】,【关联资源】的子菜单【绑定浮动IP】

- 单击【绑定浮动IP】菜单项,将云主机IP与浮动IP地址进行绑定

- 单击【确定】按钮,成功给云主机
bigdata1绑定浮动IP地址

- 同理,给云主机
bigdata2和bigdata3绑定相应的浮动IP地址

9. 远程连接云主机
9.1 启动FinalShell
- 启动FinalShell,目前尚未创建任何远程连接

9.2 远程连接云主机bigdata1
- 弹出【连接管理器】

- 新建
SSH连接

- 单击【SSH连接(Linux)】,在弹出的对话框里设置常规和认证信息,注意密码是
123456

- 单击【确定】按钮,成功创建连接
bigdata1

- 单击
bigdata1连接,弹出【安全警告】对话框

- 单击【接受并保存】按钮

9.3 远程连接云主机bigdata2
- 同理,远程连接云主机
bigdata2

9.4 远程连接云主机bigdata3
- 同理,远程连接云主机
bigdata3

10. 修改本地的IP与主机名映射文件
- 在文件
C:\Windows\System32\drivers\etc\hosts里添加三条映射

192.168.219.111 bigdata1
192.168.218.137 bigdata2
192.168.218.114 bigdata3
11. 本机Ping云主机
11.1 按IP地址来Ping
- 执行命令:
ping 192.168.219.111

11.2 按主机名来Ping
- 执行命令:
ping bigdata1

12. 启动大数据集群服务
- 在云主机
bigdata1上,执行命令:allstart.sh


- 查看Hadoop的Web UI页面 -
http://bigdata1:9870

- 查看HDFS文件系统

13. 关闭大数据集群服务
- 在云主机
bigdata1上,执行命令:allstop.sh

14. 实战小结
- 本次实战围绕云主机搭建与大数据集群服务展开。历经登录实训云、创建网络、路由器、虚拟网卡等基础配置,设置安全组规则并创建云主机,绑定浮动IP实现FinalShell远程连接。通过修改本地IP与主机名映射文件,实现按IP及主机名Ping云主机。最后在云主机上成功启动与关闭大数据集群服务,查看Hadoop Web UI页面与HDFS文件系统,完成了一系列云环境下的操作实战。