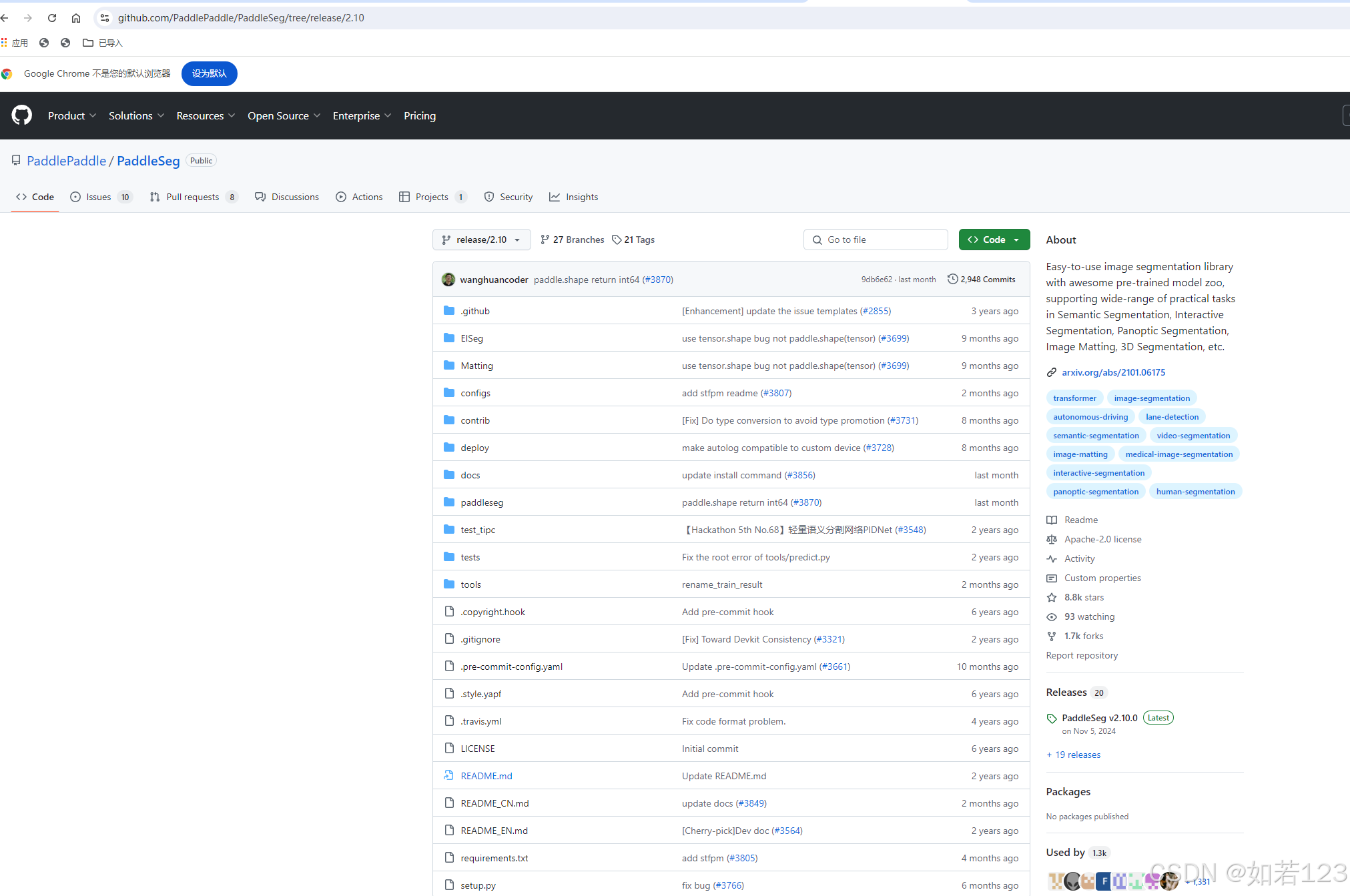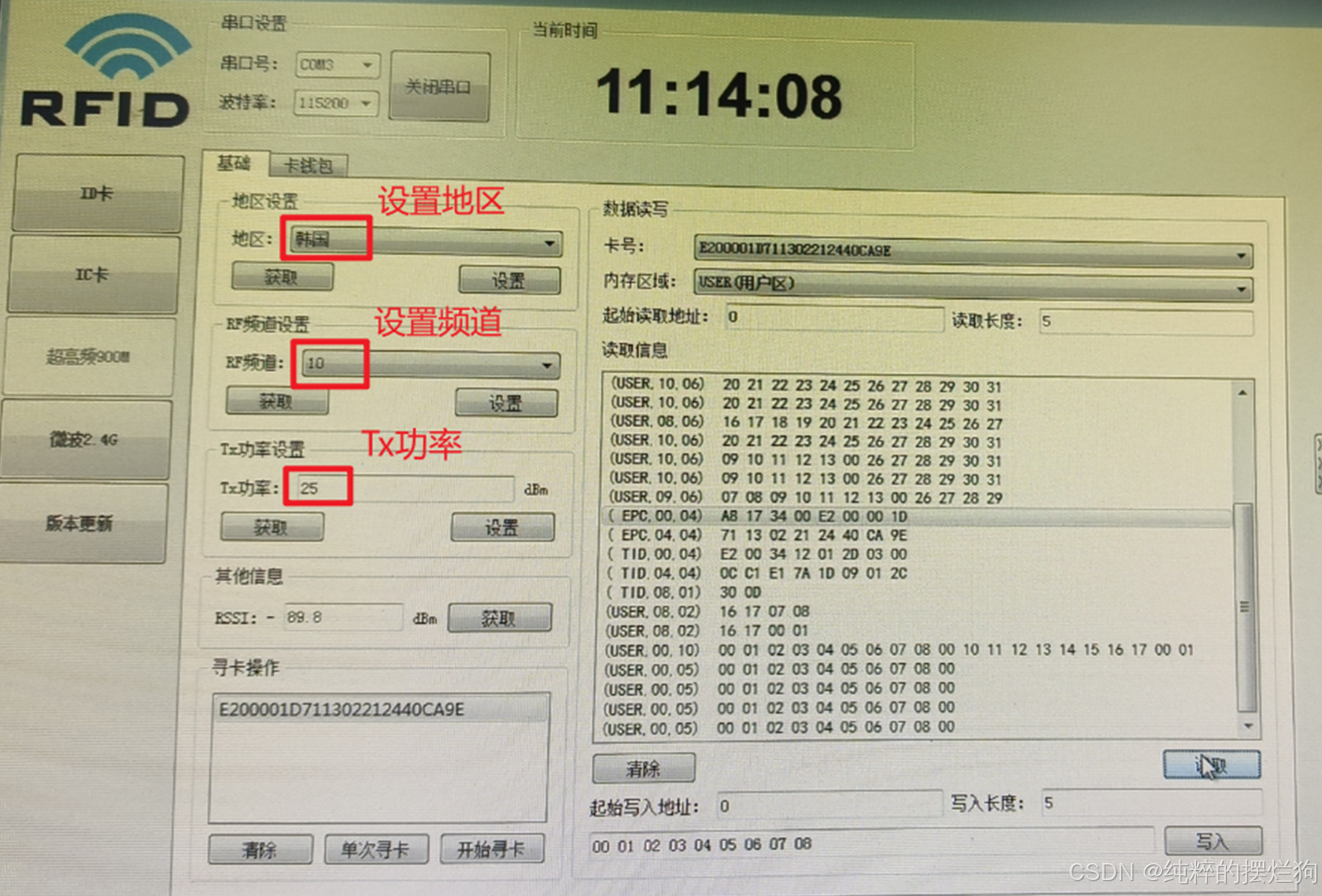首先打开VMware Workstation,点击创建新的虚拟机。

进入虚拟机引导界面后,选择“典型”选项,点击下一步;

选择“稍后安装操作系统”,点击下一步;

客户机操作系统选择“Linux”,版本选择Ubuntu 64位,点击下一步;

输入虚拟机的名称以及选择安装的路径,点击下一步;

设置默认分配给虚拟机的磁盘大小为50G,我调整为80G,您也可以根据自己的情况进行适当调整。选择“将虚拟磁盘存储为单个文件”,点击下一步;

然后点击“自定义硬件”,进入硬件配置界面;

我们在“新CD/DVD(SATA)”处选择我们的镜像文件。

然后可以在硬件配置界面对内存、处理器等进行一系列的设置,设置完成后点击右下角的关闭按钮,回到新建虚拟机导向后,点击完成。此时会自动跳转到虚拟机的开机界面,点击“开启此虚拟机”开始进行系统安装。 语言选择设置“中文(简体)”,点击下一步;

时区选择“上海”,点击下一步;

用户信息设置完成后,点击下一步;

安装方式选择全盘安装,点击下一步;

勾选格式化全部磁盘,点击立即安装;

等待安装完成,点击“现在重启”,就可以在虚拟机上使用openKylin开源操作系统了。
其它问题:
启动 Linux 后,系统提示“默认声音设备无法打开,使用的设备标识号已超出本地系统范围,声音将中断”。
解决方案
确保虚拟机正在运行。打开 VMware Workstation(宿主机),选择虚拟机,点击“虚拟机”菜单 -> “可移动设备” -> “声卡” -> 选择“连接”。
这样 Linux 系统就能正常播放声音,但该方法有一个缺点:即使勾选了相关选项,虚拟机在启动时也不会自动连接声卡。
解决方法:每次启动时重复上述步骤。
为了实现自动连接,可以按以下步骤操作:
在宿主机(Windows 10)右下角的音量图标处右键点击,选择“声音”。
切换到“录制”选项卡,启用“立体声混音”。
完成上述操作后,虚拟机启动时声音将自动连接。
openKylin下载地址:openKylin开源操作系统