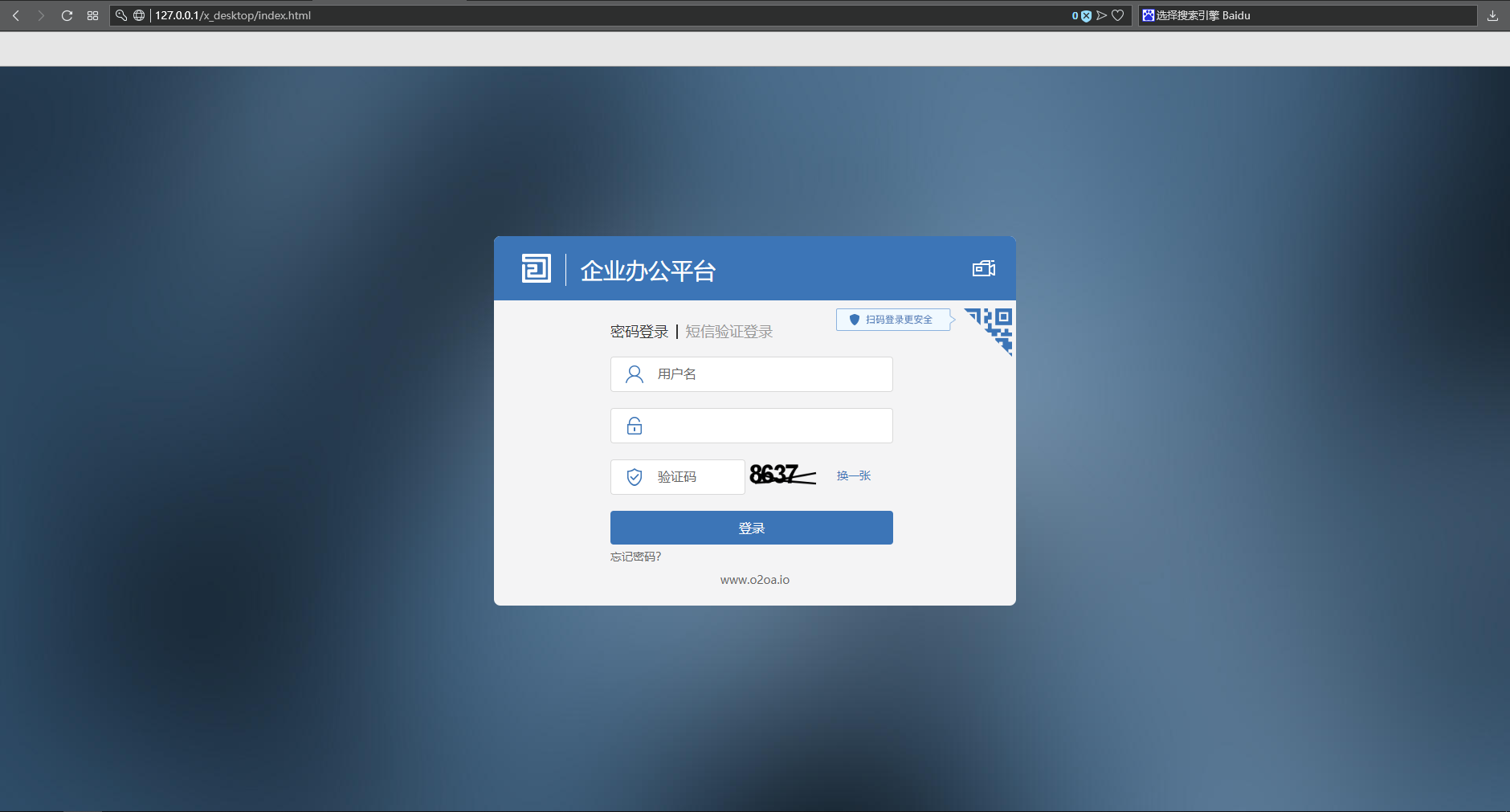目录
页面设置
流程
素材详解
1. 导入素材
2. 注意导入素材的格式
3.添加素材到时间线面板
4.素材的删除
5.素材的分割
6.素材的伸缩
时间线面板详解
1.多条轨道的重叠
2.多条轨道的素材导入
3.多条轨道的分割
4.定格功能
5.倒放功能
6.镜像和关闭原声
7.旋转功能
8.裁剪功能
9.吸附功能和时间线面板大小调整
预览面板详解
视频详解
1.素材库
2.选项面板
音频详解
1.导入音频素材
2.添加音频素材到时间线面板
3.抖音收藏
4.链接下载
5.对音频的设置
文本详解
1.导入文本素材
2.添加文本素材到时间线面板
3.识别字幕
4.识别歌词
5.文本选项面板
其他功能
页面设置

流程
- 导入素材:可以导入视频素材或者图片素材
- 将素材拖入到时间线面板:可以点击素材面板中的素材右下角的加号进行添加,也可以将素材直接拖拽到时间线面板中
- 进行编辑
- 导出:菜单栏右侧点击导出按钮,弹出导出弹窗,可以设置导出的格式
素材详解
1. 导入素材

2. 注意导入素材的格式

3.添加素材到时间线面板
有两种方式,但两种方式有所区分,具体如下:
- 点击加号:这个会根据时间轴的位置进行插入素材具体如下图。





前半部分自然就插入到时间轴所在图片的前面
- 直接拖拽:选中需要的素材直接拖拽到时间线面板,可以拖拽到任意地方
4.素材的删除
(1)点击垃圾桶

(2)选中素材后按delete键或者backspace键
菜单栏中有快捷键按钮,可以查看各种功能的快捷键。
5.素材的分割
(1)点击分割按钮

(2)将时间轴移动到需要分割的位置后按Ctrl + D键
6.素材的伸缩
选中素材后,按住素材边框右边的白色竖线不放,进行素材的伸缩,注意视频素材只能缩短,不能拉长。

时间线面板详解
1.多条轨道的重叠
当在时间线面板拖拽一个素材向上或者向下时,将会把该素材拖拽到另一个轨道上去,但是当两条轨道的素材重叠时,此时上层的素材将会覆盖住下层素材。


2.多条轨道的素材导入
此前的点击加号将素材添加到时间线面板的方法只能将素材添加到默认轨道,而使用拖拽方式将素材拖入到时间线面板的方法可以拖拽到任意一个轨道
3.多条轨道的分割
当分割位置只有一个轨道时只会分割此轨道的素材,如果有多个轨道而且没有选中素材的话就会分割默认轨道,如果选中素材的话就会分割选中的素材


4.定格功能
下图是定格功能按钮,定格功能只有选中素材为视频素材时才会启动

点击定格功能按钮之后,会出现一个三秒的定格画面,当视频播放到这个时刻将会定格画面三秒,然后继续播放

5.倒放功能
下图是倒放功能按钮,倒放功能只有选中素材为视频素材时才会启动

选中视频素材后,点击倒放功能按钮,等待加载一段时间后,选中的视频的播放顺序将会倒转过来
6.镜像和关闭原声
下图是镜像功能按钮,镜像功能在选中素材为任意素材时都会启动

下图是镜像功能效果(以图片素材为例),可以将选中的图片素材镜像倒转,当播放到此素材时,预览面板中显示的是镜像倒转后的素材


下图是关闭原声按钮,而关闭原声按钮的功能仅局限于默认轨道上的素材

7.旋转功能
下图是旋转功能按钮,旋转功能在选中素材为任意素材时都会启动

下图是旋转功能效果(以图片素材为例),可以将选中的图片素材旋转,当播放到此素材时,预览面板中显示的是旋转后的素材


8.裁剪功能
下图是裁剪功能按钮,旋转功能在选中素材为任意素材时都会启动

点击裁剪功能按钮后,将会出现裁剪弹窗,弹窗内功能较少且较为简单可以自行摸索。

9.吸附功能和时间线面板大小调整
下图是吸附功能按钮,建议设置为打开模式,因为当要将两个素材贴在一起保证能连续播放时,手动去贴可能不好控制两个素材之间是否留有缝隙,而当吸附功能打开时,此时手动去贴,当两个素材很近的时候,会自动吸附到一起,保证中间不会留有缝隙。


其中控制时间线缩放还可以通过Ctrl和加号或者减号的快捷键来实现,或者按住ctrl键,然后滑动鼠标滑轮来控制时间线缩放
当时间线很长而时间轴又在非常后面时,这时我们可以按住alt键然后滑动鼠标滚轮来控制时间轴的移动从而快速到达最前面
预览面板详解
预览面板如下图所示

- 其中播放按钮可以点击进行播放,也可以按空格键进行播放
- 点击全屏按钮可以进行全屏预览,按Ctrl + F可以退出全屏播放
- 当点击素材库中素材时,预览面板中会自动播放选中的素材
- 在时间线面板中当点击任何一处时间轴就会自动跳到点击的地方,然后预览面板会根据时间轴的位置显示预览画面
- 在预览面板中点击预览画面,会发现预览画面四个角有四个白点,拖动某个点可以将画面进行缩放
视频详解
1.素材库
在素材库面板的左侧有素材库按钮,点击会出现下拉选单,会有各种各样的内置素材,但是需要先下载,可以点击选中素材的右下角的下载图标,下载过程中预览面板会有预览画面。

2.选项面板
当时间线面板中有多条轨道,而且既有图片素材又有视频素材的时候,此时,选中不同轨道的图片素材和不同轨道的视频素材,选项面板的内容的稍有不同的。


下图中的层级并没有什么实质性的功能,只是一个显示作用,表示现在正在处理的素材位于哪个层级。

混合是必须当时间轴位于多个轨道重叠的位置时才能显示出效果,可以调节不同轨道之间组合的模式和不透明度。

音频中提供了基础调节和音频降噪还有变声的功能

在变速功能中提供了视频的变速功能,其中时长会随着倍数的改变相应改变,所以一般都是只改变倍数即可,至于声音变调,如果打开,在改变倍数的时候,视频声音的音调一般是会发生变化的,而且一般是会比较难听的,所以建议不要打开。

动画模块提供了入场,出场和组合动画,这里和素材库一样需要先下载然后才能使用,一点击下载好了的动画后,会自动的应用到选中的素材上并进行预览。在动画模块下方可以更改动画应用时长。

调节模块则提供了更为丰富的调节画面质感的设置,具体见下图:

音频详解
1.导入音频素材
导入音频素材到素材库,同视频素材一样,既可以选择本地导入也可以通过内置的音频素材下载后应用

2.添加音频素材到时间线面板
这里同样可以用点击加号的方式或者拖拽的方式进行添加,但是注意的是音频素材只能添加到默认轨道的下方,即使拖拽到上方也会自动移动到默认轨道的下方。

如果点击音频右下角的加号进行添加,则会自动根据时间轴的位置在已有音频下方轨道添加,如果直接拖拽则可以添加到任意地方,但也仅限于默认轨道下方
3.抖音收藏
在音频菜单列中有个抖音收藏功能,点击将是下图的样式(如果没有登录过的话)

登录后将会显示登录账号在抖音中收藏的素材,如下图:

4.链接下载
在链接下载功能中可以在网上选择一个音乐链接或者抖音分享的视频粘贴到链接下载功能框中,点击下载即可得到和内置素材库中一样的素材,可以添加到时间线面板中进行处理。



我这里因为版权问题都不支持下载
5.对音频的设置
将音频拖入时间线面板后,会有一些设置功能对拖入的音频进行设置,具体如下图:

这里的淡入时长是指在选中的音频的开头有一段声音音量由浅入深的区间,淡入时长就是设置这段区间的时长,如下图:

同样,淡出时长也是如此。
文本详解
1.导入文本素材
导入文本素材到素材库,同视频素材一样,既可以选择本地导入也可以通过内置的文本素材下载后应用

2.添加文本素材到时间线面板
这里同样可以用点击加号的方式或者拖拽的方式进行添加,但是注意的是音频素材只能添加到默认轨道的上方,而且必须先添加一段视频素材或者图片素材,然后添加后可以在预览面板中显示添加的文字样式,可以进行文本内容的修改,放大处理或者角度的更改。

3.识别字幕
在文本菜单列中有个智能字幕功能,点击将是下图的样式

在这个功能中,既可以识别视频中的人声,自动生成字幕,还可以输入音视频对应的文稿,自动匹配画面,选中需要识别的音视频,然后点击开始识别或者开始匹配,等加载一段时间就会出现结果

4.识别歌词
在文本菜单列中有个识别歌词功能,点击将是下图的样式

和识别字幕异曲同工,导入音频后选中音频,点击开始识别,就会出现歌词轨道

5.文本选项面板
不论是选中歌词文本素材还是字幕文本素材,只要选中文本素材,就会在选项面板中出现文本选项如下图:


同理,还可以对文本的字体,样式,颜色等等进行修改,如果不想手动修改也可以选择预设样式中的某一款样式
然后还有其他选项设置,如动画,朗读,这些和文本设置都是大同小异,请读者根据需要自行探索
其他功能
1.除了视频,音频,文本功能之外,在素材库中还有贴纸,特效,转场,滤镜,调节。不过这些都和已经介绍的三种素材类似,所以请读者自行了解。
2.时间线面板的撤销功能可以按Ctrl + Z快捷键,也可以点击时间线面膜左上角的撤销按钮。
3.我们可以收藏素材库中自己喜欢的素材,添加到素材库中,如下图: