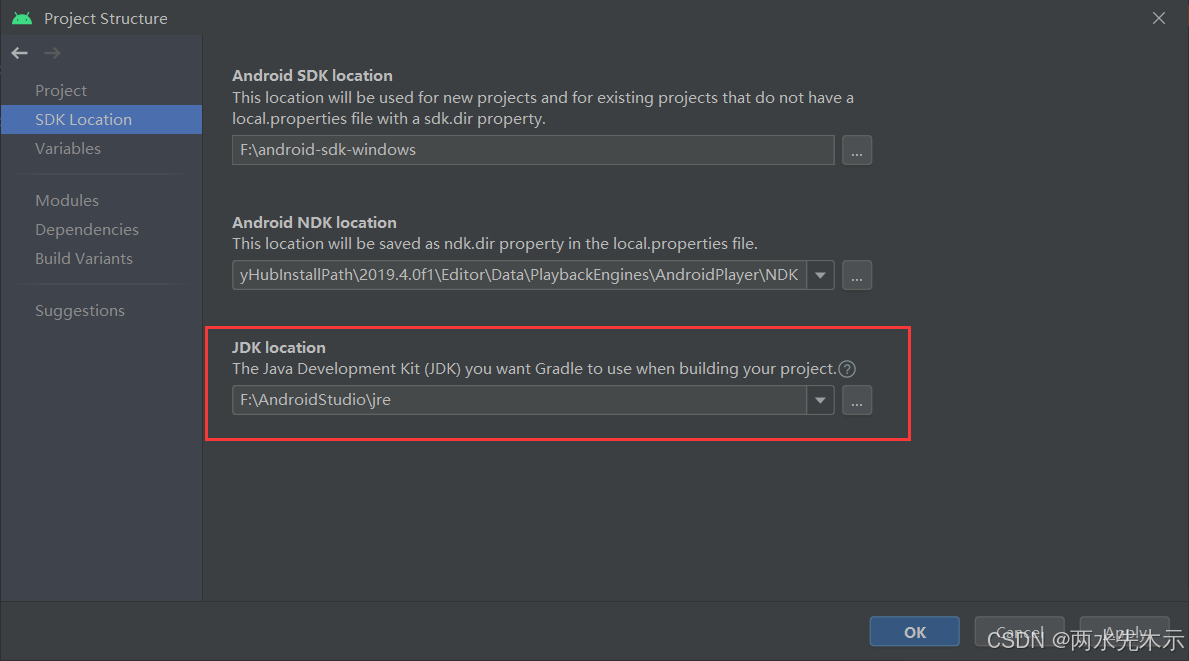1.Redis常用命令
Redis是典型的key-value数据库,key一般是字符串,而value包含很多不同的数据类型:

Redis为了方便我们学习,将操作不同数据类型的命令也做了分组,在官网( https://redis.io/commands )可以查看到不同的命令:

不同类型的命令称为一个group,我们也可以通过help命令来查看各种不同group的命令:

接下来,我们就学习常见的五种基本数据类型的相关命令。
1.1 Redis通用命令
通用指令是部分数据类型的,都可以使用的指令,常见的有:
-
KEYS:查看符合模板的所有key
功能:
查找所有符合pattern(通配符模式)的键。支持*(匹配任意字符)、?(匹配单个字符)、[](匹配指定范围字符)。示例:
# 设置几个键 SET user:1 "Alice" SET user:2 "Bob" SET product:100 "Phone"# 查询所有以"user:"开头的键 KEYS user:* # 返回:1) "user:1" 2) "user:2"# 查询格式为"product:数字"的键 KEYS product:[0-9]* # 返回:1) "product:100"注意事项:
- 生产环境慎用:
KEYS会遍历所有键,数据量大时可能导致Redis阻塞,推荐使用SCAN命令(非阻塞迭代)。 - 通配符需合理设计,避免模糊匹配过多键。
- 生产环境慎用:
-
DEL:删除一个指定的key
功能:
删除一个或多个键,返回成功删除的键的数量。示例:
# 删除单个键 DEL user:1 # 返回:1(表示成功删除)# 删除多个键 DEL user:2 product:100 # 返回:2(表示成功删除两个键)# 删除不存在的键 DEL non_existing_key # 返回:0注意事项:
- 若键不存在,则忽略不计入返回值。
-
EXISTS:判断key是否存在
功能:
检查一个或多个键是否存在,返回存在的键的数量(0表示全不存在)。示例:
# 检查单个键 EXISTS user:1 # 返回:1(存在)# 检查多个键 EXISTS user:1 product:100 # 返回:2(两者均存在)# 检查混合存在的键 EXISTS user:1 non_existing_key # 返回:1(仅user:1存在)注意事项:
- 返回值是整数,非布尔值(需根据业务逻辑判断)。
-
EXPIRE:给一个key设置有效期,有效期到期时该key会被自动删除
功能:
为键设置过期时间(秒),到期后自动删除。返回1表示成功,0表示键不存在或设置失败。示例:
# 设置键并添加10秒有效期 SET session:abc123 "user_data" EXPIRE session:abc123 10 # 返回:1(成功)# 10秒后再次获取 GET session:abc123 # 返回:nil(已过期删除)# 对不存在的键设置过期时间 EXPIRE non_existing_key 60 # 返回:0扩展命令:
PEXPIRE key milliseconds:以毫秒为单位设置过期时间。EXPIREAT key timestamp:指定秒级UNIX时间戳过期。PEXPIREAT key timestamp:指定毫秒级UNIX时间戳过期。
注意事项:
- 仅对可设置过期时间的键生效(如String、Hash、List等),某些类型(如HyperLogLog)不支持。
-
TTL:查看一个KEY的剩余有效期
功能:
返回键的剩余存活时间(秒),返回值含义:-2:键不存在。-1:键存在但未设置过期时间(永久有效)。- 正整数:剩余存活秒数。
示例:
# 设置键并添加60秒有效期 SET token:xyz "temp_data" EXPIRE token:xyz 60# 立即查看剩余时间 TTL token:xyz # 返回:59(实际剩余秒数)# 查看未设置过期的键 TTL user:1 # 返回:-1# 查看不存在的键 TTL non_existing_key # 返回:-2扩展命令:
PTTL key:以毫秒为单位返回剩余时间。
通过help [command] 可以查看一个命令的具体用法,例如:
# 查看keys命令的帮助信息:
127.0.0.1:6379> help keysKEYS pattern
summary: Find all keys matching the given pattern
since: 1.0.0
group: generic
1.2.String类型
String类型,也就是字符串类型,是Redis中最简单的存储类型。
其value是字符串,不过根据字符串的格式不同,又可以分为3类:
- string:普通字符串
- int:整数类型,可以做自增、自减操作
- float:浮点类型,可以做自增、自减操作
不管是哪种格式,底层都是字节数组形式存储,只不过是编码方式不同。字符串类型的最大空间不能超过512m.

1.2.1.String的常见命令
String的常见命令有:
- SET:添加或者修改已经存在的一个String类型的键值对
- GET:根据key获取String类型的value
- MSET:批量添加多个String类型的键值对
- MGET:根据多个key获取多个String类型的value
- INCR:让一个整型的key自增1
- INCRBY:让一个整型的key自增并指定步长,例如:incrby num 2 让num值自增2
- INCRBYFLOAT:让一个浮点类型的数字自增并指定步长
- SETNX:添加一个String类型的键值对,前提是这个key不存在,否则不执行
- SETEX:添加一个String类型的键值对,并且指定有效期
示例:
# 1. SET(设置或修改键值对)
SET name "John" # 设置键 name 的值为 "John"
SET age 25 # 设置键 age 的值为整数 25
SET name "Jane" # 修改键 name 的值为 "Jane"# 2. GET(获取值)
GET name # 返回 "Jane"
GET age # 返回 "25"(字符串形式)
GET non_existing_key # 返回 (nil)# 3. MSET(批量设置)
MSET key1 "Hello" key2 "World" key3 100 # 批量设置三组键值对# 4. MGET(批量获取)
MGET key1 key2 key3 # 返回 1) "Hello" 2) "World" 3) "100"# 5. INCR(整型自增1)
SET counter 10
INCR counter # 返回 11(直接操作整型)# 6. INCRBY(整型自增步长)
INCRBY counter 5 # 返回 16(11 + 5)# 7. INCRBYFLOAT(浮点自增步长)
SET price 9.99
INCRBYFLOAT price 1.5 # 返回 "11.49"(字符串形式)# 8. SETNX(不存在时设置)
SETNX new_key "value" # 返回 1(创建成功)
SETNX new_key "new_value"# 返回 0(键已存在,不执行)# 9. SETEX(设置值并指定有效期)
SETEX session_token 3600 "abc123" # 设置键 session_token 值为 "abc123",有效期3600秒
TTL session_token # 返回剩余存活时间(如 3599)
1.2.2.Key结构
Redis没有类似MySQL中的Table的概念,我们该如何区分不同类型的key呢?
例如,需要存储用户、商品信息到redis,有一个用户id是1,有一个商品id恰好也是1,此时如果使用id作为key,那就会冲突了,该怎么办?
我们可以通过给key添加前缀加以区分,不过这个前缀不是随便加的,有一定的规范:
Redis的key允许有多个单词形成层级结构,多个单词之间用’:'隔开,格式如下:
项目名:业务名:类型:id
这个格式并非固定,也可以根据自己的需求来删除或添加词条。这样以来,我们就可以把不同类型的数据区分开了。从而避免了key的冲突问题。
例如我们的项目名称叫 heima,有user和product两种不同类型的数据,我们可以这样定义key:
-
user相关的key:heima:user:1
-
product相关的key:heima:product:1
如果Value是一个Java对象,例如一个User对象,则可以将对象序列化为JSON字符串后存储:
| KEY | VALUE |
|---|---|
| heima:user:1 | {“id”:1, “name”: “Jack”, “age”: 21} |
| heima:product:1 | {“id”:1, “name”: “小米11”, “price”: 4999} |
并且,在Redis的桌面客户端中,还会以相同前缀作为层级结构,让数据看起来层次分明,关系清晰:

1.3.Hash类型
Hash类型,也叫散列,其value是一个无序字典,类似于Java中的HashMap结构。
String结构是将对象序列化为JSON字符串后存储,当需要修改对象某个字段时很不方便:

Hash结构可以将对象中的每个字段独立存储,可以针对单个字段做CRUD:

Hash的常见命令有:
-
HSET key field value:添加或者修改hash类型key的field的值
-
HGET key field:获取一个hash类型key的field的值
-
HMSET:批量添加多个hash类型key的field的值
-
HMGET:批量获取多个hash类型key的field的值
-
HGETALL:获取一个hash类型的key中的所有的field和value
-
HKEYS:获取一个hash类型的key中的所有的field
-
HINCRBY:让一个hash类型key的字段值自增并指定步长
-
HSETNX:添加一个hash类型的key的field值,前提是这个field不存在,否则不执行
示例:
# 1. HSET(添加或修改字段值)
HSET user:1000 name "Alice" # 设置 user:1000 的 name 字段为 "Alice"(返回 1)
HSET user:1000 age 25 # 设置 age 字段为 25(返回 1)
HSET user:1000 name "Alice Smith" # 修改 name 字段值(返回 0,表示字段已存在时仅更新)# 2. HGET(获取字段值)
HGET user:1000 name # 返回 "Alice Smith"
HGET user:1000 age # 返回 "25"(字符串形式)
HGET user:1000 email # 返回 (nil)(字段不存在)# 3. HMSET(批量设置字段值 - 已废弃但兼容旧版本)
HMSET product:001 id "P100" price 99.9 stock 50 # 设置 product:001 的多个字段(返回 OK)# 4. HMGET(批量获取字段值)
HMGET user:1000 name age email # 返回 1) "Alice Smith" 2) "25" 3) (nil)
HMGET product:001 price stock # 返回 1) "99.9" 2) "50"# 5. HGETALL(获取所有字段和值)
HGETALL user:1000 # 返回 1) "name" 2) "Alice Smith" 3) "age" 4) "25"# 6. HKEYS(获取所有字段名)
HKEYS product:001 # 返回 1) "id" 2) "price" 3) "stock"# 7. HINCRBY(整数字段自增步长)
HINCRBY user:1000 age 2 # 返回 27(25 + 2)
HINCRBY product:001 stock -5 # 返回 45(50 - 5)# 8. HSETNX(字段不存在时设置)
HSETNX user:1000 email "alice@example.com" # 返回 1(成功设置新字段)
HSETNX user:1000 email "new@example.com" # 返回 0(字段已存在,不执行)