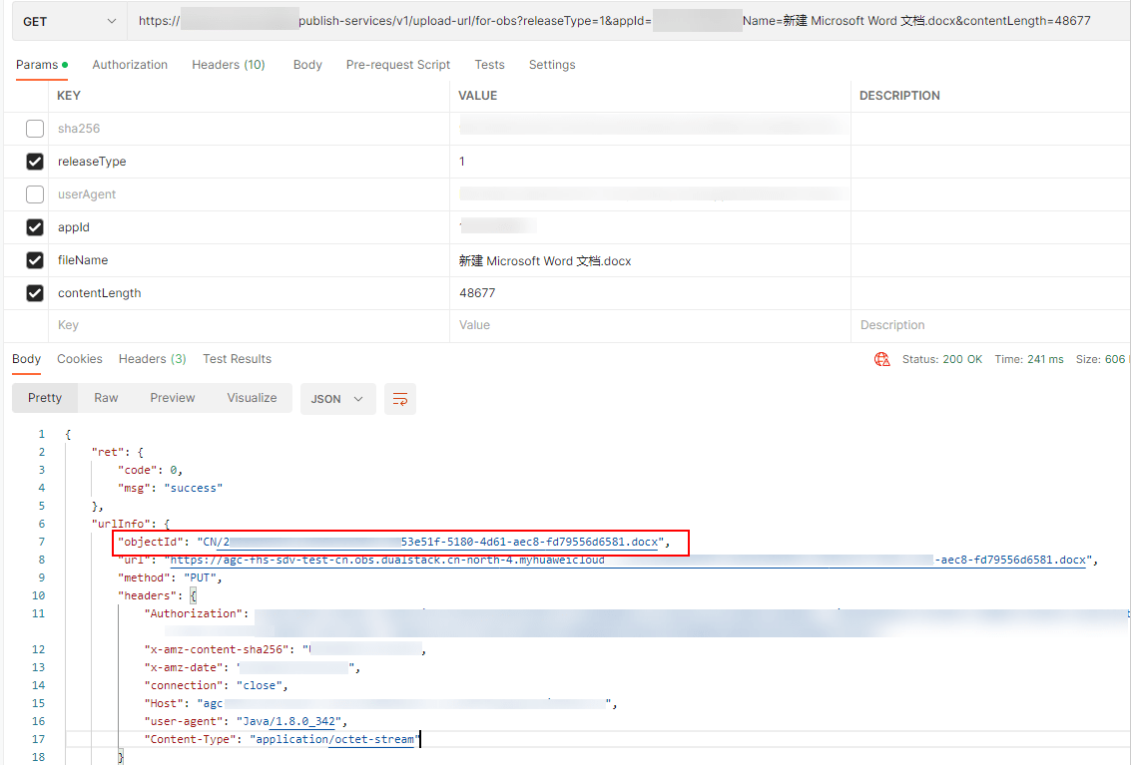所需操作:
1.安装Nginx
2.修改配置文件
3.测试、重启 Nginx
4.内部修改防火墙
5.配置解析
6.测试是否部署成功
1.安装Nginx
// 未使用 root 账号
apt-get update // 更新apt-get install nginx // 安装 nginx

1.1.测试是否安装没问题
在网页上输入云服务的公网IP就可访问到ngnix默认页面,这代表完成了。
2.修改配置文件
// 在 /etc/nginx/sites-enabled 目录下的 default 文件
cd /etc/nginx/sites-enabled //进入该目录// 使用 ll 查看
ll// 直接修改
vim /etc/nginx/sites-enabled/default

复制一份最后的代码,进行更改

// 更改为// server_name 这里自己起
// root /var/www/tools 这里是在 root 下的 /var下的/www目录下的tools,默认是html目录下
我给它指定了 tools 目录下的页面server {listen 80;server_name baidudu.9998.cn;root /var/www/tools/;index index.html;location / {try_files $uri $uri/ =404;}
}3.测试、重启 Nginx
// 测试配置是否没问题
nginx -t// 重启 nginx 服务
service nginx reload如果跟博主一样,那就是没有问题的;如果失败了,请重新检查一下,看一下哪里配置错误了。


4.内部修改防火墙
注意:这里是 Ubuntu 使用防火墙是 ufw,linux是firewall,好像有点区别的。
4.1.开启 80 端口
ufw allow 80
4.2.开启完成,需要重启防火墙生效:
ufw reload
4.3.查看防火墙的状态
ufw status

4.4.可以使用 telnet 进行测试,如果跟博主一样,那就没问题的了。

5. Win 配置解析
注:win 11系统的host文件在 C:\Windows\System32\drivers\etc

注:不要直接在这里修改,因为保存的不一样,教你一招。把host文件拖到桌面上进行修改,因为在桌面上,我们的权限是最大的,修改完之后,再拖回来就可以了。
5.1.添加的内容
// 在末尾 添加你的公网IP和 刚刚写入配置文件的 server_name

6.测试是否部署成功
在浏览器输入 刚刚配置文件中的 server_name ,就可访问了。
这是博主自己写了个html文件,所以不是默认的,你们也可以不一样








![Protocol Buffers [protobuf]](https://img-blog.csdnimg.cn/ab373fe3503942e293792da43e475c1d.webp)