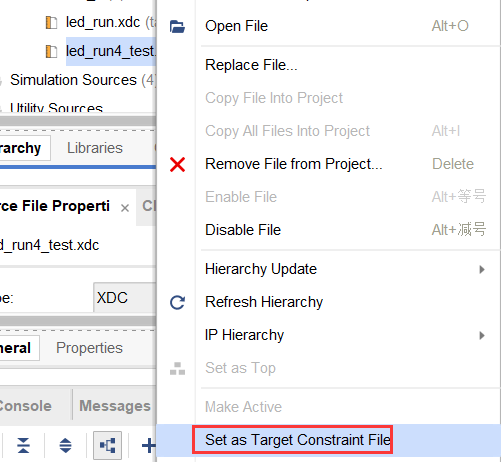一、提要
Tkinter是一个Python内置模块,它提供了一个简单易用的界面来创建GUI。
在实现一些动态的画面、如游戏还是需要一些创新性思维的。在本文中,我们将使用 Tkinter 探索 Python GUI 编程。我们将介绍 Tkinter 的基础知识,并演示如何使用 Tkinter 创建一个简单的 GUI 应用程序。
二、Tkinter的基础介绍
Tkinter是一个Python内置模块,它提供了一个简单易用的界面来创建GUI。
Tkinter 提供了一组可用于创建 GUI 的小部件。小部件是提供特定功能(如按钮、标签或输入字段)的图形元素。小部件可以排列在窗口中以创建 GUI。
创建 Tkinter GUI 的基本步骤是:
- 导入 Tkinter 模块
- 创建窗口
- 向窗口添加微件
- 配置微件
- 向微件添加功能
- 启动主事件循环
下面是使用 Tkinter 创建窗口的简单示例:
import tkinter as tkwindow = tk.Tk()
window.mainloop()三、剪刀石头布游戏
如果您想了解有关 Tkinter 的更多信息,我会在本文末尾放置一个链接。所以,我想和Tk一起做点什么。我最终做了石头剪刀布,我想和你分享。让我们看一下代码和结果。
代码不长。它拥有这款游戏所需的所有东西。首先,我们制作可以玩游戏的屏幕。
# Import Required Library
from tkinter import *
import random# Create Object
root = Tk()# Set geometry
root.geometry("300x300")# Set title
root.title("Rock Paper Scissor Game")接下来,我为计算机分配值,因为在游戏过程中,您将与计算机竞争。
# Computer Value
computer_value = {"0": "Rock","1": "Paper","2": "Scissor"
}然后,我做了一些功能。根据玩家的选择,计算机或玩家获胜。因此,如果玩家选择石头,并且函数也选择石头,他们就会平局。当然,这也适用于剪刀对剪刀。如果你不知道这个游戏,中间有一个简短的解释:
- 石头>剪刀
- 剪刀>纸
- >石头
这部分提供匹配结果。
# Reset The Game
def reset_game():b1["state"] = "active"b2["state"] = "active"b3["state"] = "active"l1.config(text="Player ")l3.config(text="Computer")l4.config(text="")# Disable the Button
def button_disable():b1["state"] = "disable"b2["state"] = "disable"b3["state"] = "disable"# If player selected rock
def isrock():c_v = computer_value[str(random.randint(0, 2))]if c_v == "Rock":match_result = "Match Draw"elif c_v == "Scissor":match_result = "Player Win"else:match_result = "Computer Win"l4.config(text=match_result)l1.config(text="Rock ")l3.config(text=c_v)button_disable()# If player selected paper
def ispaper():c_v = computer_value[str(random.randint(0, 2))]if c_v == "Paper":match_result = "Match Draw"elif c_v == "Scissor":match_result = "Computer Win"else:match_result = "Player Win"l4.config(text=match_result)l1.config(text="Paper ")l3.config(text=c_v)button_disable()# If player selected scissor
def isscissor():c_v = computer_value[str(random.randint(0, 2))]if c_v == "Rock":match_result = "Computer Win"elif c_v == "Scissor":match_result = "Match Draw"else:match_result = "Player Win"l4.config(text=match_result)l1.config(text="Scissor ")l3.config(text=c_v)button_disable()代码的最后一部分,将所有内容打包在一起并编写最后的细节,以便它能够工作并完成代码。这包括在石头、纸或剪刀之间进行选择的按钮。还需要制作文本。
# Add Labels, Frames and Button
Label(root,text="Rock Paper Scissor",font="normal 20 bold",fg="blue").pack(pady=20)frame = Frame(root)
frame.pack()l1 = Label(frame,text="Player ",font=10)l2 = Label(frame,text="VS ",font="normal 10 bold")l3 = Label(frame, text="Computer", font=10)l1.pack(side=LEFT)
l2.pack(side=LEFT)
l3.pack()l4 = Label(root,text="",font="normal 20 bold",bg="white",width=15,borderwidth=2,relief="solid")
l4.pack(pady=20)frame1 = Frame(root)
frame1.pack()b1 = Button(frame1, text="Rock",font=10, width=7,command=isrock)b2 = Button(frame1, text="Paper ",font=10, width=7,command=ispaper)b3 = Button(frame1, text="Scissor",font=10, width=7,command=isscissor)b1.pack(side=LEFT, padx=10)
b2.pack(side=LEFT, padx=10)
b3.pack(padx=10)Button(root, text="Reset Game",font=10, fg="red",bg="black", command=reset_game).pack(pady=20)# Execute Tkinter
root.mainloop()四、更复杂游戏--弹球游戏
4.1 窗口布局类实现
窗口和外观,首先是最外层Frame的设定,请看代码:
from tkinter import *
import random
import time# Creating the window:
window = Tk()
window.title("Bounce")
window.geometry('600x600')
window.resizable(False, False)这里对窗口一系列设定:
| 窗口语句 | 功能 |
|---|---|
| window = Tk() | 创建最外层主窗口 |
| window.title("Bounce") | 设标题 |
| window.geometry('600x600') | 设窗口高度、宽度 |
| window.resizable(False, False) | 设定窗口固定大小 |
4.2 建立画布对象
画布是刻画动画功能的对象,画布需要放置在桌面,不可独立存在。因此,桌面就是画布的承载对象。因此,画布有一系列初始化函数,请看下面代码:
window = Tk()# Creating the canvas containing the game:
canvas = Canvas(window, width = 450, height = 450, bg = "black")
canvas.pack(padx = 50, pady= 50)
score = canvas.create_text(10, 20, fill = "white")
window.update()4.3 建立小球对象
4.3.1 小球对象类
小球相关的物体是:画布、球拍;即小球在画布内游动,小球被球拍打击而折返。

因此,小球对象初始化需要两个外界物体,画布、球拍。
class Ball:def __init__(self, canvas1, paddle1, color):4.3.2 小球绘制
小球是椭圆绘制函数,原型如下:
id = C.create_oval(x0, y0, x1, y1, option, ...)
self.canvas.move(self.id, 190, 160)starting_direction = [-3, -2, -1, 0, 1, 2, 3]random.shuffle(starting_direction)self.x = starting_direction[0]self.y = -3self.canvas_height = self.canvas.winfo_height()self.canvas_width = self.canvas.winfo_width()| 小球内初始化代码 | 意义 |
|---|---|
| self.canvas.move(self.id, 190, 160) | 将小球移动到画布的位置。 |
| starting_direction = [-3, -2, -1, 0, 1, 2, 3] | 小球移动方向【横、竖、斜】 |
| random.shuffle(starting_direction) | 混淆方向 |
| self.x = starting_direction[0] | 选一个初始方向 |
| self.y = -3 | |
| self.canvas_height = self.canvas.winfo_height() | 取出画布的高、宽,用以判别小球移动范围 |
| self.canvas_width = self.canvas.winfo_width() |
def hit_paddle(self, ballcoords): 球拍击球处理
def draw(self): 随小球位置重画
self.canvas.move(self.id, self.x, self.y)
4.3.3 小球数据的合理设计
小球数据因该分成两种:显式数据、隐含数据;显式数据针对画布而言,隐式数据针对小球运动,方向、位置变化等而设定。

4.4 全部程序代码
在以上游戏调试完成后,我们实现一个更复杂的动态任务。实现弹球游戏,通过<--和-->件移动平板接球,下文是tkinter的应用实例:
from tkinter import *
import random
import time# Creating the window:
window = Tk()
window.title("Bounce")
window.geometry('600x600')
window.resizable(False, False)# Creating the canvas containing the game:
canvas = Canvas(window, width = 450, height = 450, bg = "black")
canvas.pack(padx = 50, pady= 50)
score = canvas.create_text(10, 20, fill = "white")window.update()class Ball:def __init__(self, canvas1, paddle1, color):self.canvas = canvas1self.paddle = paddle1self.id = canvas1.create_oval(10, 10, 25, 25, fill = color) # The starting point of the ballself.canvas.move(self.id, 190, 160)starting_direction = [-3, -2, -1, 0, 1, 2, 3]random.shuffle(starting_direction)self.x = starting_direction[0]self.y = -3self.canvas_height = self.canvas.winfo_height()self.canvas_width = self.canvas.winfo_width()# Detecting the collision between the ball and the paddle:def hit_paddle(self, ballcoords):paddle_pos = self.canvas.coords(self.paddle.id)if ballcoords[0] <= paddle_pos[2] and ballcoords[2] >= paddle_pos[0]:if paddle_pos[3] >= ballcoords[3] >= paddle_pos[1]:return Truereturn False# Detecting the collision between the the ball and the canvas sides:def draw(self):self.canvas.move(self.id, self.x, self.y)ballcoords = self.canvas.coords(self.id)if ballcoords[1] <= 0:self.y = 3if ballcoords[3] >= self.canvas_height:self.y = 0self.x = 0self.canvas.create_text(225, 150, text = "Game Over!", font = ("Arial", 16), fill = "white")if ballcoords[0] <= 0:self.x = 3if ballcoords[2] >= self.canvas_width:self.x = -3if self.hit_paddle(ballcoords):self.y = -3class Paddle:def __init__(self, canvas1, color):self.canvas1 = canvasself.id = canvas.create_rectangle(0, 0, 100, 10, fill = color)self.canvas1.move(self.id, 180, 350)self.x = 0self.y = 0self.canvas1_width = canvas1.winfo_width()self.canvas1.bind_all("<Left>", self.left)self.canvas1.bind_all("<Right>", self.right)def draw(self):self.canvas1.move(self.id, self.x, 0)paddlecoords = self.canvas1.coords(self.id)if paddlecoords[0] <= 0:self.x = 0if paddlecoords[2] >= self.canvas1_width:self.x = 0def right(self, event):self.x = 3def left(self, event):self.x = -3paddle = Paddle(canvas, color = "white")
ball = Ball(canvas, paddle, color = "red")# New code after here
def handler():global runrun = Falsewindow.protocol("WM_DELETE_WINDOW", handler)
run = Truewhile run:# New code before hereball.draw()paddle.draw()window.update_idletasks()window.update()time.sleep(0.01)window.destroy() # should always destroy window before exit
五、程序结果