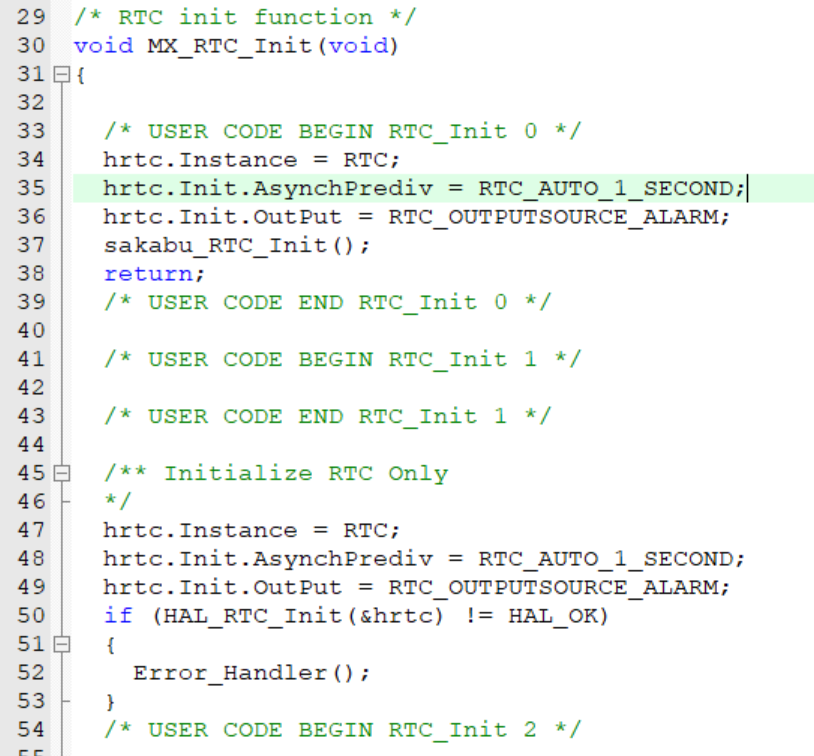1、概念:
程序 == 数据结构 + 算法
2、程序的好坏
可读性,稳定性,扩展性,时间复杂度,空间复杂度。
3、数据结构
是指存储、组织数据的方式,以便高效地进行访问和修改。通过选择适当的数据结构,
能够优化计算机程序的时间和空间效率。
4、分类
逻辑结构
线性结构(表),非线性结构(树,图)
存储结构
顺序存储,链式存储,索引存储,散列存储
5、数据结构:
顺序表
链表
顺序栈
链式栈
队列
树
哈希表等
6、顺序表
1、定义类型

7、工程代码目录结构
1、main.c :主函数程序代码
2、fun.c :功能程序代码
3、fun.h : 工程程序代码头文件
8、gdb调试工具
l 查看代码
b 行号/函数名 设置断点
r 运行代码
n 单步执行
s 进入函数内部调试
p 变量名 查看变量内容
q 退出调试
9、链表
链表(Linked List)是一种常见的数据结构,用于存储一系列数据元素。与数组不同,链表
中的元素不是在连续的内存位置上存储,而是通过指针将每个元素链接到下一个元素
链表的基本结构
链表由一系列节点(Node)组成,每个节点包含两个部分:
数据部分:存储实际的数据。
指针部分:存储指向下一个节点的地址(在单链表中),或在双向链表中指向前一个
和下一个节点的地址。
单向链表(Singly Linked List):
每个节点只包含一个指向下一个节点的指针。只有一个方向可以遍历链表。
链表的优缺点
优点:
动态大小:链表的大小是动态的,不像数组需要预先确定大小。
高效插入和删除:在链表中插入或删除元素时,无需移动其他元素,尤其是当
在链表的头部或尾部插入时,操作非常高效(O(1)时间复杂度)。
缺点:
访问效率较低:访问链表中的某个元素需要从头节点开始逐一遍历,时间复
杂、 度为O(n),相比之下,数组的访问是O(1)。
额外的内存消耗:每个节点需要额外存储指针,相比数组,需要更多的内存。