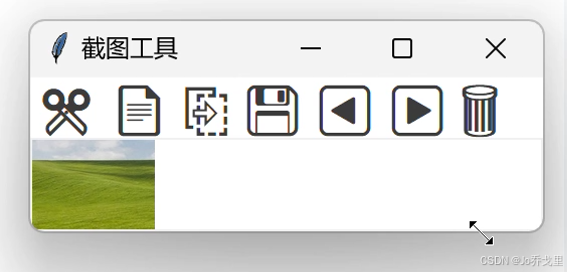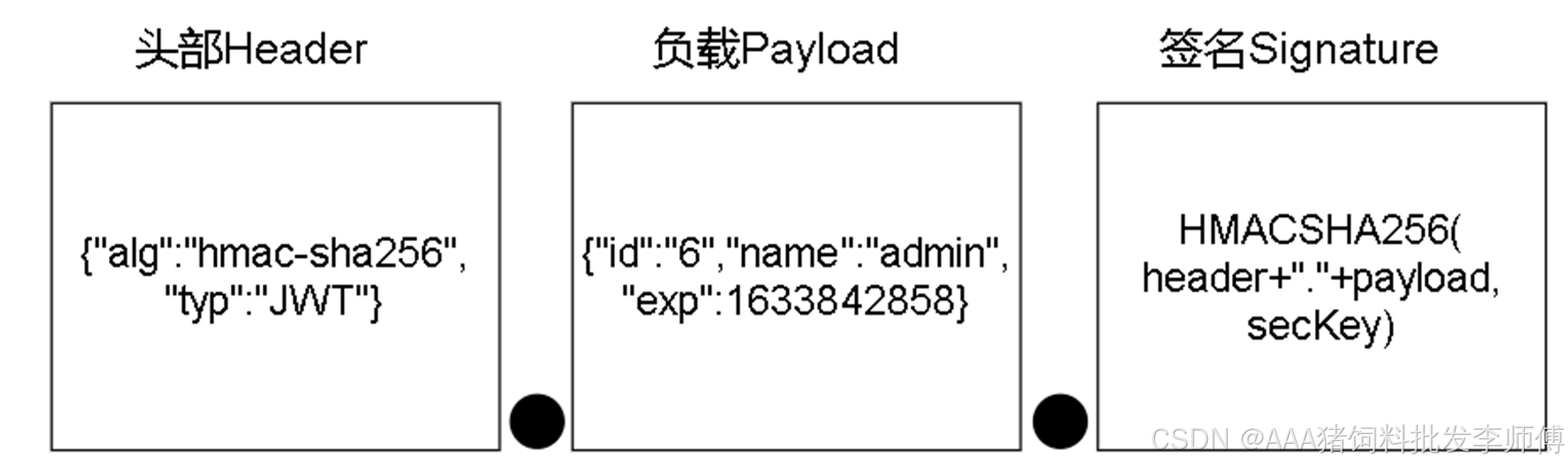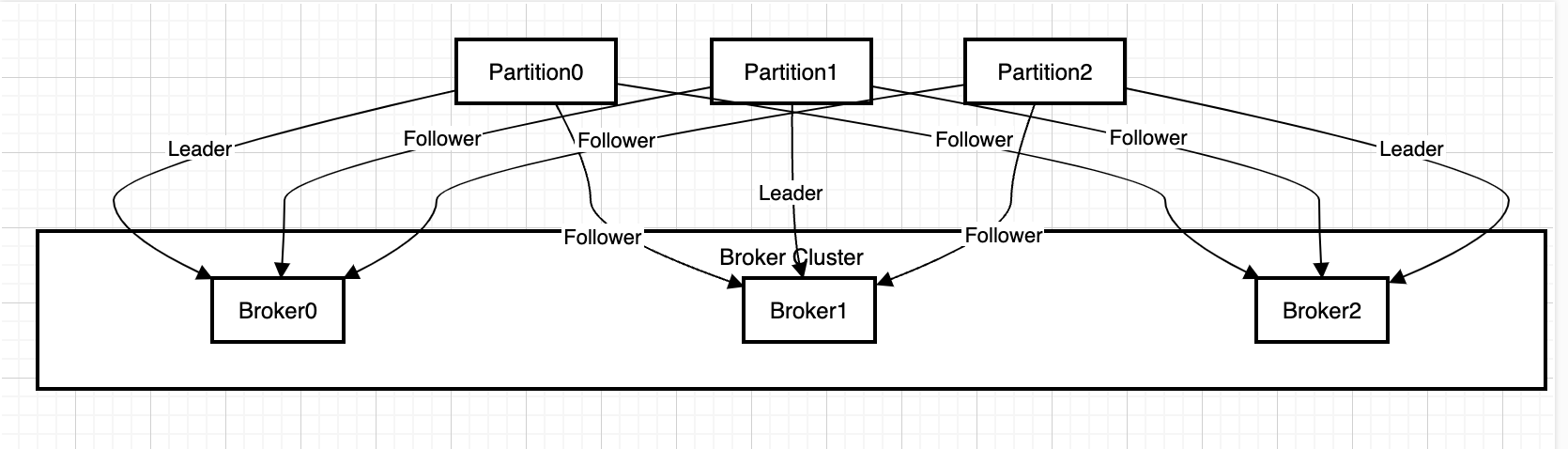在离线服务器上部署 Python 安装库(如 SQLAlchemy、pandas、pyodbc 等),可以使用以下方法:
方法 1:在联网机器上下载依赖,拷贝到离线服务器
适用于:服务器完全无法访问互联网。
步骤
1. 在联网机器上下载所需的 Python 依赖
mkdir packages
pip download -r requirements.txt -d packages或者单独下载:
pip download sqlalchemy pandas pyodbc -d packages2. 将 packages 目录拷贝到离线服务器
3. 在离线服务器上安装
pip install --no-index --find-links=packages -r requirements.txt或者手动安装:
pip install --no-index --find-links=packages sqlalchemy pandas pyodbc默认会安装到全局 Python 环境(即 system-wide 的 Python 解释器)。
方法 2:使用 Python 虚拟环境(venv)
适用于:想要在本地创建完整环境,并复制到离线服务器。
步骤
1. 在联网机器上创建虚拟环境
python -m venv myenv
source myenv/bin/activate # Windows: myenv\Scripts\activate
pip install sqlalchemy pandas pyodbc2. 压缩 venv 目录并拷贝到离线服务器
tar -czvf myenv.tar.gz myenv
scp myenv.tar.gz user@server:/path/to/destination3. 在离线服务器上解压并使用
tar -xzvf myenv.tar.gz
source myenv/bin/activate如果你想安装到虚拟环境
如果你不想影响全局 Python 环境,可以先创建并激活一个 虚拟环境,然后在其中安装:
1. 创建并激活虚拟环境
python -m venv myenv # 创建虚拟环境
source myenv/bin/activate # Linux/macOS
# Windows 上使用:
# myenv\Scripts\activate2. 在虚拟环境中安装离线包
pip install --no-index --find-links=packages sqlalchemy pandas pyodbc这样,所有的包都会安装在 myenv 目录下,而不会影响全局 Python 环境。
如何确认安装位置?
你可以使用以下命令检查 SQLAlchemy 的安装路径:
python -c "import sqlalchemy; print(sqlalchemy.__file__)"• 如果安装在全局环境,路径可能类似:
/usr/lib/python3.11/site-packages/sqlalchemy/__init__.py• 如果安装在虚拟环境,路径会在 venv 目录下:
/home/user/myenv/lib/python3.11/site-packages/sqlalchemy/__init__.py如何卸载全局安装的库?
如果你误装到了全局环境,可以卸载:
pip uninstall sqlalchemy pandas pyodbc然后使用虚拟环境重新安装。