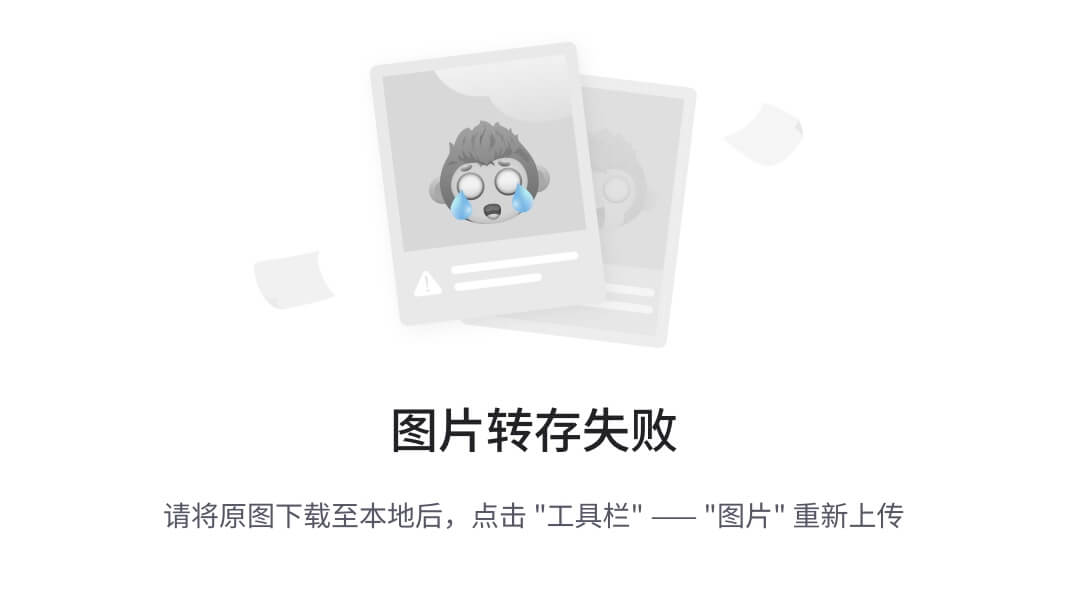最近我的阿里云服务器到期了,不想续费,所以就深入研究了一下虚拟机搭建Linux系统,感觉还不错,所以在这篇博客中分享一下。下面我将带领大家开启全新的Linux之旅,用VMware安装CentOS 7,具体操作步骤如下所示:
1.安装VMware虚拟机
访问VMware官网,导航到下载界面,根据自己的操作系统选择合适的版本,并点击下载链接,具体如下所示:

下载完成后,将会得到一个.exe可执行文件,将其转移到合适的路径下面,双击运行即可。目前最新版本的VMware安装时可能会要求你重启。
双击后的安装步骤可以说是无脑下一步即可。
后序我觉得要注意的就是根据实际情况更改安装路径,以及勾选(增强型键盘驱动程序。安装时,我们需要点击许可证输入许可证密钥激活产品,这里列出一个免费的许可证,可以激活成功。
JU090-6039P-08409-8J0QH-2YR7F
激活成功后,还需要重启一次,对VMware的配置才会生效。如果想要看具体的安装过程可以参考这个博客VMware下载安装过程
2.下载CentOS镜像文件
首先在浏览器中打开CentOS官方网站,导航到下载界面,首先选择64位操作系统的x86_64
然后找到合适的VMware的CentOS镜像文件,通常是以ISO格式提供。

然后,基于x86_64版本的镜像有很多种,这里我推荐选择aliyun的镜像,当然,也可以根据自己的需求和实际情况选择,具体如下图所示:

最后,选择CentOS7中的minimal版本即可,完全满足需求,如下所示:

至于为什么选择CentOs7,因为CentOS7的生命周期更长一点,并且受到官方的支持更久,因此选择它。
3.新建虚拟机
以管理员身份打开在第一步下载好的VMware(防止后序遇到权限不足问题),选择创建新的虚拟机,然后最好选择自定义(高级),根据实际情况来设置虚拟机的情况,接下来需要导入刚刚下载好的CentOS7的镜像文件,如下所示:

继续点击下一步,处理器这里建议设置2个,内核设置1个,然后设置1-2G的内存即可,网络类型则选择网络地址转换(NAT),硬盘推荐设置20GB即可。
详细的一些设置可以参考这篇博客,操作浏览写的比较清晰VMware Workstation 虚拟硬盘设置
4.安装CentOs7
1.启动虚拟机;
2.在虚拟机启动时,按照屏幕上的提示选择适当的安装选项;
3.设置语言(中文简体)、键盘布局以及时区等信息;
4.分区磁盘,并选择文件系统类型个挂载点;
5.设置管理员密码和创建普通用户
6.等待安装完成

这里需要注意,CentOS7安装以后的操作是没有图形界面的,虽然安装过程是图形化界面的,但是安装完成以后却没有图形化界面。
4.解决网络问题
进入CentOS7系统后,细心的小伙伴会发现此时的系统没有网络,你可以在终端通过curl url尝试一下是否连接到网络,这里解释一下curl命令的作用:curl 命令是一个功能强大的工具,可以用于测试和调试网络连接,执行各种 HTTP 请求,包括 GET、POST、PUT、DELETE 等。它可以显示服务器的响应头信息、状态码和响应正文。
例如:curl www.baidu.com
在命令行中运行 curl www.baidu.com 后,如果网络正常,你将看到百度网站的 HTML 内容在终端中显示出来。这对于快速检查网络连接是否正常、查看网页内容或进行简单的网络调试非常有用。
究其原因: 应该是CentOS安装后,其网络默认是关闭的,因此我们需要配置一下。
解决办法: 在终端输入以下命令,使用vi打开这个配置文件
vi vetc/sysconfig/network-scripts/ifcfg-ens33

进入文件后,首先按键键盘i,进入输入模式,然后将ONBOOT的值从no修改为yes,即
ONBOOT=yes
然后按下Esc键退出输入模式,从而进入命令模式,后序直接输入 :wq 退出保存修改同时退出命令模式即可,具体vi工作模式如下图所示:

最后,修改完之后不会立即生效,我们需要重新启动网络服务,具体命令如下所示:
service network restart
重新启动服务后,使用curl测试网络,会发现网络连接正常,因为curl可以正确返回服务端数据。


![AbortController中止请求通信[模糊搜索案例]](https://img-blog.csdnimg.cn/4a109cace9f949dea02eeab1deab6b88.png)