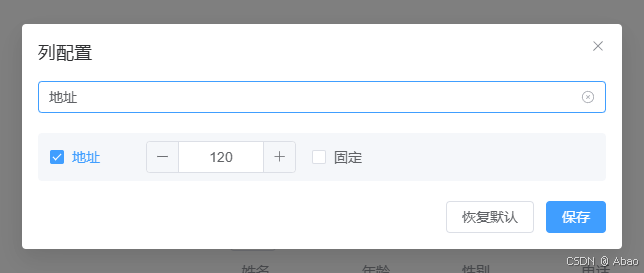dify.ai 配置链接到阿里云百练等云厂商的 DeepSeek 模型
本文来自互联网用户投稿,该文观点仅代表作者本人,不代表本站立场。本站仅提供信息存储空间服务,不拥有所有权,不承担相关法律责任。如若转载,请注明出处:http://www.rhkb.cn/news/17128.html
如若内容造成侵权/违法违规/事实不符,请联系长河编程网进行投诉反馈email:809451989@qq.com,一经查实,立即删除!相关文章
将Sqlite3数据库挂在内存上处理
创作灵感:最近把小学生的口算题从2位数改到3位数,100以内四则运算练习(千纬数学)再次更新,选取难题-CSDN博客要不断刷题目,以前100以内的加减乘除也是这样刷出来的,代码如下:
impor…
【第1章:深度学习概览——1.1 深度学习的历史背景与发展轨迹】
你可能不知道,现在能自动给照片上色、帮医生看CT片、甚至写诗作曲的AI技术,其实早在二战时期就埋下了种子。这段故事里充满了天才的灵光乍现、整个行业的集体打脸、以及无数个"山穷水尽疑无路,柳暗花明又一村"的神转折。系好安全带,我们要从1943年的脑科学实验室…
九.Spring Boot使用 ShardingSphere + MyBatis + Druid 进行分库分表
文章目录 前言一、引入依赖二、创建一个light-db_1备用数据库三、配置文件 application-dev.yml四、创建shardingsphere-config.yml完整项目结构 五、测试总结 前言
在现代化微服务架构中,随着数据量的不断增长,单一数据库已难以满足高可用性、扩展性和…
XSS 常用标签及绕过姿势总结
XSS 常用标签及绕过姿势总结
一、xss 常见标签语句
0x01. 标签
<a href"javascript:alert(1)">test</a>
<a href"x" onfocus"alert(xss);" autofocus"">xss</a>
<a href"x" onclickeval(&quo…
Ubuntu20.04上搭建nginx正向代理提供上网服务
背景:公司很多电脑因软件管控问题不得不禁止设备上网,现需搭建上网代理服务器提供给这些用户使用。
操作系统:ubuntu20.04
工具:nginx-1.25.4
1、下载nginx安装包及依赖
由于nginx默认只持支持转发http协议,所以如…
deepseek的CoT优势、两阶段训练的有效性学习笔记
文章目录 1 DeepSeek的CoT思维链的优势1.2 open-r1的CoT训练数据1.3 ReAct任务与CoT任务适用场景 2 AI推理方向:deepseek与deepmind的两条路线的差异2.1 PRM与ORM的两大学派分支的差异2.2 DeepSeek-R1的两阶段训练概述 1 DeepSeek的CoT思维链的优势
DeepSeek跟之前…
DeepSeek批量生成全平台推广营销内容:高效提升营销效率
在这个信息爆炸的时代,内容营销的重要性不言而喻。无论是企业的官方网站、社交媒体账号,还是电商平台,都需要源源不断的高质量内容来吸引和留住用户。面对多平台发布的需求,人工撰写内容不仅耗时耗力,还容易出现内容质…
win11 终端乱码导致IDE 各种输出也乱码
因为 win11 终端乱码导致IDE 各种输出也乱码导致作者对此十分头大。所以研究了各种方法。
单独设置终端编码对 HKEY_CURRENT_USER\Console 注册表进行修改对 HKEY_LOCAL_MACHINE\Software\Microsoft\Command Processo 注册表进行修改使用命令[Console]::OutputEncoding [Syst…
字节Trae初使用感想
前言 大环境不好,公司为了降本增效。研发部门全员拥抱AI,前后端都要用起来。回归开发本源,前后端一个人做。 也不知道知道是哪位领导选型的,选的cursor,但是我不分享它,我分享Trae的初之验。也许是选curs…
笔记6——字典dict(dictionary)
文章目录 字典dict(dictionary)定义特点常用操作1.访问值2.添加键值对3.修改值4.删除键值对5.遍历字典6.合并字典 性能应用场景dict和list的区别 字典dict(dictionary)
以 键 - 值对 (key - value pairs)的形式存储数据
定义
字典使用花括号 {} 来定义,键和值之…
编译和链接【四】链接详解
文章目录 编译和链接【四】链接详解前言系列文章入口符号表和重定位表链接过程分段组装符号决议重定位 编译和链接【四】链接详解
前言
在我大一的时候, 我使用VC6.0对C语言程序进行编译链接和运行 , 然后我接触了VS, Qt creator等众多IDE&…
低空经济:开启未来空中生活的全新蓝海
引言 随着科技的进步,我们不再仅仅依赖地面交通和传统物流。你是否曾幻想过,未来的某一天,快递、外卖可以像魔法一样直接从空中送到你手中?或者,你能乘坐小型飞行器,快速穿梭于城市之间,告别拥堵…
IntegrAO整合不完整数据以实现患者分层
高通量组学分析技术的进步极大地推动了癌症患者的分层研究。然而,多组学整合中的数据不完整问题带来了巨大挑战,因为像样本排除或插补这样的传统方法常常会损害真实生物多样性。此外,将具有部分组学数据的新患者准确分类到现有亚型这一关键任…
[创业之路-299]:图解金融体系结构
一、金融体系结构
1.1 概述
金融体系结构是一个国家以行政的、法律的形式和运用经济规律确定的金融系统结构,以及构成这个系统的各种类型的银行和非银行金融机构的职能作用和相互关系。以下是对金融体系结构的详细分析: 1、金融体系的构成要素
现代金…
#渗透测试#批量漏洞挖掘#致远互联AnalyticsCloud 分析云 任意文件读取
免责声明 本教程仅为合法的教学目的而准备,严禁用于任何形式的违法犯罪活动及其他商业行为,在使用本教程前,您应确保该行为符合当地的法律法规,继续阅读即表示您需自行承担所有操作的后果,如有异议,请立即停…
el-table封装一个自定义列配置表格组件(vue3开箱即用)
组件核心功能 拖拽排序(使用 vuedraggable) 显示/隐藏控制 列宽调整 列固定状态记忆 搜索过滤列 本地存储(localStorage)可改成接口保存 默认配置恢复 通过 searchText 动态过滤列。
安装拖拽依赖
npm install vuedragg…
关于qtcreator的安装过程遇到的问题和处理方法
打算开发个对windows兼容性好的软件,最终决定用c语言,后来选择了qt,发现qt有个不错的东西qt quick,界面图形效果表现的不错,还能做动画,甚至可以做成游戏。
于是打算安装这个软件,软件虽然开源…
一文通俗理解为什么需要泛型以及泛型的使用
为什么需要泛型?
public static void main(String[] args) {ArrayList list new ArrayList();// 由于集合没有做任何限定,任何类型都可以给其中存放list.add("abc");list.add("def");list.add(5);Iterator it list.iterator();wh…
HtmlRAG:RAG系统中,HTML比纯文本效果更好
HtmlRAG 方法通过使用 HTML 而不是纯文本来增强 RAG 系统中的知识表示能力。通过 HTML 清洗和两步块树修剪方法,在保持关键信息的同时缩短了 HTML 文档的长度。这种方法优于现有基于纯文本的RAG的性能。
方法
其实主要看下围绕html提纯思路,将提纯后的…
KEPServerEX 中信道深入介绍
以下是 KEPServerEX 中信道(Channel) 的详细介绍,涵盖其定义、功能、配置步骤及最佳实践,帮助您快速掌握信道在数据采集中的核心作用: 一、信道(Channel)的定义
信道 是 KEPServerEX 中 连接物…
推荐文章
- .net core集成MQTT服务端
- 《A++ 敏捷开发》- 18 软件需求
- 《AI大模型开发笔记》DeepSeek技术创新点
- 《Keras 3 在 TPU 上的肺炎分类》
- 《Linux服务与安全管理》| 邮件服务器安装和配置
- 《鸿蒙Next原生应用的独特用户体验之旅》
- 《张一鸣,创业心路与算法思维》
- 「数学::质数」分解质因子 / LeetCode 2521(C++)
- 【0x0052】HCI_Write_Extended_Inquiry_Response命令详解
- 【C++标准库类型】深入理解C++中的using声明:从基础到实践
- 【Docker】使用Docker搭建-MySQL数据库服务
- 【Editor】动态添加/移除宏定义
















![[创业之路-299]:图解金融体系结构](https://i-blog.csdnimg.cn/direct/0021998492f94bafa4d647b4916cfbd6.png)