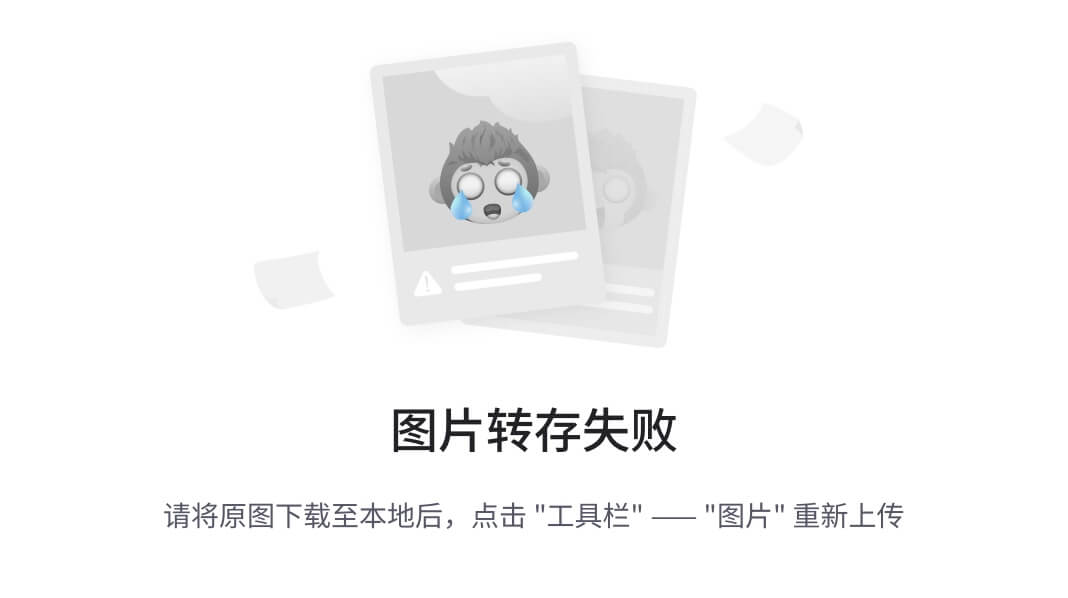CentOS 7镜像下载;VMware安装CentOS 8.5;解决新安装的虚拟机没有网络,无法ping通网络的问题
- CentOS 8.5镜像下载
- VMware安装CentOS 7
- 解决新安装的虚拟机没有网络,无法ping通网络的问题
- 写入配置文件
CentOS 8.5镜像下载
阿里提供的镜像下载地址: https://mirrors.aliyun.com/centos/
选择对应版本,进入isos目录,再进入x86_64,

以CentOS7.9为例(它的版本较全),进行版本说明:
- DVD:标准版本(推荐)
- Everything:集成所有软件版本
- LiveGNOME:GNOME桌面版本
- LiveKDE:KDE桌面版本
- Minimal:最小安装版本
- NetInstall:网络安装镜像版本
VMware安装CentOS 7
点击文件,新建虚拟机

选择典型就好

注意:选择稍后安装操作系统。如果现在安装操作系统,很多选项会默认直接帮你做好,导致在后面创建自定义用户的时候,没有root权限,而且会不知道root的密码,很麻烦

选择操作系统对应版本,这里选择CentOS 7 64 位即可

自定义虚拟机名称即安装路径

自定义磁盘大小及磁盘存储方式,存储方式我这里为了移动方便,用的第二个

点击自定义硬件

调整相关设置,内存、处理器大小等

调整系统的镜像文件,指定为我们下载的镜像文件

调整完之后,点击关闭,验证信息无误后,点击完成

然后开启你新建的虚拟机

点击虚拟机页面,进到虚拟机的系统桌面(Ctrl Alt可以推出虚拟机桌面),小键盘上下切换到第一个选项,执行安装

语言不要选择,默认英语,点击continue(继续)即可。如果选择中文那么里面的文件夹的名字也会变成中文,到时候执行Linux命令操作进入文件会很麻烦

先安装磁盘

选择安装的磁盘并提交

检查是否安装成功

选择安装软件

这里安装GNOME桌面,一个对用户友好的桌面环境

然后点击Begin Installation,开始安装

设置root的密码,并提交

然后新增用户

Full Name就是登录的时候提示的名字,个人喜欢按照虚拟机的用途来起,Full Name填写之后,会触发输入事件,User Name也会跟着Full Name的内容一起变,可以按自己喜好修改User Name

进度条转完之后,点击Reboot,重启新启动系统

验证许可证信息

打勾同意,提交即可

设置hostname

点击Apply应用,并提交

点击结束配置

进入登录页面,此时用户名就是Full Name

点击用户名,或者按Enter键,进行登录

进入桌面,下一步下一步即可(也就是一直点右上角的选项)


进入黑窗口

执行ifconfig,查看网卡信息,发现没有IP地址

解决新安装的虚拟机没有网络,无法ping通网络的问题
执行ifconfig,得到如下信息
[haokai@localhost ~]$ ifconfig
ens160: flags=4163<UP,BROADCAST,RUNNING,MULTICAST> mtu 1500ether 00:0c:29:2a:b6:b1 txqueuelen 1000 (Ethernet)RX packets 112 bytes 7168 (7.0 KiB)RX errors 0 dropped 0 overruns 0 frame 0TX packets 0 bytes 0 (0.0 B)TX errors 0 dropped 0 overruns 0 carrier 0 collisions 0lo: flags=73<UP,LOOPBACK,RUNNING> mtu 65536inet 127.0.0.1 netmask 255.0.0.0inet6 ::1 prefixlen 128 scopeid 0x10<host>loop txqueuelen 1000 (Local Loopback)RX packets 2876 bytes 250056 (244.1 KiB)RX errors 0 dropped 0 overruns 0 frame 0TX packets 2876 bytes 250056 (244.1 KiB)TX errors 0 dropped 0 overruns 0 carrier 0 collisions 0virbr0: flags=4099<UP,BROADCAST,MULTICAST> mtu 1500inet 192.168.122.1 netmask 255.255.255.0 broadcast 192.168.122.255ether 52:54:00:de:51:b2 txqueuelen 1000 (Ethernet)RX packets 0 bytes 0 (0.0 B)RX errors 0 dropped 0 overruns 0 frame 0TX packets 0 bytes 0 (0.0 B)TX errors 0 dropped 0 overruns 0 carrier 0 collisions 0[haokai@localhost ~]$
可以看到ens160这个网卡没输出IP,运行sudo ifup ens160,ens后面的编号160不是固定的,看自己的情况进行修改

完整输出如下:
[haokai@localhost ~]$ sudo ifup ens160We trust you have received the usual lecture from the local System
Administrator. It usually boils down to these three things:#1) Respect the privacy of others.#2) Think before you type.#3) With great power comes great responsibility.[sudo] password for haokai:
Connection successfully activated (D-Bus active path: /org/freedesktop/NetworkManager/ActiveConnection/3)
[haokai@localhost ~]$
再次执行ifconfig,发现有网址了

写入配置文件
但是每次重启都会遇到这个问题,因此为了永久解决,需要修改一个地方,最后的ifcfg-ens160替换成你自己的ens对应的编号文件即可:
sudo vi /etc/sysconfig/network-scripts/ifcfg-ens160

把最后一行ONBOOT=no改为yes,按i进入编辑模式,修改

然后Esc退出编辑模式,输入:wq进行保存并退出