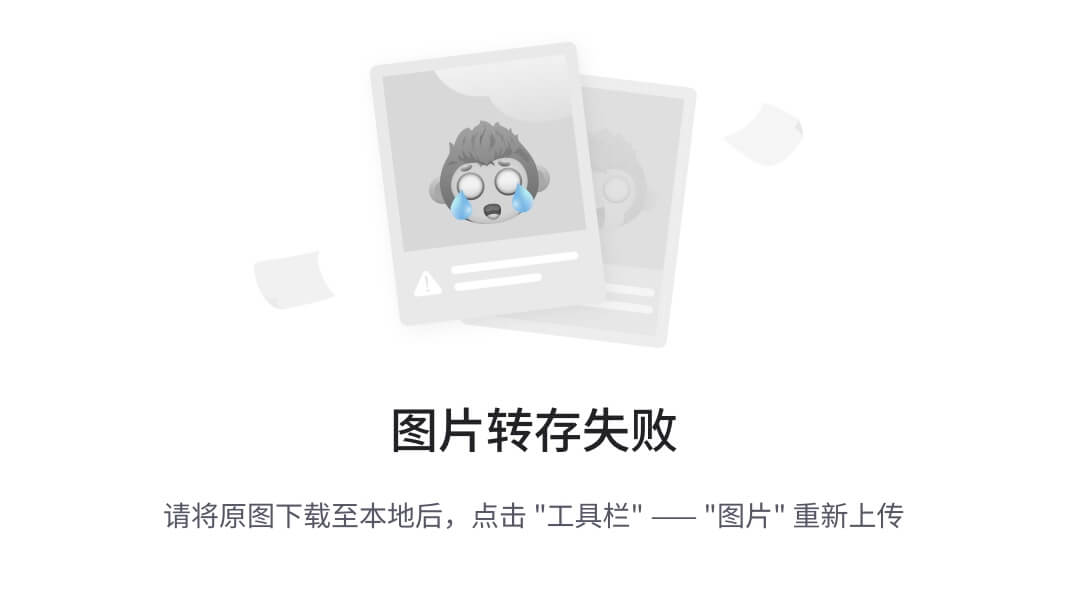文章目录
- 一. 引言
- 二. 原理
- 三. 配置
- 3.1 GitHub 设置
- 3.2 下载配置 PicGo
- 3.3 配置 Typora
- 3.4 使用
一. 引言
Typora是一款非常好的笔记软件,但是有一个比较不好的地方:默认图片是存放在本地缓存中。这就会导致文件夹一旦被误删或电脑系统重装而忘记备份文件夹等原因,很容易导致笔记中的图片无法被查看,整个笔记本废了,太难受了。所以强烈建议在Typora中设置图片的自动上传!!!!
二. 原理
Typora中图片自动上传原理:利用代理软件PicGo软件,将图片上传至GitHub图床中。
三. 配置
3.1 GitHub 设置
在GitHub中创建仓库,建议利用英文命名,例如设置为TyporaPicture。仓库属性设置为public,这样第三方软件才有访问权限。

点击头像,选择进入GitHub设置,再选择开发者设置

点击经典版Token生成

为新的Token设置名称,设置永久期限,勾选repo,其余不动,点击最后的生成Token按钮。这里特别要记住,生成的Token赶紧复制,或者页面不要关闭,否则又要重新生成

3.2 下载配置 PicGo
PicGo下载地址:点击下载,记得修改安装地址,不要默认下载至C盘
选择PicGo设置,更改成如下即可

选择只展示GitHub图床

点击图床设置,再选择GitHub图床

- 设定仓库名:
GitHub用户名/仓库名称,例如Zhangsan/TyporaPicture - 设定分支名:直接写
main即可 - 设定
Token:复制上面生成的Token - 指定存储路径:表示图片放在仓库下面的哪一个文件夹,更好归类整理。不同的笔记中存储路径可以不同,但是建议都用英文命名。例如学习
python的笔记,可更改路径为python - 设置自定义域名:为了保证上传图片不卡顿。格式为
https://cdn.jsdelivr.net/gh/GitHub用户名/仓库名称@分支名称/,例如https://cdn.jsdelivr.net/gh/Zhangsan/TyporaPicture@main/
最后点击确定,设置为默认图床即可
3.3 配置 Typora
打开Typora的偏好设置,选择图像,再选择上传服务为PicGo(APP),设置其相关exe文件路径。重启Typora,点击进行验证图片上传,出现成功即可。

3.4 使用
在平常的写作中,插入图片后,右击选择上传图片即可,在GitHub中可看见上传图片