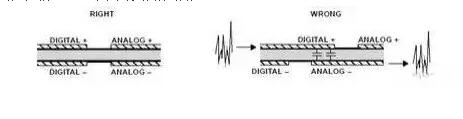前言
如果是规则板框(长方形),在cadence SPB17.4的板框层中直接画线就行。
如果板框复杂(异形),可以在autoCAD中画形状,然后另存为.DXF文件给SPB17.4导入板框用。
试了一下,在autoCAD2022中,画了一个正方形当作板框,导出后的.DXF文件可以给SPB17.4正常用。
虽然这个板框简单,但是画其他复杂板框,就是再看看autoCAD书的事。
现在autoCAD2022交互性挺好的,很容易上手。
连看书带实验,估计1个星期后,就能画出复杂板框。
记录一下在autoCAD2022中,画板框和导出的流程。
笔记
autoCAD2022操作流程
确定长度单位


这里的参数是mm, 没改,装完的默认参数。
因为这里是mm单位,等导入SPB17.4时,也要选mm为单位。因为在autoCAD中画线时,只是给数值,而没有给单位。没给单位的值的单位,就是全局设置这里的mm单位。
设置图纸原点
默认的图纸原点在左下角(0,0), 将原点向图纸中间设置一下(e.g. 100, 100)


在输入过程中,看到原点坐标格式为x,y, 角度。
每输入一项后,如果有下一项要输入,就按TAB键。
如果都输入完了,没有下一项要输入,就按回车。
设置完的原点样子如下

新建图层
新建图层的目的是将板框相关的图形,都画到新建的图层中,这样导入的时候方便些。防止原有默认图层(图层的名字叫做0)中有其他东西。


将当前图层切到自己新加的图层上。

以后画的所有的板框图形,都在自己新加的图层上画。
左击自己要选的形状(e.g. 直线),然后就可以画了。

画4条直线闭合,形成一个长方形板框。
根据要画的具体形状,需要输入不同的参数,输入完后回车,如果还需要输入,根据提示输入参数,输入完就回车。


如果要输入的方式和软件给的不一样(e.g. 直线默认是起点 + 角度),输入完起点后,按下,号,就会换成2点输入。也可以输入完一点后,用鼠标来导航到下一点(用鼠标给个角度,然后再输入一个长度就好)。如果都输入完了,根据提示或右键菜单选择操作结束。
核对测量距离
等画完后,想核对画的是否正确。就需要测量一下。


测量距离是选择2点,用鼠标移动到线的2端,可以自动捕获,左击确定,选下一个点。
可以看到板框长度是200mm, 我想画的是100mm.
如果要改,简单的做法就是重新画,直到搞对为止。
正常做法,是修改这个错误的图形。
对于这条线来说,左击选中,然后拖拽左端点向右移动,这时,可以看到当前线长度,用键盘输入100,然后回车就好。

将上下2条线调成100, 然后用鼠标选中左边的宽度线,选择移动,会先选择一个拷贝原点(选择上端点),然后再单击改好的上边长度线的左端点,点击一下。4条线就都摆好了,正好是100mm x 80mm的长方形板框。
autoCAD2022的交互性做的非常好,即使第一次上手,只要经常用其他软件,试试(观察交互的提示信息)就能画出一张图。
做了一个操作后,如果按下鼠标,还是会做上次一样的动作。如果想回空闲状态,可以按ESC.
加板框尺寸标注

线性标注是选2个端点,然后向空白处拉一个合适距离,左击确定就好。

从尺寸标注上能看出,板框是100mm x 80mm.
导出.DXF文件


END
导出的.DXF文件可以导入SPB17.4的PCB Editor的Board Geometry/outline.

然后再change到 Board Geometry/Design_Outline, 就完成了板框层的定义。

补充 - 2022_0411_0718
昨天将.dxf导入SPB17.4时,将板框导入板框层时,需要将板框的线一条一条线的选中,最后选成一个封闭图形时,才能加入板框层。很麻烦。
想起来,画完autoCAD板框后,需要加一步操作。将全部板框元素合并为一个图形后,再导出.dxf文件。

理解错误了,将所有元素作为一个组,保存成.dxf文件后,在用autoCAD打开(.dxf),所有元素又散开了(还是一个元素一个元素的可以点击)。应该将这些元素
变成一个块才行。
先打开.dwg,选择元素,建立新块

给出块名称,建立新块。

将所有板框元素合并成一个组合图形(块)后,保存成.dxf后,在SPB17.4中导入时,只需要选一下,就可以导入板框层。而不用一个元素一个元素的点击,最后形成封闭图形了,才导入板框层,提高了效率。