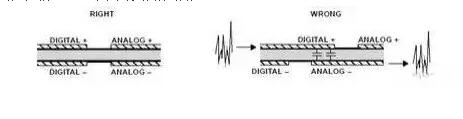Altium Designer下PCB板的画图大法
- 1、封装元件
- 2、导入PCB板
- 3、布局
- 4、布线
- 5、覆铜
- 6、电气规则检查
- 7、生成BOM表和网络表
- 8、输出Gerber光绘文件
- Gerber文件
- 钻孔文件
- 修改错误提示
- 总结
1、封装元件
在导入PCB板之前要封装元件,点击元件弹出右侧界面,选中其中的Footprint,点击Add,浏览选择要封装的元件

封装完成后就是导入PCB板。
2、导入PCB板
先创建PCB板,可以看到创好后里面是黑的,因为还没添加元件

点击Design选择第一个选项,将元件导入至PCB板中

检查封装是否完成,点击execute执行

完成后呈现下面界面

接下来就是布局
3、布局
选中所有元件,点击下列选项,将元件分布在板子周围

然后规划板子的大小,先挪动原点的位置

之后换层并设置板子的宽度

规划好后模样

画完后大概模样,位置可自行调整

4、布线
布局完成后需要布线,布线有手动布线和自动布线两种,个人建议自动布线,手动布线有点复杂耗费时间多,有兴趣同学可以尝试。
首先设置好规则,点击Design,再点击rule,将间距设置为6

再进入规则的向导

点击next后选择线宽再点击next

选择一个网络

选择5V之后排列优先级后点击next

最后点击finish后弹出界面,将长度设为15,最大的长度设置为比15大就行

然后将孔的大小设置为24、12

点击apply后点击ok完成设置
之后开始自动布线,点击下列选项

完成布线后模样

想要查看3D模型按数字键3,回到2D按数字键2
5、覆铜
点击下面选项开始覆铜

将覆铜的工具选择整个板子
再单击,在右侧的界面中设置,将网络设置为地

点击下方的去处死铜

在点击选项进行重新覆铜

重新覆铜后效果

这是完成了顶层的覆铜,还有底层的覆铜需要完成,点击顶层覆铜好的板子按crtl+c复制,再crtl+v粘贴在板子上,再点击板子出现右侧界面,再次设置相关选项

完成后打一些过孔在板子上,加固板子,注意不要打在线上,可以在顶层和底层间切换查看是否打在线上
设置一下过孔的连接方式

将之前隐藏的都显示出来,效果如下
正面:

反面:

6、电气规则检查
点击下列选项

点击run

如果没错就是以下界面

这样板子就大功告成了
7、生成BOM表和网络表
点击下面选项

再选择参数点击export

打开生成的文件可以看到元件清单

8、输出Gerber光绘文件
输出光绘文件分为两步:Gebrber文件和钻孔文件
Gerber文件
点击左上角选择下列选项

设置以下界面参数




完成后为下面模样

钻孔文件
点击下面选项

设置参数

完成后出现下面界面点击ok

钻孔图

这样光绘文件的输出就完成了
修改错误提示
面对错误不要慌,我的经历来帮助你。
如果发现有几百个错误(我第一次也是这么多),点击错误后到PCB板上查看是否大多数是线之间的宽度问题,如果是,检查一下规则是否改了,将下列参数分别设置为6、0、0、0




点击apply后ok,再次电气规则检查,是不是发现少了很多错误,如果还有错就需要自己核对了。
总结
经过这次在Altium Designer下进行PCB板的绘制让我对板子的刻画有了初步了解,实际中的板子看起来就很复杂,上手绘画时如果没有教程根本无从下手,跟着视频走还能勉强完成,但是对绘画的熟练度还有待提高,希望以后多加练习,多掌握一项技能。