文章目录
- 试题A: 拼正方形(本题总分:5 分)
- 解析
- 答案
- 试题B: 召唤数学精灵(本题总分:5 分)
- 解析
- 答案
- 试题C: 数字诗意
- 解析
- 答案
- 试题D:回文数组
试题A: 拼正方形(本题总分:5 分)
【问题描述】
小蓝正在玩拼图游戏,他有7385137888721 个2 × 2 的方块和10470245 个1 × 1 的方块,他需要从中挑出一些来拼出一个正方形,比如用3 个2 × 2 和4个1 × 1 的方块可以拼出一个4 × 4 的正方形,用9 个2 × 2 的方块可以拼出一个6 × 6 的正方形,请问小蓝能拼成的最大的正方形的边长为多少。
【答案提交】
这是一道结果填空的题,你只需要算出结果后提交即可。本题的结果为一个整数,在提交答案时只填写这个整数,填写多余的内容将无法得分。
解析
题目要求找出小蓝能拼成的最大正方形的边长。
小蓝有7385137888721个2 × 2的方块和10470245个1 × 1的方块。
首先,我们计算出2 × 2方块和1 × 1方块的总面积:
2 × 2方块的总面积为:7385137888721 * 4 = 29540551554884
1 × 1方块的总面积为:10470245 * 1 = 10470245
然后,我们尝试用2 × 2方块和1 × 1方块来拼正方形。假设最大正方形的边长为x,则正方形的总面积为x^2。
因为小蓝只能用给定的方块拼装正方形,所以
![[今年毕业设计]最新最全最有创意的基于云计算的计算机专业毕设选题精选推荐汇总建议收藏!!](https://i-blog.csdnimg.cn/blog_migrate/d8457209f4222cdc31bc72eaa63aac0f.jpeg)







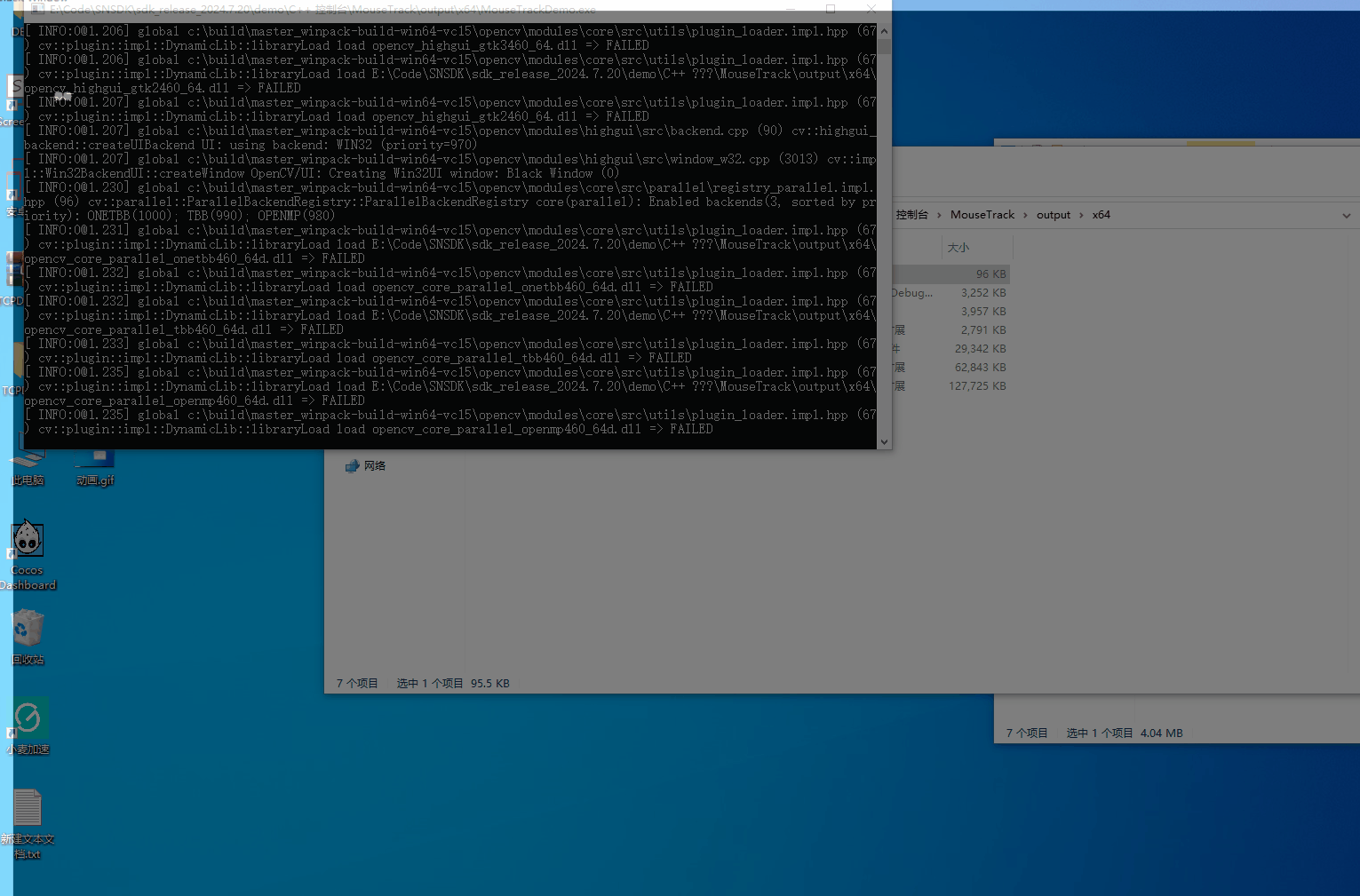


![P8651 [蓝桥杯 2017 省 B] 日期问题--注意日期问题中2月的天数 / if是否应该连用](https://i-blog.csdnimg.cn/direct/d7b8582f89164332873139dbbaa585f2.png)







