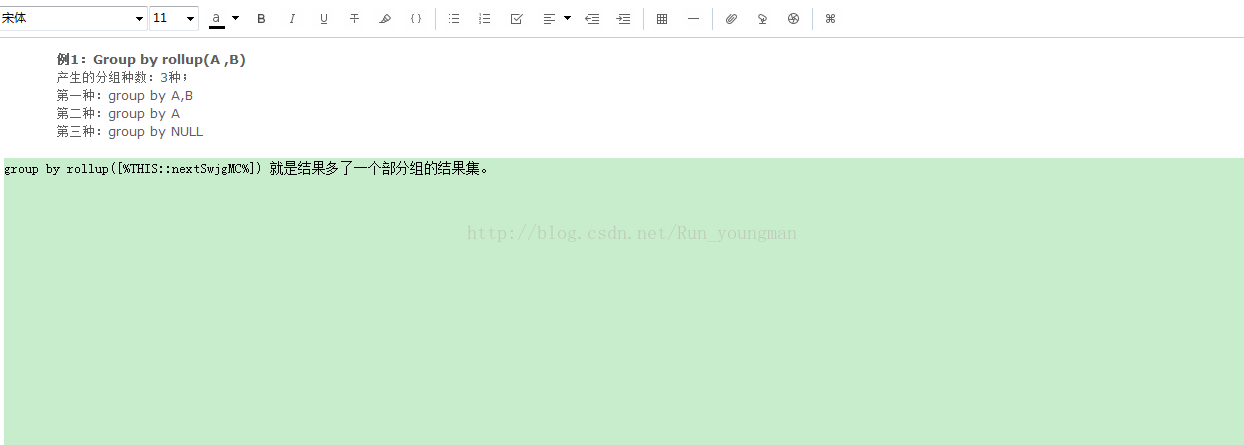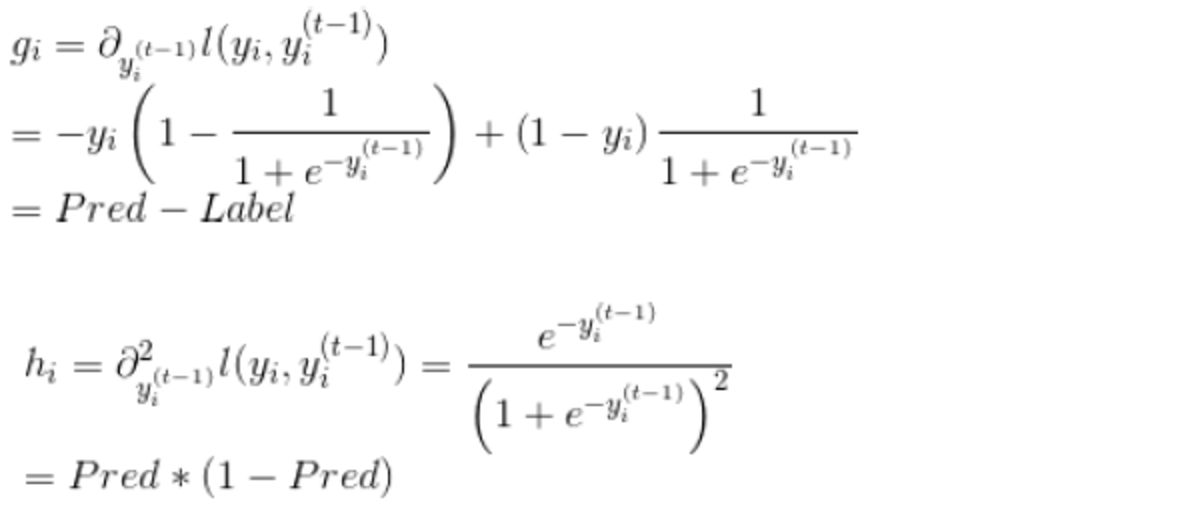用了10年的印象笔记,对它还是比较有感情的,从最初的简单的笔记,到思维导图、markdown编辑,还有强大全平台支撑(windows、macos、linux、移动app),除了日常的笔记、会议纪要,还记录了无数个学习笔记,包括营销、历史、经济、管理、人力、通信、IT等等,后来还买了不少印象笔记的周边产品,比如智能笔、智能本、鼠标、键盘等,今天小结一下印象笔记的markdown使用方法。
一、Markdown 是什么?
Markdown 是一种轻量级的「标记语言」,创始人为约翰·格鲁伯,用简洁的语法代替排版,目前被越来越多的知识工作者、写作爱好者、程序员或研究员广泛使用。其常用的标记符号不超过十个,相对于更为复杂的 HTML 标记语言来说,Markdown 十分的轻量,学习成本也不需要太多,且一旦熟悉这种语法规则,会有沉浸式编辑的效果。
另外,印象笔记 Markdown 支持 CommonMark 和 GFM (GitHub Flavored Markdown) 标准。

二、印象笔记里 Markdown 有什么特点?
-
一键创建:支持 Markdown 独立的一键新建入口,为深度 Markdown 用户提供更好的效率体验;
-
支持丰富的主流 Markdown 语法:支持文字相关样式、序号列表、任务列表、表格、TOC 目录、多种图表、数学公式、流程图、时序图、甘特图等;
-
支持插入图片:可插入网络图片 或 直接拖动本地图片、复制剪贴板中的图片到 Markdown 笔记中;
-
支持多种模式切换:编辑与预览模式、纯编辑模式以及纯预览模式;
-
支持多种编辑主题:预置了白色、黑色、深空灰和印象绿主题,默认为印象绿,未来会有更多主题提供;
-
跨平台同步:创建的 Markdown 笔记可在登录了印象笔记帐户的各端查看,未来更多端会支持创建和编辑 Markdown 笔记;
-
演示模式:Markdown 笔记支持演示模式查看;
-
支持其他印象笔记特点功能:笔记标注、导出 PDF、设置提醒、工作群聊共享-查看&编辑笔记等。

三、如何创建 Markdown 笔记?
-
点击左上角「新建 Markdown 笔记」来创建新的 Markdown 笔记,另外,也支持配置隐藏「新建 Markdown 笔记」按钮,Windows 用户直接右单击「新建 Markdown 笔记」按钮,即可隐藏,Mac 用户可以右单击左侧边栏空白处,取消勾选「新建 Markdown 笔记」来完成隐藏此按钮
-
点击菜单栏-文件-新建笔记-新建 Markdown 笔记(Mac 上为顶部菜单栏-文件-新建 Markdown笔记)
-
使用快捷键 Ctrl+alt+D(Mac 上 CMD+D)来快速创建 Markdown 笔记
四、印象笔记 Markdown 笔记支持哪些语法?
—— 以下语法均支持在编辑工具栏直接操作 ——
-
设置分级标题
语法示例:
# 一级标题
## 二级标题
### 三级标题
#### 四级标题
##### 五级标题
###### 六级标题

-
加粗文本
语法示例:
**印象笔记**

-
斜体
语法示例:
*印象笔记*

-
下划线
语法示例:
<u>印象笔记</u>

-
删除线
语法示例:
~~印象笔记不支持Markdown~~

-
添加分隔线
语法示例:
* * *

-
引用文本
语法示例:
>近日,印象笔记宣布完成重组。作为Evernote已在中国独立运营近6年的品牌,印象笔记将成为由中方控股的中美合资独立运营实体,并获得红杉宽带跨境数字产业基金首轮数亿元人民币投资。

-
添加符号列表或者数字列表
语法示例:
使用 iOS 版本印象笔记如何快速保存内容?
1. 启用印象笔记 Widget ——印象笔记·剪贴板
2. 复制粘贴任意内容
* 微信
3. 滑动到 Widget 插件区域即可完成保存
印象笔记·剪贴板有什么特点?
* 快:开启自动模式,可以自动保存剪贴板的任意内容
* 一切:只要可以复制粘贴就可以保存
* 有序:全部保存在「我的剪贴板」笔记本并以时间来命名

-
添加待办事项
语法示例:
三只青蛙
* [x] 第一只青蛙
* [ ] 第二只青蛙
* [ ] 第三只青蛙

-
插入链接
语法示例:
[印象笔记官网](印象笔记 | 工作必备效率应用)

-
插入图片
印象笔记支持嵌入网络图片或者直接拖入本地图片,其中本地图片格式支持 jpg、png 和 gif。
语法示例:


另外,针对插入的本地图片可以控制图片大小,在拖拽、拷贝或者点击插入本地图片之后,直接在图片名称后面(无需空格)添加以下语法均可以按照以下要求控制图片大小:
-
@w=300
-
@h=150
-
@w=200h=100
-
@h=100w=200
示例笔记
782d277a1dbc7dea8480267cf5f87ebd.png@w=300

-
插入表格
语法示例:
| 帐户类型 | 免费帐户 | 标准帐户 | 高级帐户 |
| --- | --- | --- | --- |
| 帐户流量 | 60M | 1GB | 10GB |
| 设备数目 | 2台 | 无限制 | 无限制 |
| 当前价格 | 免费 | ¥8.17/月 | ¥12.33/月|

-
插入图表
目前支持饼状图、折线图、柱状图和条形图,只需将 type 改为对应的pie、line、column 和 bar。
```chart
,预算,收入,花费,债务
June,5000,8000,4000,6000
July,3000,1000,4000,3000
Aug,5000,7000,6000,3000
Sep,7000,2000,3000,1000
Oct,6000,5000,4000,2000
Nov,4000,3000,5000,
type: pie
title: 每月收益
x.title: Amount
y.title: Month
y.suffix: $
```

- 插入行内代码或代码块
印象笔记 Markdown 语法支持几十种编程语言的高亮的显示。( 点击这里可以了解已经被高亮支持的语法)
语法示例:
```python
#!/usr/bin/python
import re
line = "Cats are smarter than dogs"
matchObj = re.match( r'(.*) are (.*?) .*', line, re.M|re.I)
if matchObj:
print "matchObj.group() : ", matchObj.group()
print "matchObj.group(1) : ", matchObj.group(1)
print "matchObj.group(2) : ", matchObj.group(2)
else:
print "No match!!"
```
-
插入数学公式
印象笔记 Markdown 支持绝大多数的 LaTeX 数学公式
语法示例:
```math
e^{i\pi} + 1 = 0
```
更多数学公式的输入可以参考: Redirecting…

-
插入流程图
语法示例:
```mermaid
graph TD
A[模块A] -->|A1| B(模块B)
B --> C{判断条件C}
C -->|条件C1| D[模块D]
C -->|条件C2| E[模块E]
C -->|条件C3| F[模块F]
```

-
插入时序图
语法示例:
```mermaid
sequenceDiagram
A->>B: 是否已收到消息?
B-->>A: 已收到消息
```

-
插入甘特图
语法示例:
```mermaid
gantt
title 甘特图
dateFormat YYYY-MM-DD
section 项目A
任务1 :a1, 2018-06-06, 30d
任务2 :after a1 , 20d
section 项目B
任务3 :2018-06-12 , 12d
任务4 : 24d
```

-
设置目录
设置之后可以自动根据设置的分级标题来自动生成目录。
语法示例:
[TOC]

五、印象笔记 Markdown 支持什么快捷键?
Windows 端
| 新建 Markdown 笔记 | Ctrl+Alt+D |
| 粗体 | Ctrl+B |
| 斜体 | Ctrl+I |
| 删除线 | Ctrl+T |
| 下划线 | Ctrl+U |
| 分隔线 | Ctrl + Shift + - |
| 编号列表 | Ctrl + Shift + O |
| 项目符号列表 | Ctrl + Shift + W |
| 插入待办事项 | Ctrl + Shift + C |
| 代码块 | Ctrl+Shift+L |
| 插入日期和时间 | Alt + Shift + D |
| 撤销 | Ctrl+Z |
| 在笔记内搜索 | Ctrl+F |
Mac 端
| 新建 Markdown 笔记 | CMD+D |
| 粗体 | CMD+B |
| 斜体 | CMD+I |
| 删除线 | CMD+S |
| 分隔线 | CMD+L |
| 编号列表 | CMD+Shift+O |
| 项目符号列表 | CMD+Shift+U |
| 插入待办事项 | CMD+Shift+T |
| 代码块 | CMD+Shift+P |
| 撤销 | CMD+Z |
| 在笔记内搜索 | CMD+F |