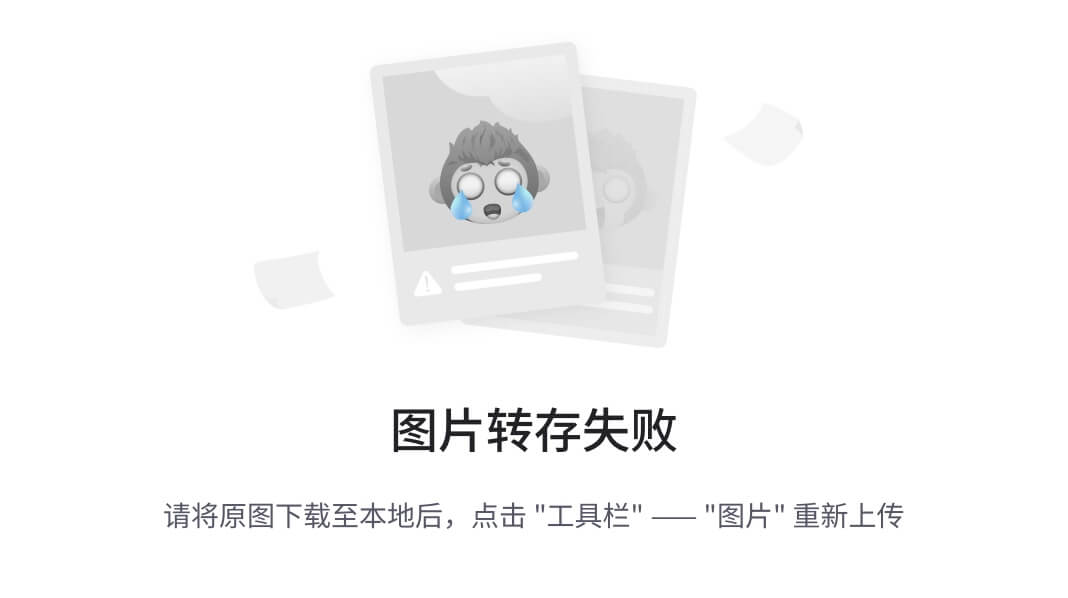远程访问软件,又称远程协助软件或远程控制软件,正在迅速走红。这类软件无论您身处何地,都能轻松实现远程访问和计算机控制。对于个人而言,远程控制工具使工作更加灵活、便捷;而对企业而言,远程访问软件也是为客户提供远程技术支持的利器。
三种安全免费的远程软件推荐!
当前市场上涌现出各种各样的免费远程软件,如果没有一个合理的推荐方案,大家可能很难做出选择。在以下文章中,我们将向您介绍三款免费的远程访问软件,希望能够帮助您找到适合自己需求的软件。
一、微软远程桌面
若您运用的是Windows 10专业版或企业版,便可优选采用Windows内置的远程桌面工具,无需额外安装第三方软件即可实现远程访问。
当主机和客户端计算机处于同一网络环境中时,该工具操作简便。但若两台计算机位于不同网络,您可能需寻求专业技术支持以配置远程访问。以下将为您详细介绍如何在同一网络环境中运用微软远程桌面软件进行远程访问。
注意:在进行远程访问前,请确保两台计算机正常运行。
第一步:启用客户端计算机的远程桌面功能
步骤1. 在您的客户端计算机上打开“开始”菜单,然后依次选择“设置”和“系统”。
步骤2. 在“系统”菜单中,找到并点击“远程桌面”选项。

步骤3. 在打开的窗口中,将“启用远程桌面”选项拖动到“开启”状态,然后点击“确认”以保存更改。

注意:默认情况下,任何拥有管理帐户权限的用户都可以访问该远程桌面。为了安全起见,请确保为管理帐户设置了密码。
步骤4. 请记住您客户端计算机的名称,这是成功远程控制的关键信息之一。

第二步:实现远程访问客户端计算机
步骤1. 打开主机的搜索框,输入“远程桌面连接”,并点击打开该应用程序。
步骤2. 在弹出的窗口中输入客户端计算机的名称和用户名,然后点击“连接”,即可成功建立远程连接。

二、谷歌远程桌面
如果您在使用Windows家庭版或在使用微软远程桌面时遇到无法连接到远程计算机等问题,或许可以考虑尝试一下谷歌远程桌面。它是一个免费的解决方案,可适用于多种平台,包括Windows 10/11,并且可以在任何支持Chrome浏览器的设备上使用(但需注意,谷歌远程桌面并不包含远程打印等功能)。
以下是一份简要的教程,指导您如何使用谷歌远程桌面连接到Windows电脑。
步骤1. 打开您的Chrome浏览器,访问谷歌远程桌面官方网站。在页面上找到并点击“远程支持”,然后点击蓝色的下载图标,下载谷歌远程桌面扩展程序。

注意:使用谷歌远程桌面需要您使用Chrome浏览器,并且您需要拥有一个有效的谷歌账号。
步骤2. 安装下载好的谷歌远程桌面扩展程序到您的Chrome浏览器,并启用它。

步骤3. 在您的主机上,输入主机的名称,然后点击“下一步”。接着设置一个六位数的PIN码,并点击“启动”。

步骤4. 在您要远程控制的客户端计算机上,以同样的方式安装谷歌远程桌面扩展程序,并使用相同的谷歌账号登录。
步骤5. 在远程支持界面的“远程设备”部分找到您的主机名称,点击它并输入之前设置的PIN码,以进行远程访问。
三、远程看看远程软件(推荐)
微软自带的远程桌面存在诸多问题,使用过程中常常会遇到各种意外情况。而谷歌远程桌面对国内用户来说也不太便利,需要使用谷歌账号和浏览器,甚至可能需要科学上网。这些条件限制确实令人难以接受。
但是,是否存在一款优秀的远程访问软件能够取代以上两种方案,让远程桌面控制变得轻松?答案是肯定的。AnyViewer远程桌面软件是一款免费的国产远程软件,不设速度限制,为用户提供稳定且快速的远程体验。其操作简单易学,给您带来愉悦的使用体验。
步骤1. 首先,安装并打开远程看看远程桌面软件。启动软件后,点击“连接”,在伙伴ID输入框中填入远程电脑的设备ID,然后点击“连接”。

步骤2. 在弹出的控制方式请求中,选择“向伙伴发送请求”,并点击“确定”。

步骤3. 远程电脑上会接收到一条控制请求,点击“同意”即可建立远程连接。

结语
这篇文章介绍了三种远程访问软件。微软自带的远程桌面存在着诸多问题,而谷歌远程桌面的限制条件则显得过于严格。相比之下,AnyViewer远程桌面软件表现出色,它拥有简洁的用户界面,易于上手的操作方法,以及稳定可靠的远程体验,无不彰显其优势。