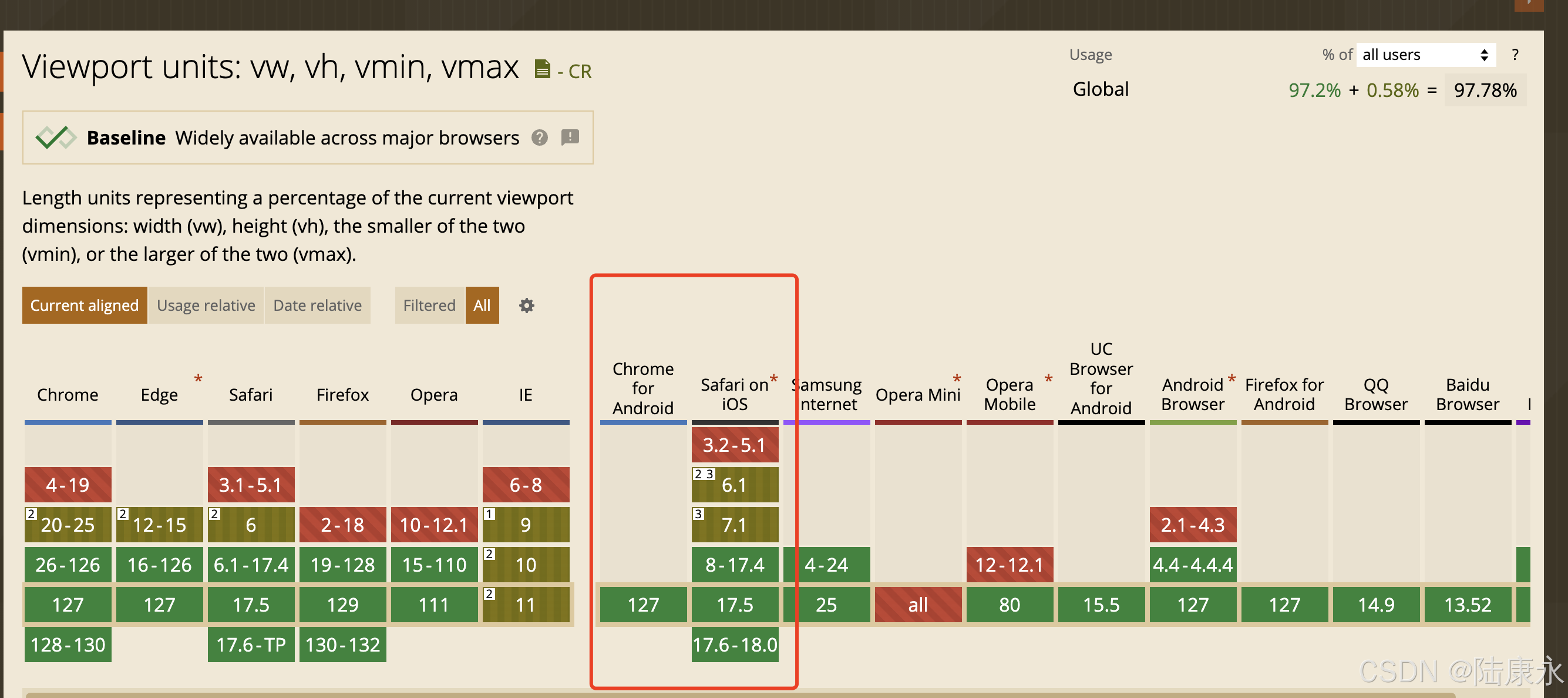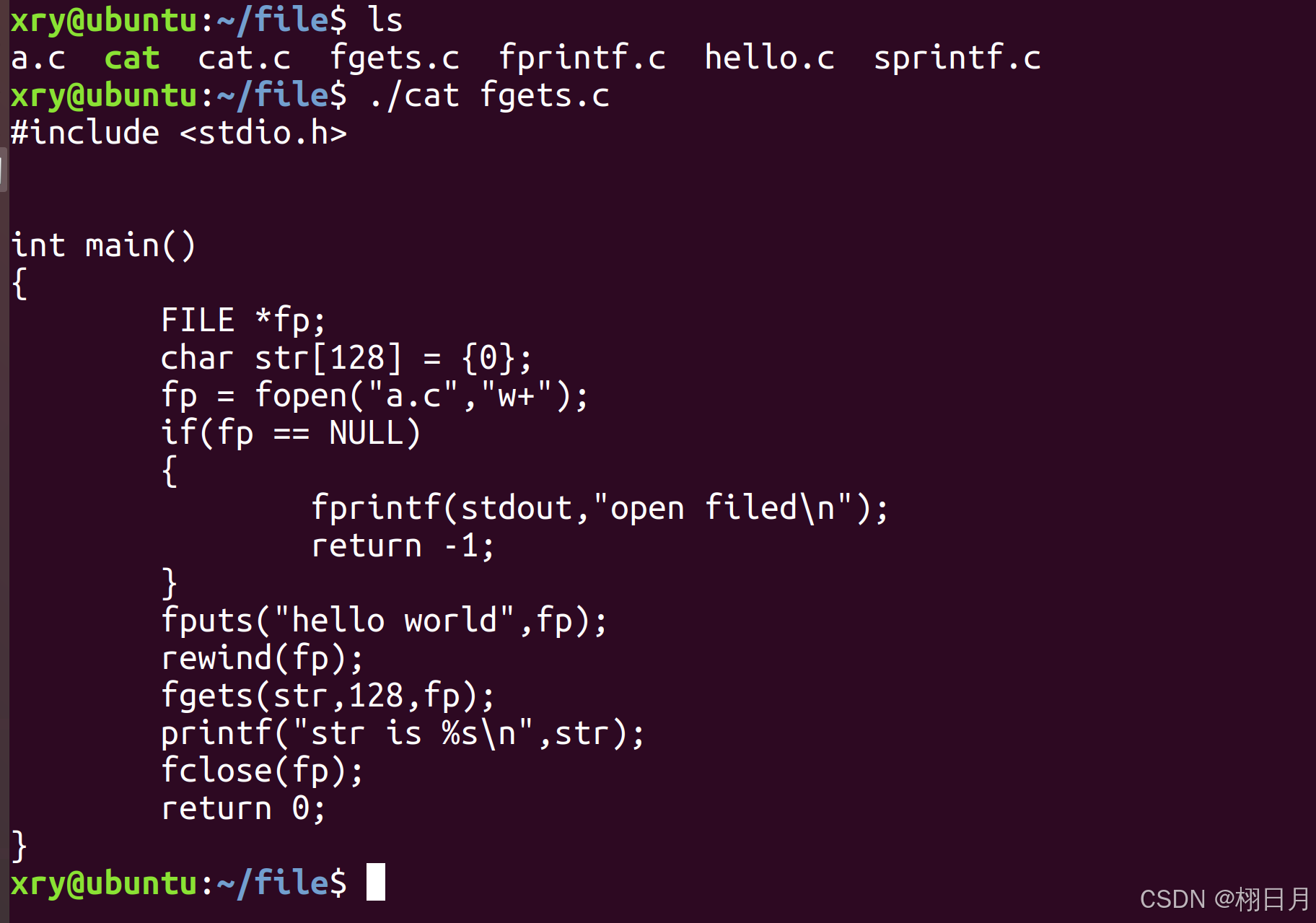文章目录
- 一、前言
- 1.1、什么是 WSL ?
- 1.2、WSL2 相比传统虚拟机的优势
- 1.3、微软官方
- 二、安装步骤`*`
- 2.1、启用 WSL 功能
- 2.2、重启电脑
- 2.3、dos命令自动安装 (一行命令搞定,非常方便)
- 2.3.1、通过 cmd 打开 dos 命令行 或者 WIN键 + R:
- 2.3.2、输入底下命令
- 2.4、首次运行设置
- 三、一些常用设置
- 3.1、将分发版本设置为 WSL 1 或 WSL 2
- 3.1.1、查看 WSL 版本和分发版本
- 3.1.2、如果想切换 wsl 版本,或者设置分发版本
- 3.2、下次启动 wsl
- 3.3、Windows 上操作 Linux
- 3.4、Linux 操作 Windows 文件
- 3.5、安装 Terminal
- 3.5.1、安装后的界面
- 3.5.1、修改默认启动终端
- 3.6、安装 oh-my-zsh(主题、字体)
- 3.6.1、打开 PowerShell,依次执行如下命令 Powerline 字体集合:
- 3.6.2、接着安装 zsh:
- 3.6.3、再安装 oh-my-zsh:
- 3.6.4、解决办法
- 3.6.5、安装完 oh-my-zsh 后,编辑 ~/.zshrc 文件,将主题设置为 agnoster:
- 3.6.6、再次打开 Terminal 的 JSON 配置文件,在 schemes 中添加一个主题,主题名随意,这里为 wsl2:
- 3.6.7、然后在该 JSON 文件中把 wsl 终端的主题设置为该 wsl2 主题,并把字体改为你喜欢的一个 Powerline 字体:
- 3.6.8、最后一步,再做一点点美化:把命令行的机器名称去掉,并调整用户名的背景色。编辑 agnoster 主题文件:
一、前言
-
快速安装只需操作打星号的步骤!
1.1、什么是 WSL ?
WSL(Windows Subsystem for Linux)是微软开发的一项技术,允许用户在Windows系统中直接运行完整的Linux环境,无需虚拟机。通过操作系统级虚拟化,WSL将Linux子系统无缝嵌入Windows,提供原生Linux命令行工具、软件包管理器及应用程序支持。它具有轻量化、文件系统集成、良好的交互性及开发效率提升等优点,消除了Windows与Linux之间的隔阂,尤其适合开发者和需在Windows平台上使用Linux工具的用户。
1.2、WSL2 相比传统虚拟机的优势
(1)传统的 VM 体验可能启动速度慢,是独立的,消耗大量资源,需要你花费时间进行管理。
(2)使用 Linux 文件系统以提高性能。
(3)提高文件系统性能,以及添加完全的系统调用兼容性。
(4)提升了文件 IO 性能。在使用 WSL 2 的情况下,文件密集型操作(如 git 克隆、npm 安装、apt 更新、apt 升级等)的速度都明显更快。
(5)在启动时使用的内存量更少。
1.3、微软官方
微软官方文档:https://docs.microsoft.com/zh-cn/windows/wsl/
二、安装步骤*
2.1、启用 WSL 功能
(1)打开开始菜单,在开始菜单中点击应用与程序;
(2)在应用与程序选项里面,鼠标滚到最底下,点击程序与功能;
(3)点击选项启用或关闭 Windows 功能;
(4)在弹出的窗口中勾选 虚拟机平台 和 适用于 Linux 的 Windows 子系统。

2.2、重启电脑
为了确保所有相关部件都整齐到位,需要重启系统,否则可能会发现事情没按预期进行。
2.3、dos命令自动安装 (一行命令搞定,非常方便)
对于 windows10 版本2004(内部版本19041或更高)及更新版本或者 windows11,可以直接用 dos
命令安装,如下:
2.3.1、通过 cmd 打开 dos 命令行 或者 WIN键 + R:

2.3.2、输入底下命令
wsl --install
(略) 如果版本安装不成功,通过底下的方法查看 windows 系统版本:
在键盘上按下win+R调出运行窗口,随后输入“winver”命令并回车。

2.4、首次运行设置
等待几分钟,会跳出输入账号密码的界面。
首次启动需要设置用户名,输入用户名后进行密码设置,设置好后可以看到Ubuntu启动成功。如下所示:

到此 Linux 系统安装完成!
可以通过 cat /etc/os-release 命令查看 Linux 的版本。
三、一些常用设置
3.1、将分发版本设置为 WSL 1 或 WSL 2
3.1.1、查看 WSL 版本和分发版本
windows 下以管理员身份打开 cmd 或者 powershell 。
可以打开 PowerShell 命令行并输入以下命令检查分配给每个已安装的 Linux 分发版的 WSL 版本:
wsl -l -v 或者 wsl --list --verbose
如下:

3.1.2、如果想切换 wsl 版本,或者设置分发版本
设置 Ubuntu-20.04 为 WSL 2
wsl.exe --set-version Ubuntu-20.04 2
如果要设置为 WSL 1,执行如下命令:
wsl.exe --set-version Ubuntu-20.04 1
3.2、下次启动 wsl
下次想要使用 wsl 的话,在 cmd 或者 powershell 内输入 wsl 命令即可:

3.3、Windows 上操作 Linux
在 Windows 文件资源管理器左侧可以找到 Linux 的标志,点击 Linux 就可以操作 Linux 文件。

3.4、Linux 操作 Windows 文件
Windows 下的所有文件都被挂载在了 /mnt 下,在Windows 终端中的任意目录下输入 wsl,即可进入 Linux 对应的路径。

3.5、安装 Terminal
3.5.1、安装后的界面
打开微软应用商店,搜索“Terminal”,安装,打开后的界面是这样的:

3.5.1、修改默认启动终端
默认打开的是 PownerShell 终端,我们可以设置为默认打开 Ubuntu 终端。
(1)点击标签右边的下拉三角,选择设置;
(2)打开一个 JSON 配置文件,使用随意一个文本软件打开;

(3)在 profiles->list 中搜索 Ubuntu 并复制 guid;
(4)将它粘贴为文件开头的 defaultProfile 的值;
(5)重启 terminal 发现,默认终端改变了。

3.6、安装 oh-my-zsh(主题、字体)
我们需要先安装一些额外的字体来支持 oh-my-zsh 显示特殊的符号。
3.6.1、打开 PowerShell,依次执行如下命令 Powerline 字体集合:
git clone https://github.com/powerline/fonts.git
cd fonts
.\install.ps1
3.6.2、接着安装 zsh:
sudo apt update
sudo apt install git zsh -y
3.6.3、再安装 oh-my-zsh:
sh -c "$(curl -fsSL https://raw.githubusercontent.com/ohmyzsh/ohmyzsh/master/tools/install.sh)"
看到这个界面就说明已经成功了

此步如果报如下等相关错误,使用以下 3.6.4 的解决办法:
curl: (7) Failed to connect to raw.githubusercontent.com port 443: Connection refused
3.6.4、解决办法
(略 本人使用方案 2 )1、增加 用于访问 raw.githubusercontent.com 的 DNS
首先查看 raw.githubusercontent.com 的IP地址 用下面的网站,查询ip:
https://site.ip138.com/raw.Githubusercontent.com/
修改hosts Ubuntu,CentOS及macOS直接在终端输入
sudo vi /etc/hosts
添加以下内容保存即可 (IP地址查询后相应修改,可以ping不同IP的延时 选择最佳IP地址)
# GitHub Start
52.74.223.119 github.com
192.30.253.119 gist.github.com
54.169.195.247 api.github.com
185.199.111.153 assets-cdn.github.com
151.101.76.133 raw.githubusercontent.com
151.101.76.133 gist.githubusercontent.com
151.101.76.133 cloud.githubusercontent.com
151.101.76.133 camo.githubusercontent.com
151.101.76.133 avatars0.githubusercontent.com
151.101.76.133 avatars1.githubusercontent.com
151.101.76.133 avatars2.githubusercontent.com
151.101.76.133 avatars3.githubusercontent.com
# GitHub End
2、由于我们位于中国或印度(对于某些 ISP)等国家/地区,则可能需要替换 URL 才能安装。
把 raw.githubusercontent.com 替换为 https://install.ohmyz.sh 。
使用以下命令安装 oh-my-zsh :
| Method | Command |
|---|---|
| curl | sh -c “$(curl -fsSL https://install.ohmyz.sh/)” |
| wget | sh -c “$(wget -O- https://install.ohmyz.sh/)” |
| fetch | sh -c “$(fetch -o - https://install.ohmyz.sh/)” |
3、如果还不行,请到 github 上查看最新解决办法:
源码地址:https://github.com/ohmyzsh/ohmyzsh/
3.6.5、安装完 oh-my-zsh 后,编辑 ~/.zshrc 文件,将主题设置为 agnoster:

3.6.6、再次打开 Terminal 的 JSON 配置文件,在 schemes 中添加一个主题,主题名随意,这里为 wsl2:

3.6.7、然后在该 JSON 文件中把 wsl 终端的主题设置为该 wsl2 主题,并把字体改为你喜欢的一个 Powerline 字体:

字体修改前:

字体修改后:

3.6.8、最后一步,再做一点点美化:把命令行的机器名称去掉,并调整用户名的背景色。编辑 agnoster 主题文件:
vi ~/.oh-my-zsh/themes/agnoster.zsh-theme
把 92 行修改为:
prompt_segment green black "%(!.%{%F{yellow}%}.)%n"
修改后如下:

到此主题和字体优化结束
谢谢点赞关注哈!